 vmwarevsphere虚拟化平台运维手册范文.docx
vmwarevsphere虚拟化平台运维手册范文.docx
- 文档编号:6089301
- 上传时间:2023-01-03
- 格式:DOCX
- 页数:28
- 大小:2.21MB
vmwarevsphere虚拟化平台运维手册范文.docx
《vmwarevsphere虚拟化平台运维手册范文.docx》由会员分享,可在线阅读,更多相关《vmwarevsphere虚拟化平台运维手册范文.docx(28页珍藏版)》请在冰豆网上搜索。
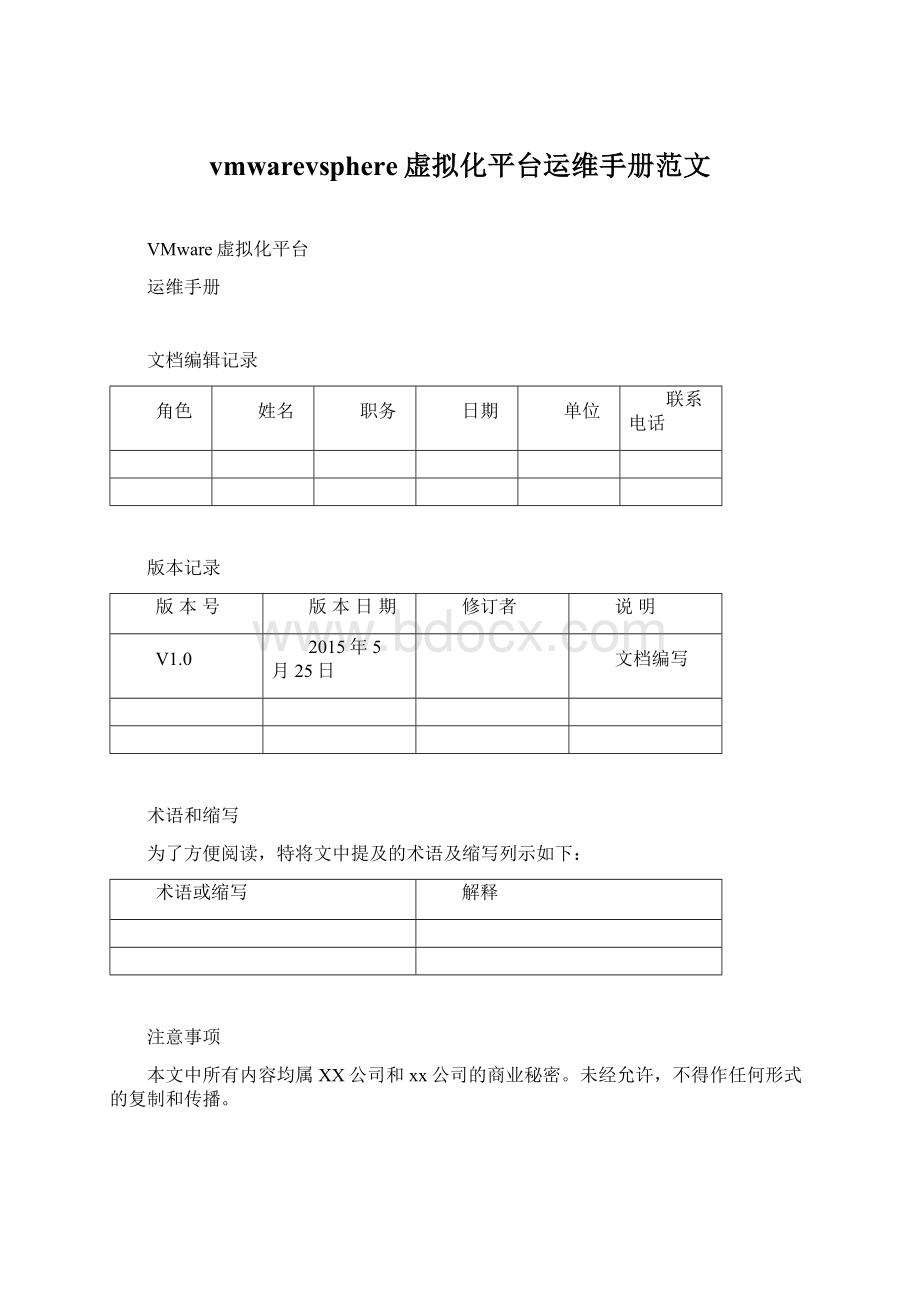
vmwarevsphere虚拟化平台运维手册范文
VMware虚拟化平台
运维手册
文档编辑记录
角色
姓名
职务
日期
单位
联系电话
版本记录
版本号
版本日期
修订者
说明
V1.0
2015年5月25日
文档编写
术语和缩写
为了方便阅读,特将文中提及的术语及缩写列示如下:
术语或缩写
解释
注意事项
本文中所有内容均属XX公司和xx公司的商业秘密。
未经允许,不得作任何形式的复制和传播。
1.概述
1.1目的
本手册针对VMware虚拟化平台提供日常维护操作的指导。
1.2现状描述
本项目由28台物理主机和一台VC组成,另部署一套VCOPS和VDPA。
1
1.1
1
1.1
1.2.1软件版本
物理主机:
VMware-ESXi-5.5.0
Vcenter:
VMware-vCenter-Server-Appliance-5.5.0
Vcops:
VMware-vcops-5.8.4.0-2199700-vapp.ova
Vdpa:
vSphereDataProtection-5.8.1.ova
1.2.2用户名及密码
2.管理虚拟机
1.
2.
2
2.1登录vCenterserver
登录vCenterServer管理该平台有2种方法:
1、vSphereClient:
远程桌面登录跳板机:
运行—>mstsc打开远程桌面
进入远程桌面后打开vsphereclient输入IP地址,用户名、密码(192.168.3.100root/QHzyc@2015)
图2.1.1vSphereClient登录
2、WebClient:
https:
//IP地址:
9443登录vCenter
图2.1.2WebClient登录
2.2新建虚拟机
在VMwarevSphere虚拟化平台上新建虚拟机的操作如下:
1、在主机或集群上点击右键,选择“新建虚拟机”,进入新建虚拟机向导,选择“自定义”。
图2.2.1新建虚拟机
2、点击下一步,进入名称和位置窗口。
图2.2.2名称和位置
3、点击下一步,选择资源池。
图2.2.3资源池
4、点击下一步,选择虚拟机放置的存储器,请选择共享存储。
图2.2.4(共享)存储
5、点击下一步,选择虚拟机版本,默认选择最高版本。
图2.2.5虚拟机版本
6、点击下一步,根据需要的操作系统来选择虚拟机操作系统及版本。
图2.2.6虚拟机操作系统
7、点击下一步,选择该虚拟机CPU插槽数及每个插槽内核数。
图2.2.7CPU个数
8、点击下一步,按照具体需求为该虚拟机分配内存。
图2.2.8内存
9、点击下一步,为该虚拟机分配网卡。
图2.2.9网卡
10、点击下一步,选择SCSI控制器。
图2.2.10SCSI控制器
11、点击下一步,为该虚拟机配置磁盘
图2.2.11磁盘
12、点击下一步,根据需要及存储容量选择容量,及磁盘置备,默认位置与虚拟机存储在同一目录中。
图2.2.12磁盘大小及置备
13、点击下一步,选择虚拟磁盘类型。
图2.2.13磁盘类型
14、完成虚拟机创建。
图2.2.14完成
2.3编辑虚拟机
1、选择需要编辑的虚拟机,点击右键,选择编辑设置。
图2.3.1编辑设置
内存及CPU,vSphere5.1及以上版本,在WebClient上支持热添加,使用客户端则不支持。
2、内存
图2.3.2内存
3、CPU
图2.3.3CPU
4、磁盘
图2.3.4硬盘1
5、网络适配器
图2.3.5网络适配器1
6、若需添加任何设备,点击添加,即可添加需要的设备
图2.3.6添加设备
7、添加以太网适配器时,需注意,vSphere5.0及以上版本建议选择VMXNET3。
图2.3.7添加网络适配器
2.4挂载镜像
1、连接本地磁盘上的ISO:
将光盘放在跳板机上,打开该虚拟机控制台——虚拟机启动后左键单击
符号——选择本地磁盘上的ISO,并选择连接;
安装系统时,ISO挂载完成需要重新发送Ctrl-Alt-Delete;
图2.4.1挂载本地磁盘上的ISO
2、利用ISO文件安装:
首先将操作系统的ISO文件上传到服务器上,(具体方法如下:
选择主机——选择右边菜单上的配置——存储器——找到共享存储——鼠标放在存储器上单击右键——浏览存储器——点上传符号
,将需要上传的文件上传到存储上——关团存储器;
图2.4.2选择数据存储1
图2.4.3选择数据存储2
图2.4.4上传文件或文件夹
3、连接本地磁盘上的ISO:
将光盘放在跳板机上,打开该虚拟机控制台——虚拟机启动后左键单击
符号——选择数据存储上的ISO,并选择连接;
安装系统时,ISO挂载完成需要重新发送Ctrl-Alt-Delete;
图2.4.4挂载数据存储上的ISO
2.5安装VMwareTools
操作系统安装完成之后,需要安装VMware-tools,与给系统安装驱动程序类似。
安装方法:
右键单击要安装或升级VMwareTools的虚拟机,选择“客户机”——VMwareTools升级或安装——进入虚拟机的控制台——单击“下一步”——默认安装完成——重新启动虚拟机,并将任务栏VMwareTools的图标中时间与物理主机的时间同步选中。
若是升级VMwareTools则选择交互式升级选项。
2.6删除虚拟机
选中要删除的虚拟机,点击右键:
1、若选择“从清单中移除”,则表示只从列表中删除虚拟机,但该虚拟机所有参数配置文件和虚拟磁盘文件仍然保存在磁盘中,需要使用时将虚拟机添加到清单中即可;
2、若选择“从磁盘删除”,则表示从硬盘上删除所有虚拟机文件,无法恢复。
图2.6.1删除虚拟机
2.7模板部署虚拟机
模板可以快速部署虚拟机,首先将要转换成模板的虚拟机关机。
1、选中需要转换成模板的虚拟机,点击右键,选择“模板—转换成模板”;
图2.7.1转换成模板
2、在“清单-虚拟机和模板”中可以看到已转换成模板的虚拟机win7;
图2.7.2虚拟机模板
3、需要部署win7的虚拟机时,选择该模板,点击右键,选择“从该模板部署虚拟机”,部署完成之后该模板仍然存在;
图2.7.3从该模板部署虚拟机1
4、从模板部署虚拟机的后续步骤与新建虚拟机类似;
图2.7.4从该模板部署虚拟机2
5、完成部署后,即可看到用该模板部署的虚拟机,并可以开机使用。
2.8克隆虚拟机
若需要两台以上完全相同的虚拟机,可以在一台部署好之后,暂时不配置IP地址,克隆该虚拟机,生成几台除IP地址不同之外其余完全相同的虚拟机。
1、选中该虚拟机,点击右键,选择“克隆”;
2.8.1克隆虚拟机1
2、根据向导提示,可新建出相同的虚拟机;
2.8.2克隆虚拟机2
2.9虚拟机快照
磁盘“快照”是虚拟机磁盘文件(VMDK)在某个点及时的复本。
系统崩溃或系统异常,可以通过使用恢复到快照来保持磁盘文件系统和系统存储。
1、选中需要做快照的虚拟机,点击右键,选择“快照—执行快照”;
图2.9.1执行快照1
2、填写名称及描述,若有个快照,方便快照管理;
图2.9.2执行快照2
3、点击确定,开始生成快照。
2.10删除虚拟机快照
欲删除某个虚拟机的快照,需做如下操作:
1、选中该虚拟机,点击右键,选择“快照—快照管理器”;
图2.10.1快照管理器
2、选中要删除的快照(每台虚拟机可有多个快照,本例中虚拟机只有一个快照),点击删除;
图2.10.2删除快照1
3、弹出确认信息,点击是,即可删除该快照。
图2.10.3删除快照2
3.监控虚拟化平台
3
3.1性能监控
管理员需定期对主机及虚拟机性能进行监控。
1、选中主机或虚拟机,选择“性能—概览”,查看该主机或虚拟机CPU、内存信息。
图3.1.1性能—概览
2、选中主机或虚拟机,选择“性能--高级”,查看该主机或虚拟机CPU、内存等多种性能信息。
图3.1.2性能—高级1
3、选择“图标选项”,可查看更多具体信息。
图3.1.3性能—高级2
3.2任务和事件
3.2.1任务
任务选项中列出了所有近期对虚拟化平台做出的操作,可在发生问题时检查该项目,找出错误操作。
选中一台主机或虚拟机,选择“任务与事件”,点击“任务”,选择错误操作,如下图:
图3.2.1任务
3.2.2事件
事件选项中可以看到所有事件的详细情况。
选中一台主机或虚拟机,选择“任务与事件”,点击“事件”,选择需要查看的时间,如下图:
图3.2.2事件
3.3警报
虚拟化平台会根据系统情况,在存在风险的时候发出告警信息。
选中一台主机或虚拟机,选择“警报”,查看“已触发的警报”,若有警报时,会在列表中显示告警信息,根据该警告定义的触发器设置分为“警告”及“警示”,如下图:
图3.3.1警告
图3.3.2警示
还可根据各平台的特殊性来定义新的警报。
1、选中一台主机或虚拟机,选择“警报--定义”,在空白处点击右键,选择“新建警报”。
图3.3.3新建警报1
2、填写警报名称及描述,选择警报类型。
图3.3.4新建警报2
3、点击触发器,选择触发器类型、条件等信息。
图3.3.5新建警报3
4、点击操作,设置警报或警告时的操作。
图3.3.6新建警报4
3.4日志
VMware vSphere虚拟化平台故障,几乎都可以根据VMware提供的任务、事件、警告、硬件状态等排除。
如遇到软件相关的无法解决的故障,可致电VMware公司官方支持热线,请求相关工作人员帮助,此时,需要收集系统日志发送给相关工程师,选择“文件—导出—导出系统日志”即可。
图3.4.1导出系统日志
- 配套讲稿:
如PPT文件的首页显示word图标,表示该PPT已包含配套word讲稿。双击word图标可打开word文档。
- 特殊限制:
部分文档作品中含有的国旗、国徽等图片,仅作为作品整体效果示例展示,禁止商用。设计者仅对作品中独创性部分享有著作权。
- 关 键 词:
- vmwarevsphere 虚拟 平台 手册 范文
 冰豆网所有资源均是用户自行上传分享,仅供网友学习交流,未经上传用户书面授权,请勿作他用。
冰豆网所有资源均是用户自行上传分享,仅供网友学习交流,未经上传用户书面授权,请勿作他用。


 对中国城市家庭的教育投资行为的理论和实证研究.docx
对中国城市家庭的教育投资行为的理论和实证研究.docx
