 让菜鸟也玩转虚拟机VMwarePlayer3图文教程及体验.docx
让菜鸟也玩转虚拟机VMwarePlayer3图文教程及体验.docx
- 文档编号:6063576
- 上传时间:2023-01-03
- 格式:DOCX
- 页数:7
- 大小:4.60MB
让菜鸟也玩转虚拟机VMwarePlayer3图文教程及体验.docx
《让菜鸟也玩转虚拟机VMwarePlayer3图文教程及体验.docx》由会员分享,可在线阅读,更多相关《让菜鸟也玩转虚拟机VMwarePlayer3图文教程及体验.docx(7页珍藏版)》请在冰豆网上搜索。
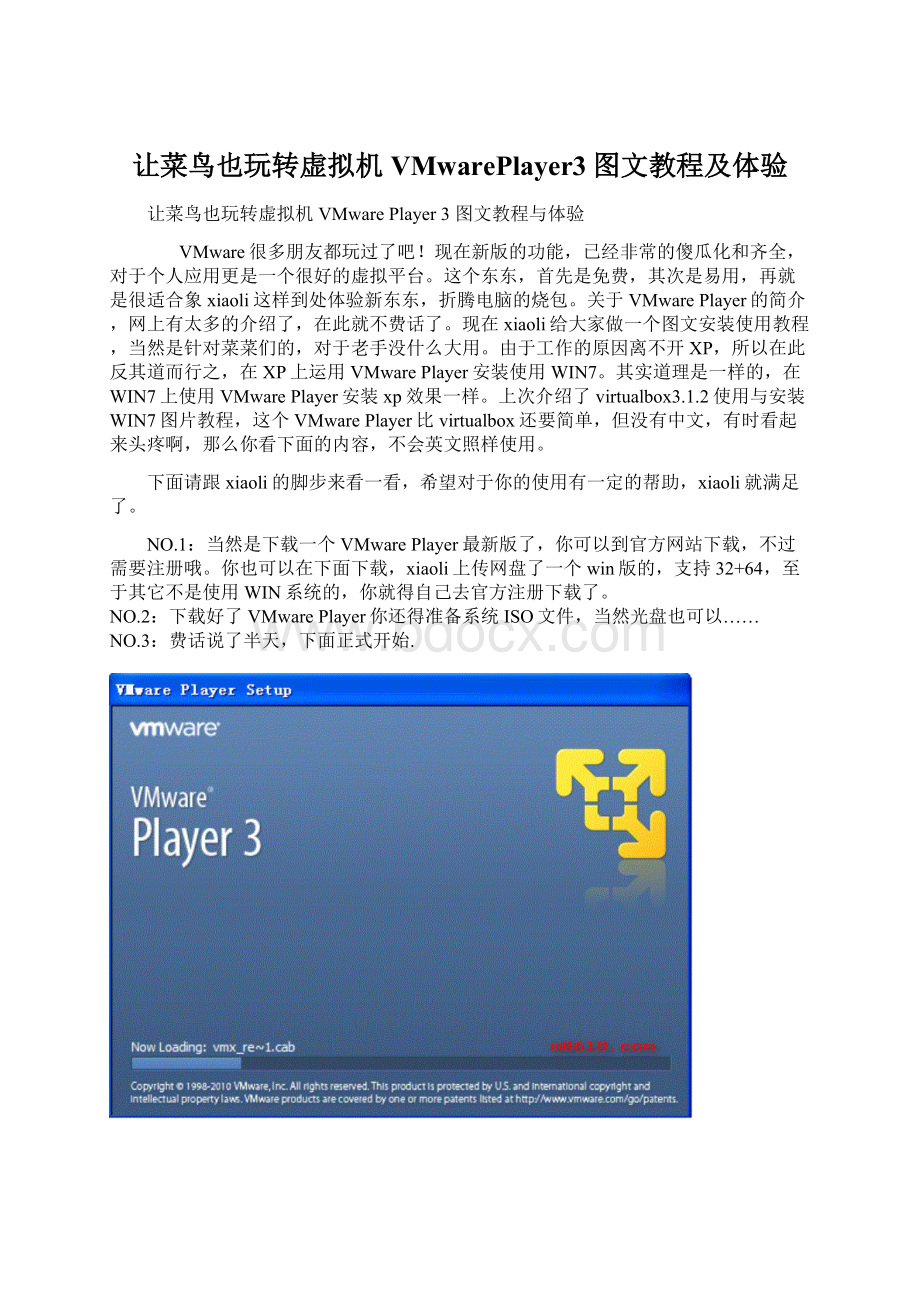
让菜鸟也玩转虚拟机VMwarePlayer3图文教程及体验
让菜鸟也玩转虚拟机VMwarePlayer3图文教程与体验
VMware很多朋友都玩过了吧!
现在新版的功能,已经非常的傻瓜化和齐全,对于个人应用更是一个很好的虚拟平台。
这个东东,首先是免费,其次是易用,再就是很适合象xiaoli这样到处体验新东东,折腾电脑的烧包。
关于VMwarePlayer的简介,网上有太多的介绍了,在此就不费话了。
现在xiaoli给大家做一个图文安装使用教程,当然是针对菜菜们的,对于老手没什么大用。
由于工作的原因离不开XP,所以在此反其道而行之,在XP上运用VMwarePlayer安装使用WIN7。
其实道理是一样的,在WIN7上使用VMwarePlayer安装xp效果一样。
上次介绍了virtualbox3.1.2使用与安装WIN7图片教程,这个VMwarePlayer比virtualbox还要简单,但没有中文,有时看起来头疼啊,那么你看下面的内容,不会英文照样使用。
下面请跟xiaoli的脚步来看一看,希望对于你的使用有一定的帮助,xiaoli就满足了。
NO.1:
当然是下载一个VMwarePlayer最新版了,你可以到官方网站下载,不过需要注册哦。
你也可以在下面下载,xiaoli上传网盘了一个win版的,支持32+64,至于其它不是使用WIN系统的,你就得自己去官方注册下载了。
NO.2:
下载好了VMwarePlayer你还得准备系统ISO文件,当然光盘也可以……
NO.3:
费话说了半天,下面正式开始.
双击安装文件开始安装,下一步下一步就可以了,至于安装在那里就你自己选择了!
安装到最后,重启一下电脑,就算是正式安装完成了!
打开软件,开始创建一个虚拟盘吧,如图,指定你的系统安装盘的位置,你可以是光盘也可以是ISO文件,有三项给你选择......
到了这里,我们需要改变一下虚拟盘的位置,当然你不改也行,只要你的空硬盘够大就可以了,建议改一下,如图
这里写上你系统的密钥,当然你没有就不要理会,下一步,在弹出的框点确就行...
到这里你可以详细设置你的虚拟应用,当然默认也没有问题,如图
这里就得按你电脑的实际情况改动了
到这里就开始为你安装加载的系统了,会出现如图的框框,点下载就行了
到这里,你等等吧,看你的网速了
哈哈,系统安装了吧.........
系统安装完成了,不使用,你还留着生蛋啊!
如果你还需要对你刚才所设置不满意,如图,直接修改吧!
图文到此结束,希望对你有帮助,如果喜欢留个言,给个鼓励啊!
相关下载:
1.官方网站:
2.网盘下载:
freakshare
3.本文章教程下载收藏:
XUN6网盘下载
4.
- 配套讲稿:
如PPT文件的首页显示word图标,表示该PPT已包含配套word讲稿。双击word图标可打开word文档。
- 特殊限制:
部分文档作品中含有的国旗、国徽等图片,仅作为作品整体效果示例展示,禁止商用。设计者仅对作品中独创性部分享有著作权。
- 关 键 词:
- 菜鸟 也玩转 虚拟机 VMwarePlayer3 图文 教程 体验
 冰豆网所有资源均是用户自行上传分享,仅供网友学习交流,未经上传用户书面授权,请勿作他用。
冰豆网所有资源均是用户自行上传分享,仅供网友学习交流,未经上传用户书面授权,请勿作他用。


 铝散热器项目年度预算报告.docx
铝散热器项目年度预算报告.docx
