 STEP7DB块中地变量如何能直接导入WinCC变量表.docx
STEP7DB块中地变量如何能直接导入WinCC变量表.docx
- 文档编号:602335
- 上传时间:2022-10-11
- 格式:DOCX
- 页数:13
- 大小:893.85KB
STEP7DB块中地变量如何能直接导入WinCC变量表.docx
《STEP7DB块中地变量如何能直接导入WinCC变量表.docx》由会员分享,可在线阅读,更多相关《STEP7DB块中地变量如何能直接导入WinCC变量表.docx(13页珍藏版)》请在冰豆网上搜索。
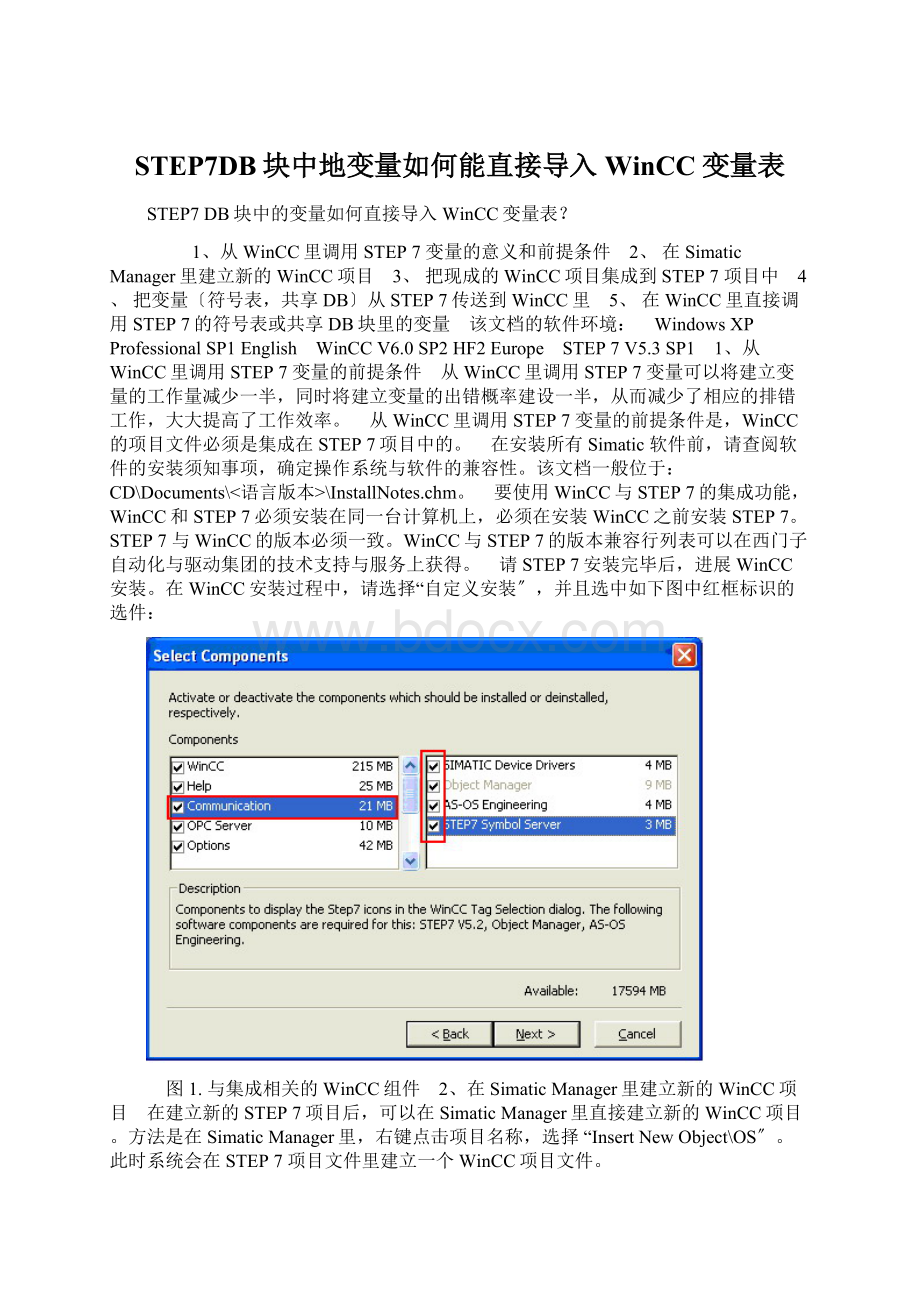
STEP7DB块中地变量如何能直接导入WinCC变量表
STEP7 DB块中的变量如何直接导入WinCC变量表?
1、从WinCC里调用STEP7变量的意义和前提条件 2、在SimaticManager里建立新的WinCC项目 3、把现成的WinCC项目集成到STEP7项目中 4、把变量〔符号表,共享DB〕从STEP7传送到WinCC里 5、在WinCC里直接调用STEP7的符号表或共享DB块里的变量 该文档的软件环境:
WindowsXPProfessionalSP1English WinCCV6.0SP2HF2Europe STEP7V5.3SP1 1、从WinCC里调用STEP7变量的前提条件 从WinCC里调用STEP7变量可以将建立变量的工作量减少一半,同时将建立变量的出错概率建设一半,从而减少了相应的排错工作,大大提高了工作效率。
从WinCC里调用STEP7变量的前提条件是,WinCC的项目文件必须是集成在STEP7项目中的。
在安装所有Simatic软件前,请查阅软件的安装须知事项,确定操作系统与软件的兼容性。
该文档一般位于:
CD\Documents\<语言版本>\InstallNotes.chm。
要使用WinCC与STEP7的集成功能,WinCC和STEP7必须安装在同一台计算机上,必须在安装WinCC之前安装STEP7。
STEP7与WinCC的版本必须一致。
WinCC与STEP7的版本兼容行列表可以在西门子自动化与驱动集团的技术支持与服务上获得。
请STEP7安装完毕后,进展WinCC安装。
在WinCC安装过程中,请选择“自定义安装〞,并且选中如下图中红框标识的选件:
图1.与集成相关的WinCC组件 2、在SimaticManager里建立新的WinCC项目 在建立新的STEP7项目后,可以在SimaticManager里直接建立新的WinCC项目。
方法是在SimaticManager里,右键点击项目名称,选择“InsertNewObject\OS〞。
此时系统会在STEP7项目文件里建立一个WinCC项目文件。
图2.插入OS站 你可以在OS站上点击右键,选择“Rename〞来修改WinCC项目名称。
可以通过在名称上点击右键,选择“OpenObject〞打开并编辑这个WinCC项目。
图3.改名和打开WinCC项目 3、把现成的WinCC项目集成到STEP7项目中 如果你在一台计算机上已经安装了兼容的WinCC和STEP7,并且有了一个单独使用的WinCC项目,想把它集成到一个已有的STEP7项目中去。
那么,你必须先添加与集成相关的WinCC组件。
把WinCC光盘放入光驱,并启动WinCC的安装程序。
如果你已经安装了WinCC,如此弹出如下画面。
图4.添加新的组件 点击图中的第一个按钮,按照图1添加与集成相关的WinCC组件。
按如下步骤把已有WinCC项目文件插入STEP7项目文件 1.在STEP7项目文件中插入一个OS站,然后把它改名为已有的WinCC项目名称。
2.在STEP7项目里删除因仅插入OS站而产生的WinCC项目文件,其位置在STEP7项目文件夹里的wincproj文件夹下,例如:
d:
\siemens\STEP7\S7proj\STEP7_Integration\wincproj\NameoftheOS ’Saveas’把已有的WinCC项目文件存储到STEP7项目路径下。
项目复制器位于开始菜单项"Start>SIMATIC>WinCC>Tools"。
注意:
对于集成STEP7项目里的WinCC项目,你也可以使用压缩工具〔Packer〕来归档WinCC项目。
4、把变量〔符号表,共享DB〕从STEP7传送到WinCC里 STEP项目文件里的符号表,共享DB里的变量可以一次性的传入继承的WinCC项目文件。
具体步骤如下:
1、为需要传输的变量打上“传输标志〞为符号表变量做注释λ
图5、为符号表变量做注释 如上图所示,在需要传输的变量上点击右键,从关联菜单中选择“SpecialObjectProperties\OperatorControlandMonitoring…〞,打开OperatorControlandMonitoring对话框,激活复选框“OperatorControlandMonitoring〞,并点击“OK〞关闭对话框。
此时该变量前将显示绿色小旗,如如下图所示:
图6、符号表变量注释标志 如需对成批变量进展该操作,可以使用“Shift+鼠标左键〞进展批选择,或者使用“Ctrl+鼠标左键〞对成批选择的变量进展个别增减。
为共享DB的变量做注释λ 在需要传输的变量上点击右键,从关联菜单中选择“ObjectProperties〞,打开Properties对话框,
图7、共享DB注释菜单入口 在对话框第一行输入如如下图所示参数并点击“OK〞键退出。
图8、注释字串 此时被选中变量前被用红色小旗标志,如如下图所示:
图9、共享DB变量注释标志 2、将被标志的变量传送到WinCC项目文件中 在SIMATICManager的菜单中选中选项“Options\OS\pling…〞,如如下图所示:
图10、编译过程一 在弹出的对话框中点击“Next>〞按钮:
图11、编译过程二 在下一个对话框中选择“Next>〞
图12、编译过程三 注:
如果项目中已经建立多个PLC站,OS站或多个,需要在该对话框中选择被操作的站与连接。
在下一个对话框中选择“Next>〞
图13、编译过程四
在下一个对话框中选择“Next>〞
图14、编译过程五 出现如如下图所示编译进度窗口:
图15、编译进度 编译完成后,弹出如下对话框,选择如如下图选项,并用“OK〞键确认
图16、 编译完成后系统会提示编译是否成功,如果失败会弹出相应的记录文件。
编译成功后,打开WinCC项目文件。
可以看到,系统已经在变量管理器里自动生成了相应的WinCC变量。
图17、变量传入WinCC项目文件 5、在WinCC里直接调用STEP7符号表或DB块里的变量 1、在STEP7项目文件中生成符号表变量或DB块变量,以如下图示为例:
图18、符号表里的变量
图19、共享DB块里的变量 2、在WinCC里需要变量引用的位置进展变量选择,出现变量选择对话框后,选中对话框右上角的“STEP7SymbolServer〞复选框。
此时,对话框右侧变量选择列表中将显示“STEP7SymbolServer〞列表。
从改列表中可以显示STEP7符号表和共享数据块里的所有变量。
如如下图示:
图20、直接选择符号表变量
图21、直接选择共享DB块的变量 在直接选择所需变量后〔如果是第一次直接选择STEP7变量,系统将弹出如下对话框,直接点击“OK〞键〕,将自动根据STEP7项目文件的设置产生所需的通道、连接和变量,并建立该变量与相应对象的关联。
而在STEP7项目文件中,相应变量将被打上相应的“传输标志〞。
图22、 注1:
用上述两种方法只能传输根本数据类型的变量。
字串、数组、DateandTime等复杂数据类型不能被传输。
注2:
为保持数据一致性,传输过后的变量不能从WinCC里直接修改或删除,必须从STEP7项目文件中进展修改并再次编译。
- 配套讲稿:
如PPT文件的首页显示word图标,表示该PPT已包含配套word讲稿。双击word图标可打开word文档。
- 特殊限制:
部分文档作品中含有的国旗、国徽等图片,仅作为作品整体效果示例展示,禁止商用。设计者仅对作品中独创性部分享有著作权。
- 关 键 词:
- STEP7DB 变量 如何 直接 导入 WinCC 量表
 冰豆网所有资源均是用户自行上传分享,仅供网友学习交流,未经上传用户书面授权,请勿作他用。
冰豆网所有资源均是用户自行上传分享,仅供网友学习交流,未经上传用户书面授权,请勿作他用。


 转基因粮食的危害资料摘编Word下载.docx
转基因粮食的危害资料摘编Word下载.docx
