 第四节 对象的几何变换创建基准面及工作坐标系.docx
第四节 对象的几何变换创建基准面及工作坐标系.docx
- 文档编号:5979790
- 上传时间:2023-01-02
- 格式:DOCX
- 页数:37
- 大小:1.33MB
第四节 对象的几何变换创建基准面及工作坐标系.docx
《第四节 对象的几何变换创建基准面及工作坐标系.docx》由会员分享,可在线阅读,更多相关《第四节 对象的几何变换创建基准面及工作坐标系.docx(37页珍藏版)》请在冰豆网上搜索。
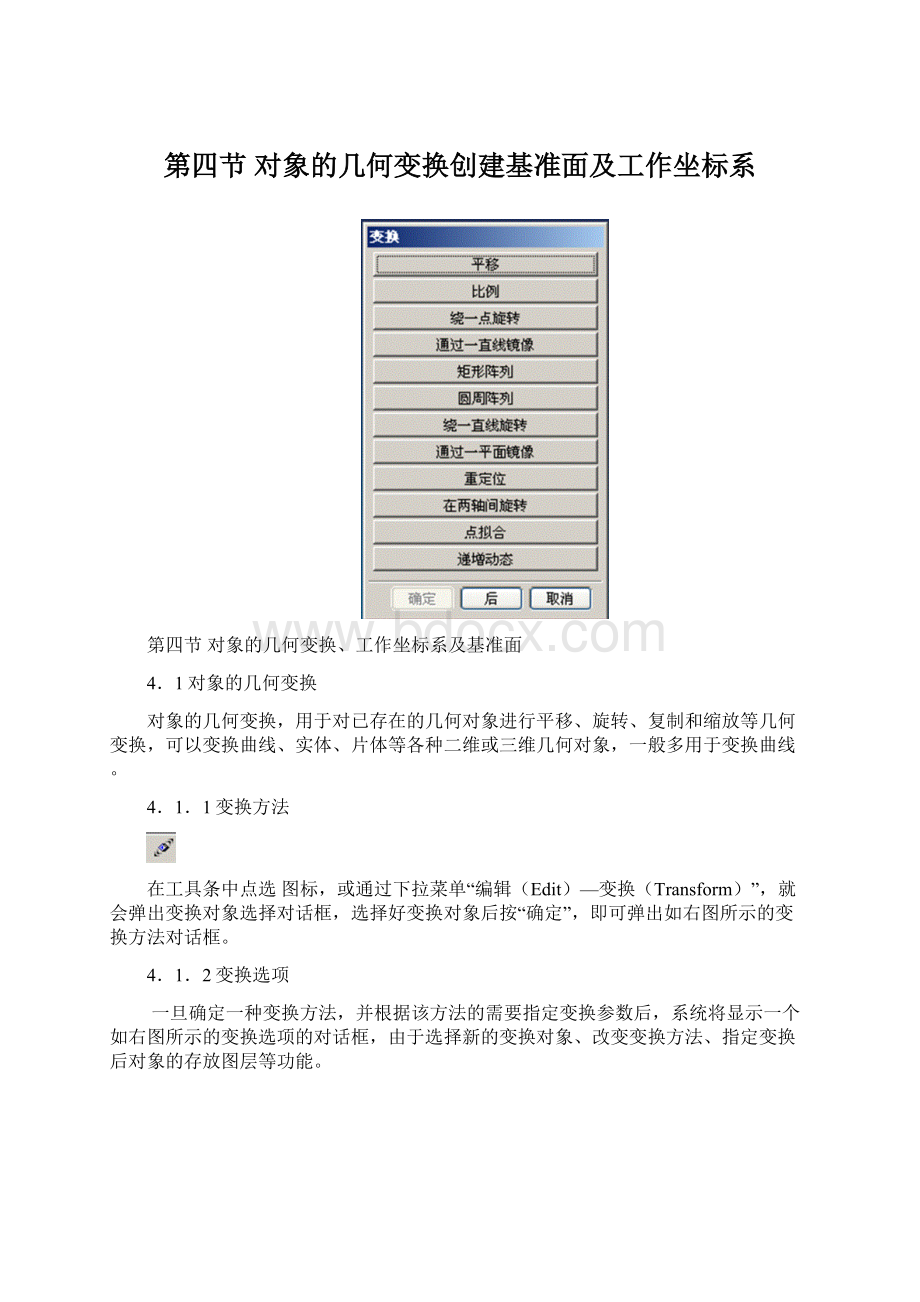
第四节对象的几何变换创建基准面及工作坐标系
第四节对象的几何变换、工作坐标系及基准面
4.1对象的几何变换
对象的几何变换,用于对已存在的几何对象进行平移、旋转、复制和缩放等几何变换,可以变换曲线、实体、片体等各种二维或三维几何对象,一般多用于变换曲线。
4.1.1变换方法
在工具条中点选图标,或通过下拉菜单“编辑(Edit)—变换(Transform)”,就会弹出变换对象选择对话框,选择好变换对象后按“确定”,即可弹出如右图所示的变换方法对话框。
4.1.2变换选项
一旦确定一种变换方法,并根据该方法的需要指定变换参数后,系统将显示一个如右图所示的变换选项的对话框,由于选择新的变换对象、改变变换方法、指定变换后对象的存放图层等功能。
1.重新选择对象:
即用“分类选择”子功能选择新的变换对象,而保持原变换方法不变。
2.变换类型:
即在不重新选择变换对象的情况下,修改变换方法,当前选择的变换方法以简写的形式显示在“-”符号后面。
3.目标层:
即变换完成后,指定新建立的对象所在的图层。
共有三种选项供选择:
●工作:
变换后的对象放置在当前工作图层中。
●原先的:
变换后的对象保持在源对象所在的图层中。
●指定:
变换后的对象被移动到指定图层号的图层中。
4.跟踪状态:
这是一个开关选项,若设置为ON,则在源对象与变换后的对象之间画连接线。
该选项可以和“平移、比例、旋转、镜像、重定位”等变换方法一起使用,以建立一个封闭的形状。
该功能对源对象类型为实体、片体或边界时不可用。
5.分割:
即把变换距离(或角度)分割成相等的几个部分,实际变换距离(或角度)只取其中一部分的值。
指定的值称为“等分系数”。
该选项可用于“平移、比例、旋转”变换方法。
对平移变换方法,实际变换距离是指定距离除以“等分系数”的商;对缩放变换方法,实际变换比例是指定比例的“等分系数”次方根;对旋转变换方法,实际变换角度是指定角度除以“等分系数”的商。
6.移动:
即变换后,将源对象从其原来的位置移动到由变换参数所指定的新位置。
对于参数化对象(该对象是依赖于其他父对象而建立的),只有当选择了其所有的父对象一起进行交换,才能使用“移动”选项,变换后还是保持原来的依赖关系不变。
对实体对象的变换,在缩放方法中不能使用移动选项。
7.复制:
即变换后,在由变换参数所指定的新位置复制源对象的一个拷贝,而源对象保持不变。
对于参数化对象(该对象是依赖于其他父对象而建立的),复制后建立的新对象其相关信息将会丢失。
8.多重复制:
即变换后,按指定的变换参数和拷贝个数在新位置复制源对象的多个拷贝,而源对象保持不变。
相当于一次完成多次相同参数的复制操作。
9.取消最后:
即立即撤消最后一次的变换操作,但保持最初选择的源对象继续被选定。
该操作可以在“移动、复制、多重复制”选项后使用。
4.1.3变换方法的使用
1.平移与复制(Tanslate):
将选定对象平移或复制到另一点(ToAPoint/至一点),或者平移(或复制)指定的偏置距离(Delta/增量)。
注意,在使用“至一点”时,在点构造器中要选择两个点,第一个点是变换对象的某一个特征点,第二个点是要移动到的目标点。
操作步骤:
●用“分类选择”菜单选择要变换的对象。
●选择“平移”变换方法。
●指定参数;对“至一点”平移方法,指定第一点(参考点),再指定第二点(目标点),平移后的对象相对于目标点的方位与平移前的对象相对于参考点的方位一致;对指定“增量”平移方法,相对于平移前的位置沿坐标轴方向偏置指定偏置距离。
●指定合适的变换选项,单击“移动”按钮实现将源对象移动,单击“复制”按钮实现源对象的拷贝,可以多次单击“移动”或“复制”选项按钮实现多次移动或拷贝。
●操作结束后,单击变换选项对话框中的“取消”按钮。
2.比例缩放(Scale):
将选定对象相对于指定参考点成比例放大(缩小),选定对象在参考点处不移动。
不同的参考点情况下的均匀缩放如下图所示。
操作步骤:
●用“分类选择”菜单选择要变换的对象。
●选择“比例”变换方法。
●指定参考点,被变换对象在参考点处不移动。
●指定放大(或缩小)的比例因子,对均匀缩放,指定比例因子,变换后的对象相对于参考点均匀的放大(或者缩小);对于非均匀缩放,单击“非均匀比例”选项,在弹出的对话框中分别指定三个坐标轴方向的缩放因子XC-比例、YC-比例和ZC比例,变换后的对象相对于参考点在每个坐标轴方向放大(或缩小)的比例都可以不一样。
●操作结束后,单击变换选项对话框中的“取消”按钮。
3.绕点旋转(RotateAboutaPoint):
将选定对象绕选定的参考点并与Z轴平行的轴线旋转指定的角度,角度方向逆时针旋转为正。
对“两点方式”旋转方法,则指定两点,从参考点到第一点的连线在旋转平面(与旋转轴垂直的平面)上的投影线与从参考点到第二点的连线在旋转平面上的投影线之间的夹角为旋转角,逆时针方向旋转为正。
操作步骤:
●用“分类选择”菜单选择要变换的对象。
●选择“绕一点旋转”变换方法。
●用点构造器指定参考点。
●指定旋转角度参数,或者用“两点方式”,分别指定第一点和第二点,由两点来决定旋转角度。
●指定合适的变换选项,单击“移动”按钮实现将源对象移动,单击“复制”按钮实现源对象的拷贝,可以多次单击“移动”或“复制”选项按钮实现多次旋转。
●操作结束后,单击变换选项对话框中的“取消”按钮。
4.通过一直线镜像(MirrorThroughaLine):
将选定对象相对于指定的参考线做镜像,即在参考线的相反侧建立源对象的一个镜像。
有三种指定参考线的方式:
●两点:
用点构造器指定两点,两点的连线即为参考线。
●现有的直线:
选择一条已存在的直线(或实体边缘线)作为参考直线。
●点和矢量:
用点构造器指定一点,用矢量构造器指定一个矢量,通过指定点的矢量作为参考线。
操作步骤:
●用“分类选择”菜单选择要变换的对象。
●选择“通过一直线镜像”变换方法。
●指定参考线。
●指定合适的变换选项,单击“移动”按钮实现将源对象移动,单击“复制”按钮实现源对象的拷贝,可以多次单击“移动”或“复制”选项按钮实现多次镜像。
●操作结束后,单击变换选项对话框中的“取消”按钮。
5.矩形阵列(Retangular):
将选定对象从指定的阵列原点开始,沿着XC、YC方向建立一个等间距的矩形阵列。
如下图所示,系统将源对象从指定的参考点移动(或复制)到目标点(阵列原点),再沿着XC和YC方向建立矩形阵列。
注意在点构造器中要选择参考点和阵列原点,参考点是指变换对象上的特征点,阵列原点是阵列开始的点。
目标点(阵列原点)
源对象
参考点
操作步骤:
●用“分类选择”菜单选择要变换的对象。
●选择“矩形阵列”变换方法。
●用点构造器指定参考点和目标点,阵列建立时从目标点开始,开始建立阵列前将源对象从参考点复制(或移动)到目标点。
●指定阵列参数。
●指定合适的变换选项,单击“移动”按钮则将源对象从参考点移动到目标点并从目标点开始阵列,单击“复制”按钮则将源对象从参考点复制到目标点并从目标点开始阵列。
●操作结束后,单击变换选项对话框中的“取消”按钮。
注意:
不管阵列角为何值,变换以后都不能改变对象的方位角。
6.圆周阵列(CircularArray):
将选定对象从指定的阵列原点开始,绕指定目标点(阵列中心)建立一个等角间距的环形阵列,如下图所示。
系统先将源对象从指定的参考点移动(或复制)到目标点(阵列中心),再绕目标点建立环形阵列。
源对象参考点和目标点
源对象目标点
参考点目标对象
注意在点构造器中要选择参考点和阵列原点(阵列中心),参考点是指变换对象上的特征点,阵列原点是圆周阵列的中心。
操作步骤
●用“分类选择”菜单选择要变换的对象。
●选择“圆周阵列”变换方法。
●用点构造器指定参考点和目标点(即阵列原点)
●指定阵列参数。
●指定合适的变换选项,单击“移动”按钮则将源对象从参考点移动到阵列的第一个对象处,单击“复制”按钮则将源对象从参考点复制到阵列的第一个对象处。
●操作结束后,单击变换选项对话框中的“取消”按钮。
7.绕直线旋转(RotateAboutaLine):
将选定对象绕指定的轴线(可通过两点、现有直线、点和矢量设定)旋转指定的角度。
角度方向以逆时针旋转为正。
操作步骤
●用“分类选择”菜单选择要变换的对象。
●选择“绕直线旋转”变换方法。
●选择一种方法建立一个旋转轴。
●指定旋转角度参数。
●指定合适的变换选项,单击“移动”按钮实现平移,单击“拷贝”按钮实现复制。
●操作结束后,单击变换选项对话框中的“取消”按钮。
8.通过一平面镜像(MirrorThroughaPlane):
将选定对象相对于指定的参考平面作镜像,即在参考平面的相反侧建立建立源对象的一个镜像。
操作步骤
●用“分类选择”菜单选择要变换的对象。
●选择“通过一平面镜像”变换方法。
●用平面子功能定义参考平面。
●指定旋转角度参数。
●指定合适的变换选项,单击“移动”按钮实现移动,单击“拷贝”按钮实现复制。
●操作结束后,单击变换选项对话框中的“取消”按钮。
9.重定位(Reposition):
将选定对象相对于指定的参考坐标系的原位置和方位移动(复制)到一个目标坐标系,使建立的新对象相对于目标坐标系的位置和方位保持不变。
源对象重定位后的对象
参考坐标系目标坐标YC轴
目标坐标XC轴
操作步骤
●用“分类选择”菜单选择要变换的对象。
●选择“重定位”变换方法。
●用坐标系构造器指定参考坐标系,确认;再用坐标系构造器指定定位后的目标坐标系,确认。
●指定合适的变换选项,单击“移动”按钮实现将源对象的移动,单击“拷贝”按钮实现实现将源对象的复制。
●操作结束后,单击变换选项对话框中的“取消”按钮。
10.两轴间旋转(RotateBetweenTwoAxes):
将选定对象从指定的参考轴旋转到指定的目标轴,如下图所示,旋转角度由参考轴与目标轴之间的夹角决定。
+ZC轴目标轴
源对象
参考点
+XC参考轴
操作步骤
●用“分类选择”菜单选择要变换的对象。
●选择“两轴间旋转”变换方法。
●用点构造器指定一个参考点,旋转轴将通过该点。
●用矢量构造器分别指定参考轴和目标轴。
●系统将自动显示从参考轴到目标轴的旋转角度(主角),若要从指定的目标轴相参考轴方向旋转,则单击对话框中的“副角”选项按钮。
●指定合适的变换选项,单击“移动”按钮实现将源对象的移动,单击“拷贝”按钮实现实现将源对象的复制。
●操作结束后,单击变换选项对话框中的“取消”按钮。
注意,本操作类似于“绕直线旋转”操作,其旋转轴线(直线)是指定的参考轴到目标轴的叉积矢量。
10.递增动态(IncrementalDynamics):
通过平移、缩放、旋转变换的任意组合来变换对象,可以按一定顺序依次进行多次的单个变换。
●平移:
连续指定新的目标点或新的偏置距离值。
●比例:
连续指定新的缩放系数值。
●绕点旋转:
连续指定新的旋转角度值。
●绕直线旋转(RotateAboutaPoint):
连续指定新的旋转角度值。
●撤消最后一次变换(UndoLastTransformation):
撤消当前变换类型所做的最后一次操作。
●撤消所有变换(UndoAllTransformations):
撤消当前变换类型的所有操作。
●更新模型:
完成所有的变换操作,实际建立所有新的对象,并更新所有视图。
操作步骤
●用“分类选择”菜单选择要变换的对象。
●选择“递增动态”变换方法。
●指定合适的变换选项,单击“平移“按钮实现将源对象移动,单击“复制”按钮实现将源对象的拷贝。
●在动态变换方法对话框中指定一种动态变换方法,并根据变换要求的参数完成变换。
变换结束后单击“后”按钮,返回动态变换方法对话框。
●可以继续上一步的操作,完成其他的变换。
●完成变换后,单击“更新模型”选项按钮,系统返回第三步的对话框,可以继续第四、第五步骤的操作,继续进行动态组合变换,或单击“取消”按钮结束变换。
注意:
●在动态组合变换过程中,不会建立新的对象,一直要到按下模型更新按钮才会建立新的对象。
●在动态组合变换过程中,不要进行视图显示操作,因为有可能产生奇怪的结果。
4.2坐标系操作
本小节将介绍有关WCS(工作坐标系)的一些操作功能,其中包含了坐标系原点的设置、坐标系的选装、定位、显示和存储等操作。
在UG系统中共包含了3种坐标系统底形式,分别是绝对坐标系ACS(AbsoluteCoordinateSystem)、工作坐标系WCS(WorkCoordinateSystem)和机械坐标系MCS(MachineCoordinateSystem),它们都是符合右手法则的(如下图所示)。
其中ACS是系统默认的坐标系,其原点永远不变;WCS是UG系统提供给用户的坐标系统,用户可以根据需要任意移动它的位置,也可以设置属于自己的WCS;MCS一般用于模具设计加工中。
在UG中最常使用的是WCS坐标系统,下面就介绍一下UG中关于WCS坐标系的操作功能。
右手法则
在UG中,关于WCS的操作功能都集中在了主菜单WCS下,如下图就是WCS菜单下的各命令选项。
UG允许用户操作当前工作坐标系,可以选择任一存在的坐标系或规定新的坐标系作为用户工作坐标系。
工作坐标系菜单
在一个图形文件中,可以存在多个坐标系。
然而,它们中只有一个可以是工作坐标系。
UG允许用户利用下拉菜单工作坐标系中的保存选项保存坐标系,以在一个图形文件中生成多个坐标系。
在任何时间,用户都可以选出一个坐标系作为工作坐标系,在WCS坐标系中的坐标轴是用XC、YC、ZC标记的。
通常,UG中术语水平就是指平行于XC轴,垂直是指平行于YC轴。
4.2.1坐标系的变换
选择下拉菜单工作坐标系原点或工作坐标系动态或工作坐标系旋转,都可以用来进行坐标系的变换,以产生新的坐标系。
1.Origin(移动原点)
原点命令通过定义当前WCS的原点来移动坐标系的位置。
但该选项仅仅移动WCS的位置,而不改变各坐标轴的方向,即移动后坐标系的各坐标轴与原坐标系相应轴是平行的。
2.Dynamic(动态移动)
动态命令能通过步进的方式来移动或旋转当前的WCS。
用户可以在绘图工作区中拖动坐标系到指定的位置,也可以设置步进参数使坐标系逐步移动指定的距离参数。
点击“动态”,坐标系变为如右图显示:
点击
会弹出点构造器菜单菜单,使用
方法与“原点”方式相同。
若想改变坐标轴方向:
只需把鼠标移到要编辑的坐标轴的箭头上,该箭头会变成粉红色,点击鼠标左键,该箭头会变成红色,这时,在绘图区中选取一个参考方向(一般为与要改变方向相同的一条边线),这时,坐标系方向就会发生变化,被选中坐标轴会与被选中边线平行。
若直接双击要改变方向的坐标轴,则该坐标轴变为反向。
也可以把鼠标移到动态坐标系的圆球
上,这时会出现旋转符号,按住鼠标左键,
就可以动态旋转坐标系,其精度可以通过
提示对话框控制。
3.Rotate(坐标旋转)
旋转命令通过将当前的WCS绕其某一坐标轴旋转一个角度,来定义一个新的WCS。
选择该菜单命令后,会弹出如下图所示的坐标系旋转对话框,其中提供了6个确定旋转方向的单选项,即旋转轴分别为3个坐标轴的正、负方向,旋转方向的正向用右手法则确定。
角度文本框用于输入旋转的角度。
坐标系旋转对话框
4.2.2坐标系构造功能
选择“方位”选项后,就会弹出如下图所示坐标系创建对话框,用以创建一个坐标系。
该对话框的上方为坐标系设定方法图标,下面介绍一下各图标的用法。
构造坐标系对话框
●
Inferred(自动推论模式)
该方式能通过选择的对象或通过输入沿X、Y、Z坐标轴方向的偏置值来定义一个坐标系。
●
Origin,X-Point,Y-Point(三点方式)
该方式利用点创建功能先后指定三个点来定义一个坐标系。
这三点应分别是原点、X轴上的点和Y轴方向点。
设置的第一点为原点,第一点指向第二点的方向为X轴的正向,从第二点至第三点按右手定则来确定Z轴正向。
如下图所示的就是利用这种方式创建坐标系的图例。
三点方式
●
X-Axis,Y-Axis(两矢量方式)
该方式利用矢量创建功能先后选择或定义两个矢量来定义一个坐标系。
该坐标系的原点为第一矢量与第二矢量的交点,XOY平面为第一矢量与第二个矢量所确定的平面,X轴正向为第一矢量方向,从第一矢量至第二矢量按右手定则可确定Z轴的正向。
如下图所示的就是利用这种方式创建坐标系的图例。
两矢量方式
●
X-Axis,Y-Axis,Origin(点和两矢量方式)
该方式先利用点创建功能指定一点作为坐标系原点,再利用矢量创建功能先后选择或定义两个矢量,这样就定义了一个坐标系。
坐标系X轴的正向平行于第一矢量的方向,XOY平面平行于第一矢量及第二矢量所在的平面,Z轴正向由从第一矢量在XOY平面上的投影矢量至第二矢量在XOY平面上的投影矢量按右手定则确定。
如下图所示的就是利用这种方式创建坐标系的图例。
点和两矢量方式
●
Z-Axis,X-Point(点和一矢量方式)
该方式先利用矢量创建功能选择或定义一个矢量,再利用点创建功能指定一点,来定义了一个坐标系。
坐标系Z轴的正向为定义的矢量的方向,X轴正向为沿点和定义矢量的垂线指向定义点的方向,Y轴正向由从Z轴至X轴矢量按右手定则确定,坐标原点为三个矢量的交点。
如下图所示的就是利用这种方式创建坐标系的图例。
点和一矢量方式
●
CSYSofObject(某对象坐标系方式)
该方式用选择的平面曲线、平面或工程图它们的坐标系来定义一个新的坐标系,XOY平面为选择对象所在的平面。
如下图所示的就是利用这种方式创建坐标系的图例。
某对象坐标系方式
●
Point,PerpendicularCurve(点和曲线切线方式)
该方式利用所选取曲线的切线和一个指定点的方法来创建一个坐标系。
曲线切线的方向即为Z轴矢量,X轴方向为沿点到切线的垂线指向点的方向,Y轴正向由从Z轴至X轴矢量按右手定则确定,原点为切点。
如下图所示的就是利用这种方式创建坐标系的图例。
点和曲线切线方式
●
PlaneandVector(平面和矢量方式)
该方式通过先后选择一个平面、设定一个矢量来定义一个坐标系。
X轴为平面的法线方向,Y轴为指定矢量在平面上投影,原点为指定矢量与平面的交点。
如下图所示的就是利用这种方式创建坐标系的图例。
平面和矢量方式
●
ThreePlanes(三平面方式)
该方式通过先后选择三个平面来定义一个坐标系。
三个平面的交点为坐标系的原点,第一个面的法向为X轴,第一个面与第二个面的交线方向为Z轴。
如下图所示的就是利用这种方式创建坐标系的图例。
三平面方式
●
OffsetfromCSYS(偏移坐标)
该方式通过输入沿X、Y、Z坐标轴方向相对于选择坐标系的偏距来定义一个新的坐标系。
●
AbsoluteCSYS(绝对坐标)
该方式在绝对坐标为(0,0,0)处定义一个新的坐标系。
●
CSYSofCurrentView(当前视图坐标)
该方式用与当前视图定义一个新的坐标系。
XOY平面为当前视图的所在平面。
4.2.3改变XC(YC)方向
该功能用于在XY平面内通过点构造器改变XC或者YC的方向。
Z轴的方向不变,且坐标原点位置不会改变。
在XY平面内选定一点,则XC轴方向指向该点(改变XC方向),若选择改变YC方向,则YC轴方向会指向该点。
4.2.4坐标系的保存、显示与隐藏
当用户选择了菜单命令工作坐标系保存,则系统会保存当前设置的工作坐标系,保存过的坐标系可以在以后的操作中被调用。
当用户选择了菜单命令工作坐标系显示,则系统会显示或隐藏当前的工作坐标系图标。
选择该菜单命令后,当前的工作坐标系图标的显示或隐藏与否,取决于当前工作坐标系图标的状态,如果处于显示状态,则选择该菜单项后将隐藏当前工作坐标系图标;如果已经处于隐藏状态,则选择该菜单项后将显示当前工作坐标系图标。
4.3基准面和基准轴
4.3.1基准平面
点击
图标,会弹出工具条
下面介绍几种常用的建立基准平面的方法:
●过不在一条线上的三点:
通过智能捕捉,
用鼠标捕捉到欲建立平面中的三个点,
确认即可。
●过一点与一条直线:
选择一条直线,再选择一个不在刚才那条直线上的点,确认,即通过一点与一条直线建立起一个平面。
●过两条共面直线:
两条直线相交或平行,分别选择它们,则能确定一个平面。
●过一个存在的平面:
直接用鼠标点选该平面(选中会变色),确认即可。
确认之前会出现偏置对话框,若忽略则偏置为0,若输入数值,则会沿箭头方向偏置输入的距离后建立平面。
●在两平行平面中间建立平面:
先点选第一个平面,再选择另一个平面,则会在两平行平面中间建立基准平面。
●
过一点与另一个面相切:
先选择一个点,再选择要相切的曲面这时会出现一个预显平面,若符合要求,确认即可,若不符合,按“另解”图标,即可改变平面位置找到符合要求的平面,确认。
●
过一直线,与平行该直线的平面成一定角度:
先选择直线,再选择平面,会出现如图所示的预显平面,并有角度值输入框,这时可以用鼠标拖动图中圆球,动态的改变角度,也可以输入相应的角度值,来控制与已选平面的角度,确认即可。
4.3.2基准轴
点击
图标,会弹出工具条
下面介绍几种常用的建立基准轴的方法:
●过两点:
用鼠标分别选择两个点,确认后,即建立起一个通过这两点的基准轴。
●
过一条直线:
用鼠标选择合适的直线,确认后,即通过该直线建立起一个基准轴。
●过一点和参考方向:
先选择一个点,再激活“自动判断”选择合适的方式,再在图中选取一个参考直线或基准轴,确认即可。
●过两个平面:
用鼠标分别选择两个平面,确认后,即建立起一个通过这两平面的基准轴。
4.4定位功能
定位主要用于确定腔体或槽体特征和草图上的点或边相对于实体或基准对象的位置。
在创建腔体或槽体特征的过程中,需要用定位方式确定特征与实体或基准对象的相对位置。
因此,在每个特征产生之前,都会弹出如下图所示的选择定位方式对话框,用于确定特征相对于存在实体或基准的定位尺寸。
在草图功能中,定位功能也常用来确定草图上对象的产生位置。
在定位方式中,一般称要定位的特征或草图上的对象为工具实体,称要定位到的实体或基准对象为目标实体。
在下图对话框中,各图标分别表示一种定位方式,系统共提供了水平定位、垂直定位、平行定位、正交定位、平行距离定位、角度定位、两点重合定位、点到线上定位与两线重合定位九种定位方式。
下面详细说明一下这九种定位方式的功能和具体使用方法。
选择定位方式对话框
1.
Horizontal(水平定位)
该定位方式通过在目标实体与工具实体上分别指定一点,再以这两点沿水平参考方向的距离进行定位。
单击该图标,接着弹
- 配套讲稿:
如PPT文件的首页显示word图标,表示该PPT已包含配套word讲稿。双击word图标可打开word文档。
- 特殊限制:
部分文档作品中含有的国旗、国徽等图片,仅作为作品整体效果示例展示,禁止商用。设计者仅对作品中独创性部分享有著作权。
- 关 键 词:
- 第四节 对象的几何变换创建基准面及工作坐标系 第四 对象 几何 变换 创建 基准面 工作 坐标系
 冰豆网所有资源均是用户自行上传分享,仅供网友学习交流,未经上传用户书面授权,请勿作他用。
冰豆网所有资源均是用户自行上传分享,仅供网友学习交流,未经上传用户书面授权,请勿作他用。


 铝散热器项目年度预算报告.docx
铝散热器项目年度预算报告.docx
