 after effects教案.docx
after effects教案.docx
- 文档编号:5919298
- 上传时间:2023-01-02
- 格式:DOCX
- 页数:25
- 大小:218.90KB
after effects教案.docx
《after effects教案.docx》由会员分享,可在线阅读,更多相关《after effects教案.docx(25页珍藏版)》请在冰豆网上搜索。
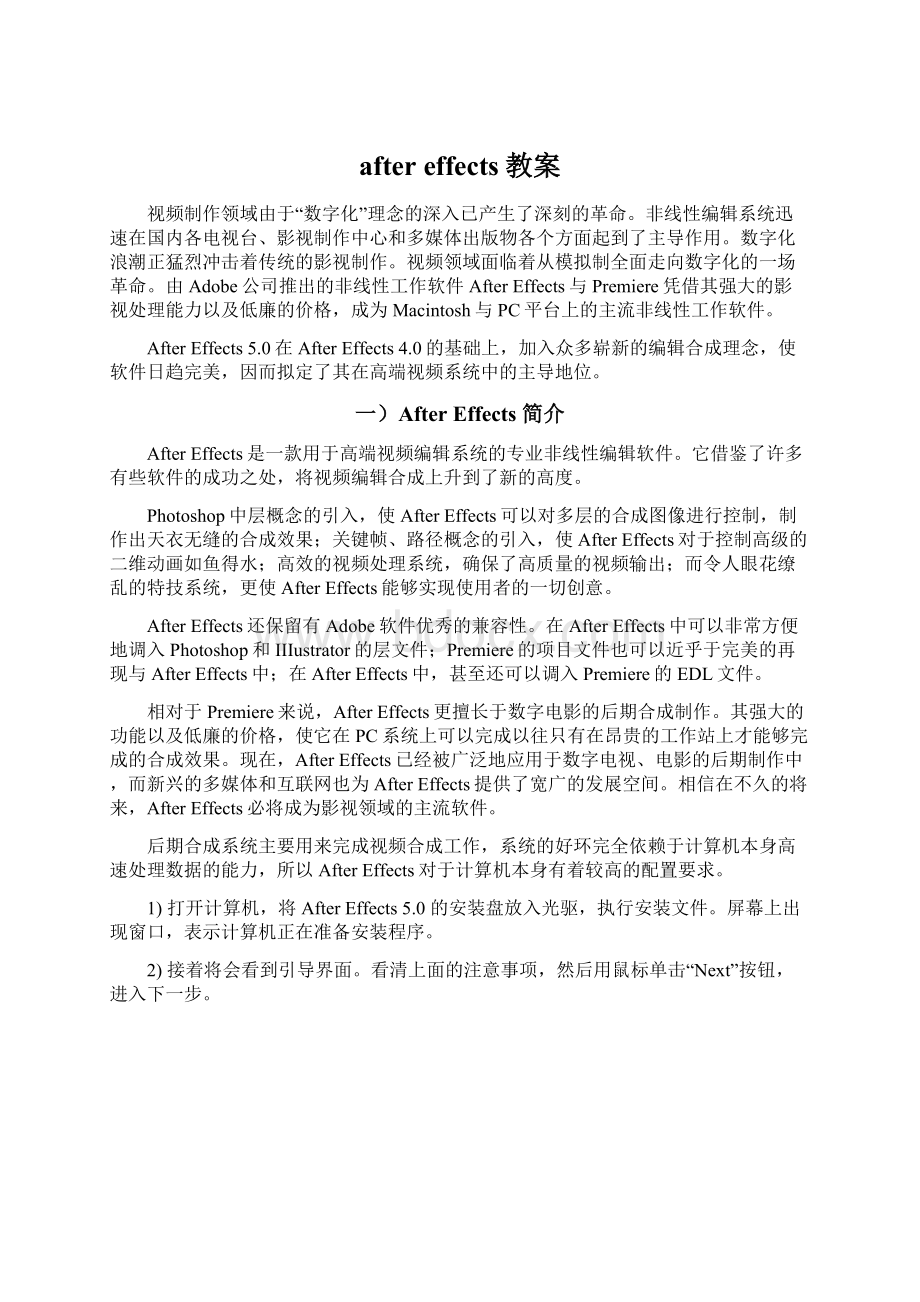
aftereffects教案
视频制作领域由于“数字化”理念的深入已产生了深刻的革命。
非线性编辑系统迅速在国内各电视台、影视制作中心和多媒体出版物各个方面起到了主导作用。
数字化浪潮正猛烈冲击着传统的影视制作。
视频领域面临着从模拟制全面走向数字化的一场革命。
由Adobe公司推出的非线性工作软件AfterEffects与Premiere凭借其强大的影视处理能力以及低廉的价格,成为Macintosh与PC平台上的主流非线性工作软件。
AfterEffects5.0在AfterEffects4.0的基础上,加入众多崭新的编辑合成理念,使软件日趋完美,因而拟定了其在高端视频系统中的主导地位。
一)AfterEffects简介
AfterEffects是一款用于高端视频编辑系统的专业非线性编辑软件。
它借鉴了许多有些软件的成功之处,将视频编辑合成上升到了新的高度。
Photoshop中层概念的引入,使AfterEffects可以对多层的合成图像进行控制,制作出天衣无缝的合成效果;关键帧、路径概念的引入,使AfterEffects对于控制高级的二维动画如鱼得水;高效的视频处理系统,确保了高质量的视频输出;而令人眼花缭乱的特技系统,更使AfterEffects能够实现使用者的一切创意。
AfterEffects还保留有Adobe软件优秀的兼容性。
在AfterEffects中可以非常方便地调入Photoshop和IIIustrator的层文件;Premiere的项目文件也可以近乎于完美的再现与AfterEffects中;在AfterEffects中,甚至还可以调入Premiere的EDL文件。
相对于Premiere来说,AfterEffects更擅长于数字电影的后期合成制作。
其强大的功能以及低廉的价格,使它在PC系统上可以完成以往只有在昂贵的工作站上才能够完成的合成效果。
现在,AfterEffects已经被广泛地应用于数字电视、电影的后期制作中,而新兴的多媒体和互联网也为AfterEffects提供了宽广的发展空间。
相信在不久的将来,AfterEffects必将成为影视领域的主流软件。
后期合成系统主要用来完成视频合成工作,系统的好环完全依赖于计算机本身高速处理数据的能力,所以AfterEffects对于计算机本身有着较高的配置要求。
1)打开计算机,将AfterEffects5.0的安装盘放入光驱,执行安装文件。
屏幕上出现窗口,表示计算机正在准备安装程序。
2)接着将会看到引导界面。
看清上面的注意事项,然后用鼠标单击“Next”按钮,进入下一步。
图1AfterEffects5.0安装欢迎界面
3)在所显示的对话框中,需要选择所在的国家或地区以适合AfterEffects5.0工作的语言环境。
选择AllOtherCountries,然后用鼠标单击”Next>”按钮进入下一步。
4)确认协议对话框中所显示的条款之后单击“Accept”(接受)按钮进入下一步。
5)在新探出的窗口中列出了4中安装模式:
典型安装(Typical)、便捷(Conpact)、RenderEngine和用户自定义(Custom)。
建议典型安装。
如果认为有必要选择AfterEffects的组件,可以选择自定义Custom安装。
选定后用鼠标单击“Next>”按钮,进入下一步。
6)谈出一张表格,按照要求填写完毕,并注意一定要填写正确的序列号,单击“Next>”继续安装。
7)接着就等待AfterEffects安装完毕了。
安装完毕后,请别忘记进行产品注册。
这样就会得到Adobe公司优良的售后服务。
提示:
安装前,请退出所有的程序,不然会影响安装程序正常运行。
二)设置AfterEffects5.0
在开始工作之前,有必要对AfterEffects5.0进行必要的设置,这将使工作更加得心应手。
在设置之前,AfterEffects5.0以缺省的设置进行工作。
运行软件后,选择菜单命令Edit>Preferences,打开偏好设置对话框。
AfterEffects5.0的偏好设置主要有:
General、Previews、Time、Display、Output、Grids&Guides、Labels和Cache、Video等九项。
General(一般设置)
首先是General,主要管理一些系统方面的设置。
选择菜单命令Edit>Preferences>General命令,弹出如图2所示的对话框。
图2General设置
Undo-ableAction:
在其中可以设置恢复。
AfterEffects最多可以进行99步恢复操作。
不过要注意的是,恢复操作一多,所占用的系统资源以及内存也大。
ShowToolTips:
当鼠标悬停在某工具按钮时,是否提示该工具信息。
TabbedWindows:
是否使用标签功能。
使用标签功能,可以将同类窗口以标签形式组织在一个窗口之中。
SwitchesAffectNestedComps:
包含开关箱的图像是否受到影响。
一般情况下,层的开关设置(质量、变换、帧融合和解析度)的变换将影响包含这些开关的合成图像,以及所有嵌套在其内的合成图像。
该选项将确定层开关的变化是否只影响包含开关项的合成图像。
DefaultSpatialInterpolationtoLinear:
是否将关键帧设置在运动中,缺省的空间插值定为线性插值法。
PreserveConstantVertexCountwhenEditingMasks:
编辑遮照时,保持顶点不变。
Previews(预览)
再显示设置框中单击Next按钮进入Import对话框,再次进入预览设置。
Previews设置中包含了两类:
InteractivePreviews(交互式预览)和AudioPreview(音频预览)。
在交互式预览里又包含了多项:
UsewireframeInteractionswhilealt:
当高音时使用交互式线框。
UseDynamicResolution:
是否使用动态决议。
Degradation:
降级。
选项有1/4、1/8、1/2。
当UseDynamicResolution不选择时,此项不会出现。
在音频预览中包括了:
Duration:
持续时间。
默认值为4秒,可随意更改。
SampleRate:
取样速度。
一般均为4KHz,若无特殊要求,请勿修改。
SampleSize:
取样大小。
Channels:
通道。
选项有“Stereo”和“Mone”两项。
Display(显示设置)
在预览设置对话框中单击Next按钮,进入Display对话框进行设置。
这里可以进行运动路径关键帧、安全区域以及一些现实方面的设置。
MotionPath:
设置运动路径关键帧。
选择Allkeyframes,显示路径上所有的关键帧;选择Nomorethan:
keyframes,显示不超过数值框中所设关键帧;选择Nomorethan:
is0:
00:
15:
00Base30,显示不超过数值框中所设时间的路径;选择Nomotionpath,不显示路径。
Disablethtmbnailsinprojectwindow:
是否在项目窗口中显示素材缩小图。
Auto-zoomwhenresolutionchanges:
选择该项后,改变合成图像解析度时会自动缩放合成图像窗口,保持图像清晰度。
不选择该项,在改变合成图像解析度时合成图像窗口尺寸保持不变,图像清晰度降低。
ShowrenderinginProgressinInfopalette:
是否在信息面板上显示渲染程度。
Defaultheightoftimelayoutgraphs:
时间线窗口中值图与速率图图表的默认高度。
Import(导入设置)
再显示设置对话框中单击Next进入Import对话框。
StillFootage:
设置引入静态图片的长度。
选择Lengthofcomposition,导入静态图片长度以合成图像长度为准;选择is0:
00:
01:
00Base30,导入静态图片长度以数值框中时间为准。
SequenceFootage:
设置导入的序列图片按每秒多少帧导入。
InterpredtAlphaas:
确定导入的带有Alpha通道的素材及其Alpha通道的类型。
共有以下几种:
AskUser:
每次导入带有Alpha通道的文件时,显示解释素材对话框,等待选则。
Guess:
由系统决定Alpha通道类型,系统不能确定时,发出蜂鸣声。
Ignore:
忽视透明信息。
Straight(Unmatted):
将Alpha通道解释为Straight类型。
Premultiplied(MattedWithBlack):
将Alpha通道解释为带黑色的Premulitiplied类型。
Premultiplied(MattedWithWhite):
将Alpha通道解释为带白色的Premulitiplied类型。
defaultdragimportas:
当成默认值拖曳输入。
Output(输出设置)
在导入设置对话框中单击Next按钮进入Output对话框。
在渲染时,当渲染文件是磁盘剩余空间超出了制定限度时,AfterEffects认为磁盘已满,这种现象称为溢出。
这时,渲染文件将转入AfterEffects跨卷设置中指定下一个盘符,存放渲染文件。
利用跨卷设置,可以指定多个攀附存放渲染文件。
MakeMovieContingencies:
设置影片跨卷存放时的存放位置。
Segmentsequencesat:
设置每一段中存放序列文件的最大数量。
Segmentmoviefilesat:
设置每一段中存放文件的最大数据量。
Minimumdiskspacebeforeoverflowing:
设置当磁盘空间少于多少是进行跨卷存放。
Grids&Guids(网络和参数线设置)
在输出设置对话框中单击Next按钮进入Grids&Guids设置对话框,该项用来设置网格、参数线的颜色和线条风格等。
Color:
设置网络和参考线的颜色。
可以单击色块,在弹出的颜色调版中选取颜色;也可以选择吸管工具,在桌面任意区域吸取颜色。
Style:
设置网格和参考线的线条风格。
选择以直线、虚线或点来显示。
Gridlineevery:
输入一个网格线间隔值及单位,并输入划分网和的值。
Subdivisions:
细分网格。
PrportionalGrid:
在Horizantal水平与Vertical垂直栏中输入固有的网格数。
LabelsColor(标记颜色设置)
在网格和参数线对话框中单击Next进入标记颜色设置。
标记所能使用的颜色。
可以将其变为其他颜色。
单击颜色块,在弹出的颜色调版中选取所需颜色或选取吸管工具在桌面任意区域吸取颜色。
改变颜色后,在颜色旁边的文本框中输入新颜色的名称。
LableDefault(标记默认设置)
在标记颜色设置中单击Next到标记默认设置。
选择所要指定颜色的文件类型,在其下方的下拉菜单中选取颜色即可。
Cache(缓存设置)
在标记设置中单击Next按钮进入Cache对话框,该项用来设置图像和内容缓冲区大小。
恢复默认设置
如果偏好设置恢复为系统默认,可以在AfterEffects文件夹下的Prefs文件夹中找到AEPrefs4.txt,将其删除或移动到其它地方。
三)功能简介
AfterEffects5.0适用于从事设计和视频特技的机构,包括电视台、动画制作公司、个人后期制作工作室以及多媒体工作室。
而在新兴的用户群,如网页设计师和图形设计师中,也开始有越来越多的人在使用AfterEffeicts。
新版本的AfterEffects5.0带来了前所未有的卓越功能。
在影像合成、动画、视觉效果、非线性编辑、设计动画样稿、多媒体和网页动画方面都有其发挥余地。
主要功能
1.高质量的视频
AfterEffects5.0支持从4*4到30000*30000像素分辨率,包括高清晰度电视(HDTV)。
2.多层剪辑
无限层电影和静态画面的成熟合成技术,使AfterEffects可以实现电影和静态画面无缝的合成。
3.高效的关键帧编辑
AfterEffects中,关键帧支持具有所有层属性的动画,AfterEffects可以自动处理关键帧之间的变化。
4.无与伦比的准确性
AfterEcffects可以精确到一个象素点的千分之六,可以准确地定位动画。
5.强大的路径功能
就像在纸上画草图一样,使用MotionSketch可以轻松绘制动画路径,或者加入动画模糊。
6.强大的特技控制
AfterEffects使用多达85中的软插件修饰增强图象效果和动画控制。
7.同其他Adobe软件的无缝结合
AfterEffects在输入Photoshop和IIIustrator文件时,保留层信息。
8.高效的渲染效果
AfterEffects可以执行一个合成在不同尺寸大小上的多种渲染,或者执行一组任何数量的不同合成的渲染。
新增功能
1.3D合成
AfterEffects5.0的新3D合成功能可以让你将2D媒体运动在3D空间中。
你几乎可以把他当作一个没有渲染3D几何形体能力的动画程序来使用。
通过单击3D层开关,你可以获得的超越X轴Y轴的Z轴定位和旋转能力。
你可以看多多个摄像机在3d层中。
每个都带有标准或者自定义的灯光设置。
包括多种光源,点光源,平行光,范光灯和聚光灯。
摄像机和灯光的属性--包括摄像机的位置和角度--可以通过关键帧制作成为动画。
同样的,你可以定义和运动阴影效果。
假如你设置了多个摄像机,你在最后合成的时候可以在其中切换。
你可以通过摄像机来定位3d层,并且可以设定摄像机追踪某个特别物体。
任何2D层在合成时候将不会受到3D层灯光和摄像机的影响。
键盘命令可以让你在top,front,back,right,left,bottom,camera和多达三个自定义的视图中来回切换。
你可以通过设定额外的合成窗口来获得多种视角的模拟效果。
当然默认的不会是双视图和四视图。
Adobeaftereffect5.0不会像其他3D动画程序一样具有导入3D模型的能力。
2.子层和表达式
AfterEffects的新的parenting功能运作方法像3D图像处理软件一样,允许你定一个层作为父层或者子层或者其他。
子层自动继承父层的变化;如果父层旋转了一定角度,子层同样运作,不需要制作单独的关键帧。
你可以在时间轴上用弹出列表来定义父子关系,或者"pickwhip,"这个功能借鉴了AdobeGoLive拖选功能。
Expressions体空了一个定义层关系的强大途径。
他让你只能联接一个层属性到另外一个层属性,这样可以按照你的定义把一个层的动态和另外一个层联系起来。
例如,假如你有大齿轮在一个层上一个小齿轮在另外一个层上,你可以输入一个表达式让大轮子每次转一圈,小轮子就转两圈。
加入你修改了大齿轮的旋转,小齿轮会跟着自动调整。
你可以连不相似的属性,这样比如一个层的位置影响另一个层的旋转,或者一个层的透明度控制另一个层的尺寸。
你可以使用弹出菜单或者定义基本表达式,或者使用JavaScript建立复合表达式。
四)快速入门
对AfterEffects的操作,首先需要建立一个项目,并在项目中添加各种所需要的素材。
然后需要建立合成图像,并在合成图像视窗中进行一系列操作,如动画、效果等。
最后还要对制作好的影片进行渲染。
建立项目文件
在AfterEffects中进行操作,项目是必不可少的。
一个项目就是一个简单的AfterEffects文件。
它里面存储着用户所使用的所有素材资料的信息。
如在合成图像中如何安排素材,使用了哪些特殊效果和动画等。
建立项目文件的过程如下:
(1)执行File>New>NewProject命令,即可创建一个新的项目文件。
(2)建立好新项目之后,可以在项目窗口中添加新的文件夹。
方法是执行File>New>NewFolder命令。
(3)在项目视窗中,凡是图标前面有小三角的,即表明此为文件及阿。
单击它可以隐藏其中的素材。
(4)项目建立好后,下一步操作就是将各种素材应如项目文件。
AfterEffects允许引入的素材类型是极其丰富多样的。
从电影、连续的图像、静止的图像到声音文件,真可谓无所不包。
下面就依次加以介绍。
引入素材
素材的引入
如何在已有的项目文件中引入素材呢?
选择File>Import命令,将弹出菜单。
若想引入一个素材,单击子菜单中的FootageFile选项,弹出对话框。
在对话框中确定文件路径、文件类型和文件名。
然后单击“打开”按钮,所选的素材便将引入项目文件中。
当然,采用鼠标拖动的方法来实现素材的引入也不失为一种好方法。
用鼠标拖动桌面上或其他文件夹中的素材到项目时窗中即可完成素材文件的添加。
素材的设置
素材引入后,并非就万事大吉了,根据所引入的素材文件类型的不同,还需要进行一些相应的设置。
例如,当引入静态图片时,可应通过偏好设置中的Import选项改变默认时间。
又如,如果所引入的素材包含有Alpha通道,则通常需要确定通道类型。
具体的设定方法是:
(1)在项目中选择所要设定通道类型的素材文件。
(2)选择File>InterpretFootage>Main。
(3)在弹出的对话框中选择一种通道类型。
可供选择的通道类型包括GuessIgnore、TreatAsStraight和TreatAsPremultiplied几种。
若由AfterEffects决定通道类型,则选择Guess。
若想丢弃透明度信息,则选择Ignore。
若认定该通道为Straight通道,则选择TreatAsStraight。
若认定该通道为Premultiplied通道,则选择TreatAsPremultiplied。
Straight通道和Premultiplied通道是这样定义的:
Straight类通道的透明信息保存在一个单独的通道中,其他色彩通道中则不包含透明信息,这种Alpha通道又叫做无蒙版通道:
Premultiplied类通道的透明信息除了保存在Alpha通道中外,也保存在色彩通道R、G、B中,Premultiplied通道也叫做带背景色的蒙版通道。
Straight类通道更有利于高精度色彩的产生,而Premultiplied类通道更有利于和应用程序的兼容。
如果AfterEffects无法判断所引入的素材的通道类型,它将自动弹出对话框,可以在此对话框中设置通道类型。
建立合成图像
合成图像视制作影片的基础。
当在项目窗口引入素材之后,就应该着手建立合成图像了。
一个简单的项目可能只包含一个合成图像,而复杂的项目则由几个或许多合成图像构成。
建立新的合成图像的方法如下:
首先单击主菜单中的Composition,执行其中的NewComposition命令。
执行上述命令后,便会弹出一个设置对话框。
其中包含了合成图像的一些关键信息。
用户可根据实际需要进行设置。
1.合成图像的名称
在CompositionName栏中输入合成图像名称,例如“Comp1”。
2.确定帧的尺寸
在FrameSize节中输入帧的宽(Width)和高(Height)。
尺寸大小一般设置为“320*240”。
注意:
帧尺寸越大,在预示和渲染时所耗费的时间也就越多,所以不要设置过大的帧尺寸。
3.像素的百分比
在PixelAspectRadio栏中选择像素的纵横比。
4.分辨率
在Resolution栏中选取分辨率,AfterEffects提供了4种可供选择的分辨率。
若想渲染合成图像中的每一个像素,则选择Full。
Half、Third和Quarter依次渲染合成图像的1/4、1/9和1/16量的像素。
使用Full得到的图像质量较好,但所需渲染时间也最长。
Half、Third和Quarter的质量不如Full,但耗时相对较少。
用户可根据实际需要确定所需分辨率。
例如,当在制作初期,完全可以选用Third或Quarter,从而节约大量时间,等候后期制作时在改为质量较高的Full和Half。
5.帧速率
在FrameRate栏中输入合成图像的帧速率。
6.持续时间
在Duration栏中输入合成图像的持续时间。
在合成图像中添加素材
建立好合成图像之后,需要向其中添加素材,才能完成后面的操作。
在合成图像中添加素材的方法是:
(1)首先在时间布局视窗中拖动当前时间标记到所需时刻,及新添加素材的开始时刻。
(2)在项目视窗中选中要添加的素材,用鼠标点中素材,将其拖动到合成图像视窗中的合成图像上即可。
创建层
在AfterEffects中,层是一种被广泛运用、十分方便的工具。
我们在AfterEffects中所进行的大部分操作其实都是对各式各样的层进行的操作,如移动、旋转、制作蒙版等。
层的引入给我们带来了极大的方便:
我们可以在某一层上进行任意操作,而不必担心由于疏忽所导致的错误操作会因想起他的层。
创作新层
当我们用鼠标拖动项目窗口中的素材文件到合成图像窗口或时间布局窗口中时,一个新层便建立好了。
层的简单操作
一个层创立好之后,我们可以在时间布局视窗中对其进行简单的编辑操作。
如改变层名,调整层的排列顺序、移动层的定位点、改变层的位置,旋转和缩放层等。
制作动画
要制作电影,光有静态的图像是不够的,还需要进行动画制作。
其实动画制作非常简单、易学,并非像许多初学者想象的那样神秘莫测。
动画制作通俗地说就是让层和图像的某些属性随时间进行变动。
进行动画制作是AfterEffects最擅长的,也是最能体现其强大的非线性编辑能力的特点之一,它可以对几乎所有层属性进行动画。
在AfterEffects中进行层的动画操作十分简单。
只需在一个时间点上设置要动画的层属性的数值,然后在另一个时间点上改变层属性数值即可。
AfterEffects会自动对两点之间的帧插入过渡值,形成动画。
制作蒙版和效果
蒙版与效果是AfterEffects中的关键技术。
利用蒙版和效果可以将多个画面叠加在一起,或对颜色、亮度等属性作特殊处理,产生神奇的视觉效果。
在AfterEffects中,可以直接建立蒙版并把它应用到其它合成图像中去。
用户可以利用3中已建立好的蒙版:
1.矩形蒙版
矩形蒙版的形状为矩形或正方形。
2.椭圆形蒙版
这也是比较常用的一种蒙版。
3.Bezier蒙版
Bezier蒙版的形状为手画的多边形。
它所受的限制最少,可以随意建立,产生形状丰富的蒙版。
利用蒙版编辑图像的步骤如下:
(1)在时间布局窗口中,双击特定层,打开该层的层窗口。
(2)选取Window>ShowTools命令,打开工具控制面版。
(3)在工具控制面板上,单击矩形蒙版或椭圆形蒙版工具。
(4)在层窗口中,拖动鼠标,建立所需的蒙版。
制作效果
对合成图像的某一层添加的步骤如下:
(1)在时间布局窗口中或者合成图像窗口中选择一个层。
(2)在Effect菜单中选择一个效果组,然后从子菜单中选择一个效果。
保存项目
当用户对项目文件进行了一段时间的操作后,应随时注意进行保存。
用户要养成隔一段时间就进行一次保存的好习惯,否则一旦出现问题,辛辛苦苦所做的工作将付之东流。
进行项目保存非常简单,
- 配套讲稿:
如PPT文件的首页显示word图标,表示该PPT已包含配套word讲稿。双击word图标可打开word文档。
- 特殊限制:
部分文档作品中含有的国旗、国徽等图片,仅作为作品整体效果示例展示,禁止商用。设计者仅对作品中独创性部分享有著作权。
- 关 键 词:
- after effects教案 effects 教案
 冰豆网所有资源均是用户自行上传分享,仅供网友学习交流,未经上传用户书面授权,请勿作他用。
冰豆网所有资源均是用户自行上传分享,仅供网友学习交流,未经上传用户书面授权,请勿作他用。


 对中国城市家庭的教育投资行为的理论和实证研究.docx
对中国城市家庭的教育投资行为的理论和实证研究.docx
