 FontCreator符号与字体制作教程.docx
FontCreator符号与字体制作教程.docx
- 文档编号:5909403
- 上传时间:2023-01-02
- 格式:DOCX
- 页数:54
- 大小:5.06MB
FontCreator符号与字体制作教程.docx
《FontCreator符号与字体制作教程.docx》由会员分享,可在线阅读,更多相关《FontCreator符号与字体制作教程.docx(54页珍藏版)》请在冰豆网上搜索。
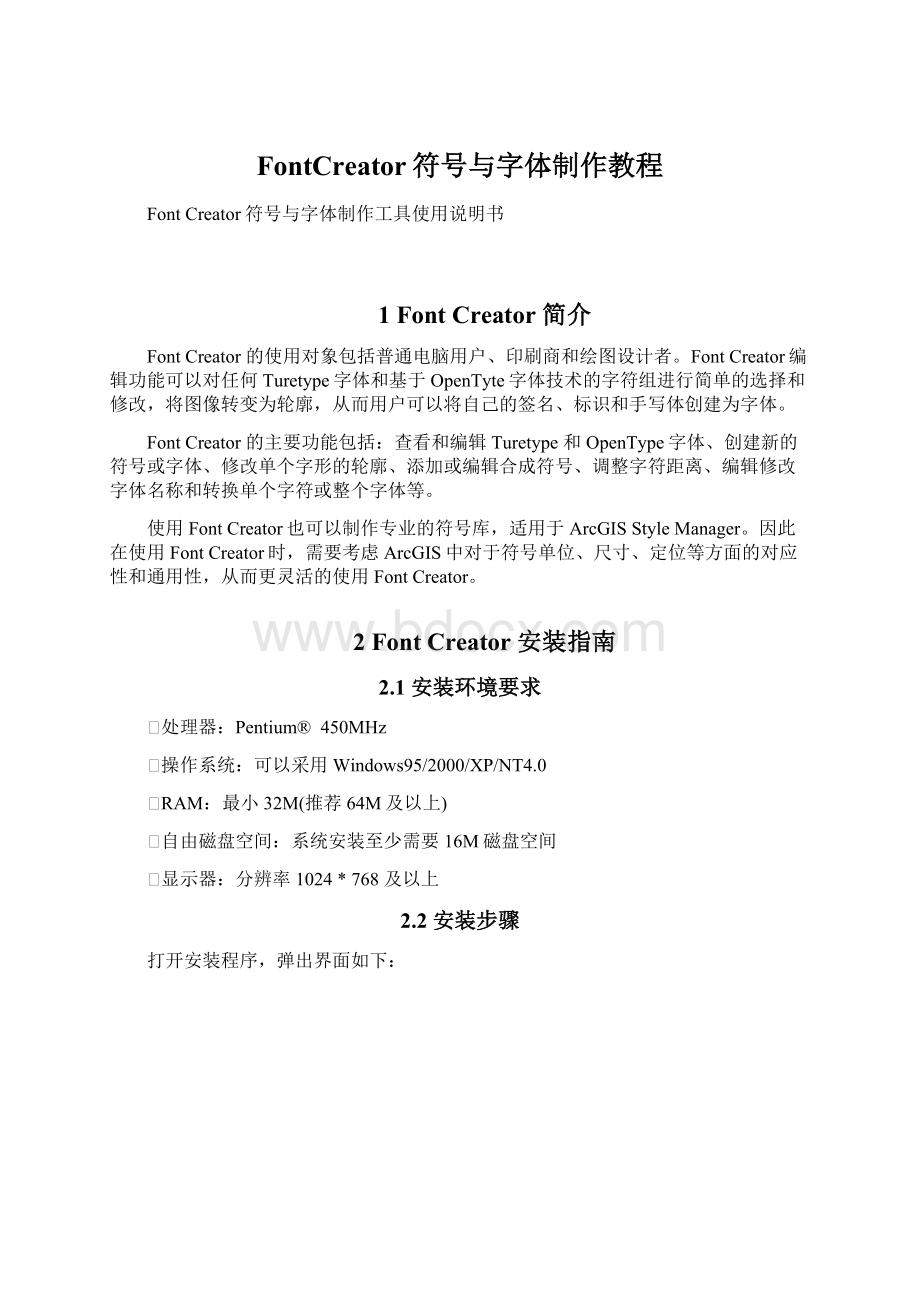
FontCreator符号与字体制作教程
FontCreator符号与字体制作工具使用说明书
1FontCreator简介
FontCreator的使用对象包括普通电脑用户、印刷商和绘图设计者。
FontCreator编辑功能可以对任何Turetype字体和基于OpenTyte字体技术的字符组进行简单的选择和修改,将图像转变为轮廓,从而用户可以将自己的签名、标识和手写体创建为字体。
FontCreator的主要功能包括:
查看和编辑Turetype和OpenType字体、创建新的符号或字体、修改单个字形的轮廓、添加或编辑合成符号、调整字符距离、编辑修改字体名称和转换单个字符或整个字体等。
使用FontCreator也可以制作专业的符号库,适用于ArcGISStyleManager。
因此在使用FontCreator时,需要考虑ArcGIS中对于符号单位、尺寸、定位等方面的对应性和通用性,从而更灵活的使用FontCreator。
2FontCreator安装指南
2.1安装环境要求
Ø处理器:
Pentium® 450MHz
Ø操作系统:
可以采用Windows95/2000/XP/NT4.0
ØRAM:
最小32M(推荐64M及以上)
Ø自由磁盘空间:
系统安装至少需要16M磁盘空间
Ø显示器:
分辨率1024*768及以上
2.2安装步骤
打开安装程序,弹出界面如下:
点击next,
选择“Iaccepttheagreement”,点击“next”,
点击“Browse”,可以修改存储的文件路径,这里选择默认,点击“Next”,
点击“Browse”,可以修改程序快捷路径的文件夹,这里选择默认,点击“Next”,
可以选择是否添加桌面图标和快速启动项,点击“Next”,
最后,确认安装信息后,点击“Install”进行安装,
勾选“是否启动FontCreator”,点击“Finish”,完成安装。
3FontCreator操作指南
3.1FontCreator功能简介
打开FontCreator5.0professionaledition,其主界面如下图所示:
①标题栏:
显示该套字体或符号的文件名称;
②菜单栏:
提供FontCreator的所有功能;
③快捷工具栏:
将常用的工具用快捷按钮来显示;
④内置用例:
提供一些简单常用的图形、符号;
⑤主显示区:
显示所有的字体或符号;
⑥状态栏:
显示总览视图和字符编辑视图时的状态信息。
3.1.1菜单栏
菜单栏包括File(文件)、Edit(编辑)、View(视图)、Insert(插入)、Format(格式)、Font(字体)、Tools(工具)、Windows(窗口)等。
详细的说明见附录。
3.1.2快捷工具栏
打开FontCreator时,将默认打开以下快捷工具栏。
详细说明见附录4.3View。
■Standard标准工具栏
■Drawing绘图工具栏
■Grid网格工具栏
■Glyph字形工具栏
■Validation验证工具栏
注:
所有工具只有当激活时才能使用,如工具显示为灰,则无法进行该项操作。
3.1.3内置用例
FontCreator整个界面左侧是Samples内置用例,为系统默认的一些常用的字形及轮廓。
当绘制字符时,可以直接拖拽左侧的图形至操作界面中,进行编辑。
3.1.4主显示区
一套字体或符号是由若干个单个字形或符号组成的。
最初打开一套字体,主显示区显示的是所有字形的缩略图,当选定某一个字形,双击可进行查看、编辑等操作。
因此主显示区主要分为总览所有字形和查看单个字形两种状态。
3.1.4.1总览所有字符
选中某一个字形时,在总览的情况下,只激活部分工具栏中的工具。
点击右键,可以操作的属性如下所示:
■Edit:
打开某字形,可以对齐进行编辑操作。
■Cut:
剪切选定字形,此时并未删除。
■Copy:
复制选定字形。
■Paste:
将复制或者剪切的字形进行粘帖。
■Add:
添加新字形。
■Delete:
删除选定字形。
■CompleteComposite:
完成合成。
■Usedby被……使用。
选定某一字形,通过该命令,可以查看是否被其它字形所使用。
例如字符C,被字体中的其它字形所使用的结果如下所示:
■Caption标题选项。
可以选择整个字体的标题类型,包括PostscriptName、UnicodeMappings、MacintoshMappings、ISOMappings、MicrosoftMappings和GlyphIndex。
选中“Visible”,显示标题,否则不显示。
■Togglebookmark添加书签。
选定一个字形,设置书签。
最多可以设置10个书签(Bookmark0-Bookmark9)
■Gotobookmark查找书签。
选定某一书签,通过查找可以快捷的找到对应的字形。
■SelectAll全选。
■ClearSelect清除所选。
■ImportImage输入图像。
见附录4.7Tools。
■Properties属性。
只能选定一个字形,查看和编辑其属性。
3.1.4.2字符编辑区
在总览界面中选定某一个字形,双击鼠标左键或右键点击Edit,打开字形编辑。
选中字形,工具栏中大部分工具处于激活状态。
点击右键,可以操作的属性如下所示:
■NewContour编辑新轮廓线。
■Delete删除选定轮廓线。
■ChangeDirection改变轮廓线方向。
■JoinContours结合轮廓线。
其包括Union完全合并、Intersection相交和Exclusion排除三种方式。
■order轮廓线次序。
包括Bringtofront置于顶层、Senttoback置于底层、Bringforward上移一层、Sendbackward下移一层。
■Cut剪切轮廓线。
■Copy复制轮廓线。
■Paste粘帖轮廓线。
■Undocutcontours取消剪切轮廓线操作。
■Redocutcontours再剪切轮廓线。
■Repeat重复上步操作。
■Addboundingguidelines添加边界引导线。
选中轮廓线后,执行该操作。
■Importimage输入图像。
3.1.5状态栏
状态栏显示的内容在总览字形和字形编辑两个界面时有所不同,如下所示:
最左侧:
鼠标所指字形的映射、名称和类型,中间:
显示选中的字形数,右侧:
该字体中字形的总数。
最左侧:
鼠标所指位置的坐标,中间:
该字形的名称、包含的轮廓线个数和尺寸,最右侧:
显示所处的状态为编辑状态。
3.2字符制作实例
3.2.1概述
FontCreator是一款可以制作和编辑字体、符号的工具,在前面介绍整体界面和各个菜单工具的基础上,下面将从创建新的字符文件、添加编辑文件中每个字符、保存安装及使用字符文件等几个方面,结合实例进行介绍。
3.2.2创建字符文件
首先,启动FontCreator5.0professionaledition,点击菜单栏File中的“New”,或直接点击快捷工具栏中的
New(新建),弹出如下窗口:
■Fontfamilyname:
字符名称(sym0919),对该套字体或符号进行命名,其不同于文件名;
■Characterset:
选择字符集的类型,若创建字体选择Unicode(characters),若创建符号则选择Symbol(signs,signatures);
■Fontstyle:
字体样式。
当Characterset选择为Unicode时,可以选择Regular(常规)、Italic(斜体)、Bold(粗体)或BoldItalic(斜体加粗)。
点击“OK”,新建成功。
在总览视图中,每个字符都有标题,可以通过右键菜单中“Caption”进行选择,这里显示的是MicrosoftMapping(微软映射名称)。
3.2.3设置字符环境
首先,在添加和编辑每个字符之前,先明确该套字符的最大尺寸(Size)。
这是由于每套字符在使用时,需要设定统一的范围使其规范。
例如制作一套1:
10000的地形图图式符号,可以设定一个范围(2048*2048units)比较合适。
然后,设定字符的Guidelines(辅助线),以限定字符的范围,如字形轮廓超出该范围,会影响其在ArcGISStyleManager中的显示效果。
点击菜单栏Tools-GuidelinesOptions选项进行设置,如下图所示:
■ShowGuidelines:
显示辅助线;
■Snap:
对齐辅助线;Lock:
锁定辅助线;
■Linestyle:
设置辅助线样式(Solid:
实线、Dashed:
虚线);
■Color:
设置辅助线颜色;
■New:
添加新辅助线;Modify:
修改选定辅助线;Delete:
删除选定辅助线;Clear:
清除所有辅助线。
设置好字符环境后,开始创建和编辑字符库中每个字符。
3.2.4创建、编辑字符
3.2.4.1创建、编辑符号
下面通过两个实例进行介绍,分别选取简单的圆环和较为复杂的符号予以说明。
1、符号的创建及编辑——圆环
使用内置用例中现有的图形样式,制作简单符号。
例如,圆环的样式如
,外圆的直径和圆环的线粗已给定。
首先,选中Samples用例中的实心圆,如下图所示:
将其拖拽至右侧编辑区中,如下图:
选择菜单栏View/Toolbars/Transformation命令,将用于设置字符轮廓的属性。
如下图:
Transform:
转换工具。
实现对符号的位移、定位、大小变化、旋转等操作,具体如下图所示:
■Size尺寸,设置Width宽度和Height高度值,如下图:
■Position位置,选中定位点:
左上、中上、右上、左中、中中、右中、左下、中下、右下,设定X、Y的坐标。
如下图:
■Movement移动,实现字形横向与纵向的位置移动;
■Mirror对称,实现字形横向与纵向的对称变化;
■Bearings定向,设置字形左、右两侧的辅助线的距离;
■Rotation旋转,以字形任一定位点(9个)进行-360°-360°的旋转;
■Scale比例尺,以字形任一定位点(9个)进行横向与纵向的比例缩放;
■Skew倾斜,以字形任一定位点(9个)进行横向与纵向的角度倾斜。
设置好外圆的位置和尺寸后,开始绘制内圆。
直接复制该圆,在下面的步骤中进行尺寸、位置及方向的调整即可。
点击右键选择“Copy”或“Ctrl+C”,如下图:
点击“Paste”或“Ctrl+V”,在该圆上粘帖同样大小的另个圆,方向不变。
如下图:
设置内圆Size(尺寸):
宽度和高度都设置较小,红线为内圆轮廓线,如下图:
设置内圆的Position(位置),选择中点,X、Y坐标与外圆的X、Y坐标一致,如下图:
改变内圆轮廓线的方向(顺时针方向的轮廓线对应的填充色为黑色,逆时针方向的轮廓线对应的填充色为白色。
由于直接复制,因此两个圆的方向一致,所以需要将内圆的方向进行调整),才能突显出圆环的效果。
点击右键ChangeDirection或直接点击快捷工具栏中的
,如下图:
经过方向调整后,完成了圆环的制作,如下图:
点击菜单栏中File/Save(保存)或快捷工具栏中的
,保存做好的字符。
(注:
点击保存时,字符的位置可能会有变化,此时再调整一下Position即可)
至此,完成了圆环的创建、编辑和保存。
该符号比较简单,直接在用例“实心圆”的基础上进行编辑和调整。
下面介绍较为复杂的符号制作方法。
2、符号的创建及编辑——喷水池
喷水池的样式如
,各细部尺寸和线粗已给定。
首先,需要将各部分的实际尺寸统一乘以相同的系数(系数可以灵活选择,只要确保符号整体尺寸在规定的范围之内即可,如2048*2048units),才能确保符号的比例正确。
其次,还要考虑各细部的基本要素。
经过分析,需要创建三个相同直径的半圆环、一个相同直径的完整圆环、四个相同的长方形和一个连接三个半圆环及完整圆环的长方形。
■制作一个完整的圆环
方法同上述1、符号的创建及编辑——圆环。
开始可以不设置圆环的位置,最后再调整各细部的位置和距离。
做好的圆环如下图所示:
■制作三个相同直径的半圆环
基本方法:
首先,直接复制已做好的圆环,然后使用CutContours(切割轮廓线),顺着直径端点进行切割,得到半圆环。
操作如下所示:
选中做好的圆环(快捷键“ctrl+A”);右键点击“Copy”或快捷键“Ctrl+C”,复制该圆环;右键点击“Paste”或快捷键“Ctrl+V”,粘帖该圆环;将新的圆环移至空白处,如下图所示:
使用菜单栏Edit/Knife命令或快捷工具CutContours(切割),通常在Pointmode(节点模式)下能更精确的进行切割。
双击界面或点击快捷工具栏中
,使其处于节点模式,通过“放大缩小”按钮
,调整到合适的尺寸,从圆环的水平直径端点进行切割。
如下图所示:
■Knief/Cutcontours切割,将一个整体进行切割,形成多个部分。
然后,通过上下翻转和复制已剪切好的半圆,得三个尺寸相同的半圆环。
点击快捷工具栏中的
Flip(上下翻转)命令,得到第二个方向和尺寸都一致的半圆环,如下图所示:
再复制一个半圆环(Ctrl+C),粘帖(Ctrl+V)并移至到空白处,得到第三个半圆环,如下图所示:
■制作用于连接的长方形
将界面左侧内置用例中的长方形拖拽至主显示区,调整其尺寸即可。
首先,选中内置用例中的细长方形,将其拖拽至主显示区如下图所示:
打开View/toolbars/transformation,设置长方形的Size(尺寸),宽度与圆环的宽度相同,高度为实际尺寸与一定倍数相乘的结果。
可以暂时不设置长方形的Position(位置),只需显示在视图中即可。
如下图所示:
■制作四个相同的长方形
由于上步已经制作好了一个长方形,且待制作的四个长方形的宽度与其相同,因此该步只需直接复制,再修改长方形的高度即可。
首先,选中上步做好的长方形,复制(Ctrl+C),粘贴(Ctrl+A)至空白处,如下图所示:
然后,只需设置长方形的高度即可。
如下图所示:
将该长方形再复制三个,得到四个尺寸相同的长方形。
如下图所示:
至此,完成了要制作“碰水池”这一符号所必须的要素。
下面将各细部进行组合和位置调整。
值得注意的是,很多符号具有整体或局部的对称性,因此可以在组合细部及调整位置时,再复制和移动某些细部,会更加准确和高效。
(例如,此处的四个小长方形,也可以在接下来的整合调整时再复制,只需要有一个小长方形即可。
)
■细部组合与位置调整
位置调整,主要有以下几种方式:
鼠标移动(粗略调整)、键盘上左右方向键移动(10units/按一下)、Ctrl+左右方向键(1unit/按一下)和View/Toolbars/Transformation中的Position(精确调整)。
已经做好的各细部,如下图所示:
首先,完成喷水池的主体部分,即底部的圆环与三个半圆环的合成,通过较长的长方形进行连接。
移动较长的长方形至圆环正中上方,可先使用鼠标、键盘的左右方向键进行粗调,再通过Positon进行精确的调整,将长方形的Xposition(水平位置)与圆环的Xposition保持一致。
如下图所示:
将两个半圆环合成一个整体,通过Position和“Ctrl+前后方向键”进行设置,使这两个半圆环刚好相接,且Yposition(垂直高度)保持一致。
如下图所示:
使用快捷工具栏中的
Union(合并),将两个半圆合成为一个整体(也可以完成所有调整后,再统一合成)。
如下图所示:
这里的合并是Getunionofcontours(合并轮廓线),只完全合并。
此外还有,
Getintersectionofcontours(轮廓线的交集)、
Getexclusionofcontours(轮廓线交集部分之外)。
将合成的两个半圆环移动至较长的长方形的顶端,保持两个细部的中心一致,如下图所示:
将另个半圆环移至正确的位置,移动前先计算好半圆环离顶端两个半圆环底部的距离。
通过快捷工具栏中的
Measure(测量)工具,进行距离的测量,精确调整。
如下图所示:
完成主体部分后,接下来调整四个小长方形的位置。
注意在使用Transformation中的Position时,合适的勾选定位的方位,如细部的中心,底端中心,顶端中心,中部最左端等等。
将一个长方形移至主体左侧半圆环的正下方,其底端与主体中部半圆环的底端水平。
如下图所示:
将另个长方形移至右侧半圆环下方,其底端与主体中部半圆环的底端水平(如果只做了一个小长方形,可以此时再复制和定位)如下图所示:
同理,将两个长方形移至主体中部半圆环左右两侧的正下方,长方形的底端与主体底部圆环的顶端水平,如下图所示:
各细部的相对位置调整好后,点击快捷工具栏中的
Union(合并)进行合成,如下图所示:
符号制作完成后,再调整整个符号的尺寸和位置,其尺寸要求在规定的范围内(同时乘以相应的比例),并将其中心定位在范围中心。
如下图所示:
点击保存,完成“喷水池”的制作。
3.2.4.2创建、编辑字体
前面介绍的符号制作,其中各细部基本都是较为规则的图形,如圆形、长方形等构成。
而字体相对较为复杂,但通常不需要用户完完整整创建一个新字体,因此可以从Windows默认的Fonts文件夹中找到需要编辑的字体,进行字形轮廓线的调整。
下面以不同字体样式(Arial和TimesNewRome)中的英文大写字母“A”为例进行介绍。
1、Arial中字母“A”的制作和编辑
制作Arial中的字母A,在此基础上可以调整轮廓细部,形成不同风格和样式的字母A。
分析该字体,主要由两条倾斜一定角度的长方形和一条稍短的水平长方形构成。
■制作两条对称的倾斜长方形
首先,按照字母的实际尺寸,计算出乘以相应比例后整个字母的高度和宽,在次基础上,按照直角三角形的原理,得出两条倾斜的长方形的长度和倾斜的角度。
选择界面左侧内置用例中的长方形,将其拖拽至主显示区,调整尺寸和位置,如下图所示:
在该长方形上在点击一下,使其四角显示为小圆形,鼠标显示为旋转的状态,如下图所示:
点住鼠标左键,按照计算出的角度进行旋转,此时状态栏的中部将时时显示旋转的角度变化值。
旋转至所需角度时,松开左键即可。
如下图所示:
复制(Ctrl+C)旋转好的长方形,粘帖(Ctrl+V)在原长方形上,点击快捷工具栏中的
Mirror(镜像),进行左右对称,如下图所示:
向右移动刚复制好的长方形,使这两个长方形的顶端中心水平相交,由于倾斜,相交后顶端并不水平,稍后再进行调整。
如下图所示:
■制作一条水平长方形
将界面左侧内置用例中的水平长方形拖拽至主显示区,设置其高度与倾斜的长方形的宽度一致,长度稍长。
如下图所示:
调整水平长方形至合适的高度,将两侧多余的部分用快捷工具栏中的
Cut切割后删除,可按照外侧红色节点进行切割。
如下图所示:
■轮廓细部调整
整个字母已基本成型,接下来对细部进行调整。
首先进行合成,点击快捷工具栏中的
Union,如下图所示:
合成后发现红色标识的部分是有待完善和编辑的地方,其中顶端和底端要求水平,中部由于剪切,存在多余的点,双击界面可进行查看。
如下图所示:
将顶端中间的多余节点删除,即可保持顶端水平;将中部右侧多余的两个节点删除;将底端两侧的两个节点调整为水平。
选中节点后,选择右键“Delete”或键盘上Delete,进行删除。
调整后,如下图所示:
调整整个字母的位置和尺寸,使其在规定范围和中心位置上。
如下图所示:
点击保存,完成字母A的制作。
2、TimesNewRome中字母A的制作和编辑
分析TimesNewRome中的字母A,右边的长方形要比左边的粗。
水平长方形的宽要比左边长方形的宽稍细一些。
同时,两条倾斜长方形的底端节点呈现出向内侧弯曲的支撑效果。
■复制Arial中字母A
在已制作好的A的基础上,可以调整细部,制作出TimesNewRome中的字母A。
将前面做好的A复制到下一个空白字符格中,如下图所示:
■调整节点位置
双击界面,使标准A处于节点显示的状态,如下所示:
保持左侧长方形的宽度不变,调整右侧长方形的宽度为左侧长方形宽度的一定倍数(如,2倍)。
首先,水平移动最右侧的两个节点进行调整(选中节点后,Ctrl+前进、后退键进行微调),同时使用
Measure(量测)工具时时进行量测和微调整。
结果如下图所示:
然后,移动顶端两个节点进行调整,使顶端两个节点距离缩小至合适,同时保持左右两条倾斜长方形的已有宽度不变。
结果如下图所示:
接下来,调整水平长方形的宽度,其比左侧长方形宽度小一定的倍数(如0.8)。
结果如下图所示:
最后,调整两条倾斜长方形的底端节点,使其呈现出向内、外两侧弯曲的支撑效果。
■添加、编辑新节点
选中水平长方形的坐下节点,点击右键Addpoint(添加节点),将在改点与逆时针方向的下个节点中部位置新增一个节点。
如下图所示:
通过设置节点的OnCurve(折线点)和OffCurve(曲线点),来设置细部的弯曲特征。
左侧长方形进行添加若干新节点后,如下图所示:
同样地,在右侧长方形的下端添加若干新节点后,形成内、外侧弯曲支撑的效果,如下图所示:
完成所有调整后,再放大各细部进行查看,是否存在同一水平线上节点不水平等情况。
最后,设置字母A至合适的范围和定位中心,如下图所示:
点击保存,完成TimesNewRome中字母A的制作。
3.2.5保存字符文件
制作完一套字符后,点击File/Save或快捷工具栏中的
按钮,将该文件按原文件名进行保存;点击File/SaveAs
,将该文件另存在不同地址,并可修改文件名。
点击File/SaveAll或快捷工具栏中的
,保存所有打开的字符文件。
注:
可在制作符号时,时时进行保存,但尽量不要将制作的符号直接保存在Windows默认的Font文件夹下。
3.2.6安装字符文件
新制作好的字符文件,可以通过自动安装和手动安装两种方式来实现。
3.2.6.1自动安装字符文件
点击Font/Install命令,弹出窗口如下:
勾选“InstallthefontinWindowsFontsfolder”,将自动安装文件至Windows默认的Font文件夹下,此处勾选。
点击“Next”,
如果待安装的字符文件正在被使用或者在安装过程中遇到其它问题,可以采取下列措施:
■删除Window默认Font文件夹下该文件以前的版本;
■关闭正在使用该文件的所有程序;
■重启Windows;
■更改文件名称;
■在MS-DOS下重启电脑并手动删除字符文件。
点击“Finish”,完成安装,点击“Back”,返回修改,点击“Cancel”,取消安装,点击“Help”,查询帮助。
3.2.6.2手动安装字符文件
首先将制作好的字符文件保存好后,
- 配套讲稿:
如PPT文件的首页显示word图标,表示该PPT已包含配套word讲稿。双击word图标可打开word文档。
- 特殊限制:
部分文档作品中含有的国旗、国徽等图片,仅作为作品整体效果示例展示,禁止商用。设计者仅对作品中独创性部分享有著作权。
- 关 键 词:
- FontCreator 符号 字体 制作 教程
 冰豆网所有资源均是用户自行上传分享,仅供网友学习交流,未经上传用户书面授权,请勿作他用。
冰豆网所有资源均是用户自行上传分享,仅供网友学习交流,未经上传用户书面授权,请勿作他用。


 铝散热器项目年度预算报告.docx
铝散热器项目年度预算报告.docx
