 VMware服务器安装实施手册.docx
VMware服务器安装实施手册.docx
- 文档编号:5902239
- 上传时间:2023-01-02
- 格式:DOCX
- 页数:23
- 大小:645.90KB
VMware服务器安装实施手册.docx
《VMware服务器安装实施手册.docx》由会员分享,可在线阅读,更多相关《VMware服务器安装实施手册.docx(23页珍藏版)》请在冰豆网上搜索。
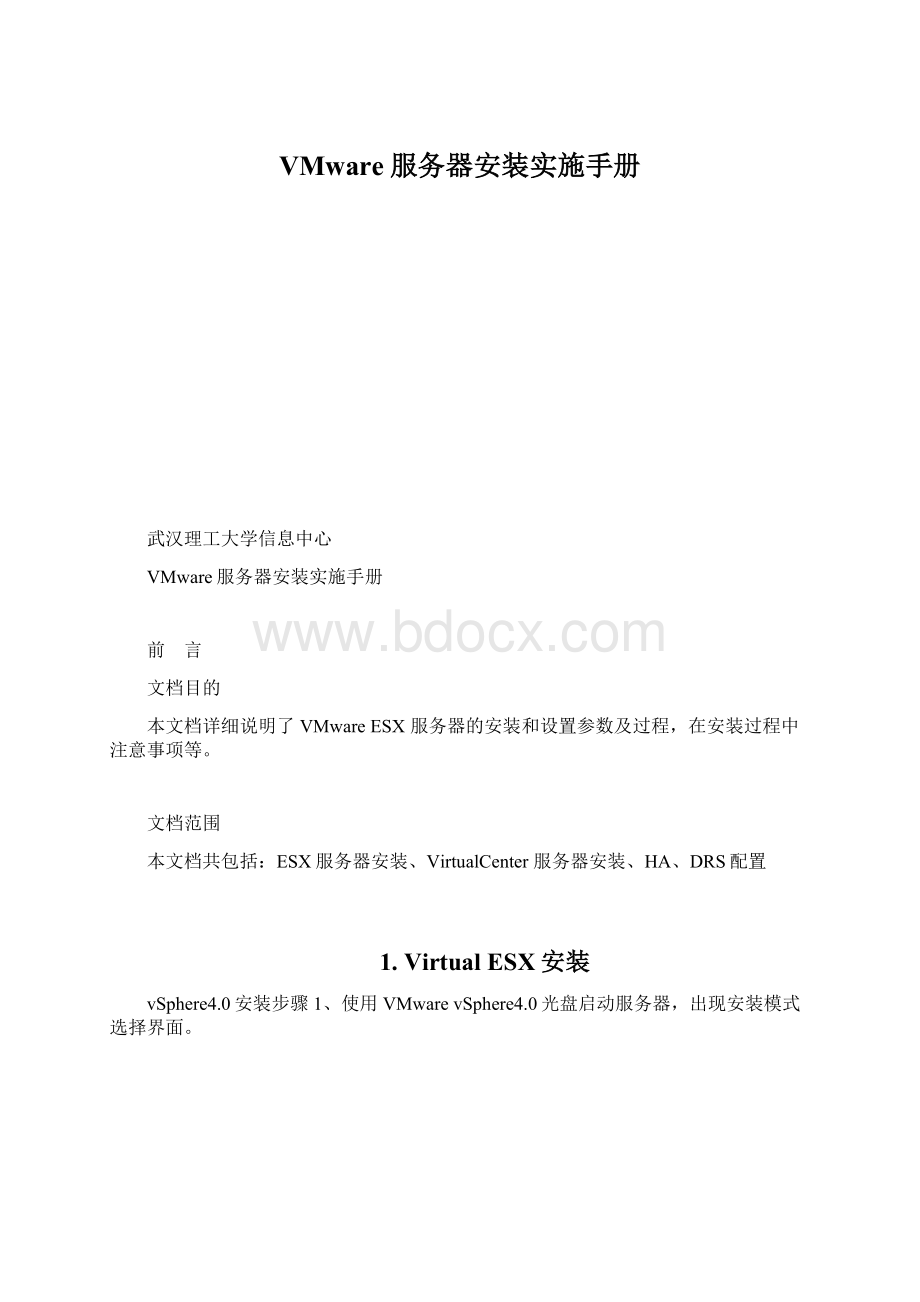
VMware服务器安装实施手册
武汉理工大学信息中心
VMware服务器安装实施手册
前 言
文档目的
本文档详细说明了VMwareESX服务器的安装和设置参数及过程,在安装过程中注意事项等。
文档范围
本文档共包括:
ESX服务器安装、VirtualCenter服务器安装、HA、DRS配置
1.VirtualESX安装
vSphere4.0安装步骤1、使用VMwarevSphere4.0光盘启动服务器,出现安装模式选择界面。
2、直接回车,系统开始加载ESX安装程序,直到出现显示[Welcome]页面。
3、单击[Next],此时将显示接受VMware许可协议。
必须接受许可协议才能安装本产品。
请通读最终用户许可协议,然后选择[Iacceptthetermsofthelicenseagreement]并单击[Next]。
4、出现[SelectKeyboard]页面,从列表中选择键盘语言,然后单击[Next]。
5、出现[CustomDrivers]页面,在此可以加载定制的硬件驱动,若不需加载驱动程序,选择[No],然后单击[Next]。
6、弹出确认框,选择[Yes]系统将加载ESX所需的驱动。
7、显示加载驱动进度条,当显示100%Complete后,单击[Next]继续。
8、在此页面需要输入ESXServer的序列号。
也可安装完成后通过vCenterServer来设定上。
填入正确的序列号或选择[Enteraserialnumberlater],单击[Next]。
9、出现[NetworkConfiguration]l界面,选择ESXServer控制台使用的网络接口,如果网络需要设置VLAN,则选中[ThisadapterRequiresaVLANID(LeaveUncheckedifyouarenotsure)]并在[VLANID]中填入vlan号。
然后单击[Next]。
(为了准确确认经管口为当前网卡,需要将网线插入,可以显示网卡Connected)
10、配置ESXServer主机网络IP地址和ESXServer主机名称。
根据需要键入包括域在内的完整计算机名称。
11、选择安装类型Standartsetup:
在单个硬盘或lun中安装ESX,分区按默认进行Advancedsetup:
有多个硬盘或需要定制分区此处以[Advancedsetup]为例,单击[next]。
12、在[ESXStorageDevice]界面,将列出ESX检测到的存储设备或LUN。
选择要安装ESXserver的存储设备,单击[next]。
13、弹出警告信息,提示选中的存储空间中的数据将被清除,确认后按[OK]。
14、系统默认将创建新的datastore,此处可更改名称。
单击[Next]。
15、显示自动完成的分区,可以通过Edit修改,确认后点击[Next]继续。
16.设置时区。
设定后单击[Next]继续。
17、设置日期和时间。
此处可设置NTP服务器自动同步,也可手工设定。
设置后点击[Next]继续。
18、输入根密码。
在两个字段中键入同一密码,然后单击[Next]。
根密码必须至少包含六个字符。
如果密码不匹配,则会显示警告。
此处还可添加另外的用户账号。
(密码为保密选项,由武汉理工信息中心自行保管)
19、确认安装配置,然后单击[Next]。
注意:
这是取消并返回先前配置的最后机会。
单击[Next]后,安装程序将开始分区和格式化文件系统。
此时将显示表明安装状态的进度条,进度条到100%Complete后单击[Next]。
(下图非原图,请勿对号入座)
20、出现此屏幕时安装完成,单击[Finish]退出。
2.VirtualCenterServer安装
安装VC时,将光盘放入服务器光驱,从光驱启动即可。
安装过程中主要步骤如下:
1)放入vcserver安装光盘,自动运行;
2)选择数据库类型,(ESX主机小于5台,选择sqlserverexpress,否则选择第二项Esxisingdatabseserver(oracle或sql));
3)设置VC经管员(经管员帐户和密码是本机的经管员的用户名和密码)
VCserverIP:
(建议填写机器名)
用户名和密码均为登录当前windows2003的用户名和密码
4)确认相关端口配置(建议不更改配置)
5)选择安装路径;
6)确认安装.;
7)安装完成。
3.HA、DRS配置
在配置HA、DRS之前,需要将服务器的主机名与IP地址的解读关系加到学校的DNS服务器中。
相关信息如下:
202.114.88.206
202.114.88.204
202.114.88.205
1)添加主机向导
2)新建群集向导
3)群集中添加主机向导
在已有的群集中添加主机相对比较简单,将已有的主机vm1、vm2选中,直接拖到群集中即可。
上图为群集中的主机状态
4.迁移过程中可能碰到的问题
在迁移物理机的过程中碰到以下问题
仅供参考
1.物理机的迁移过程中,出现一台及其无法用converter4.0最新版本进行远程迁移,出现Aagent错误。
判断是物理机安装数据库占用了vmwareconverter端口导致vmwareconverteragent无法安装成功。
解决方法1.通过netstat–a查看被占用端口,关掉被系统占用的(80)服务
2.直接安装在物理机converter。
使用本地物理迁移成功。
2.物理机冷迁移过程中,出现迁移到××%不动。
也不报错,启动虚拟机提示被锁住。
解决方法:
一般在windows2000系统下会出现这样的情况,重新迁移可以解决。
另外如果遇到品牌机中有隐藏分区的,建议迁移时去掉隐藏分区
- 配套讲稿:
如PPT文件的首页显示word图标,表示该PPT已包含配套word讲稿。双击word图标可打开word文档。
- 特殊限制:
部分文档作品中含有的国旗、国徽等图片,仅作为作品整体效果示例展示,禁止商用。设计者仅对作品中独创性部分享有著作权。
- 关 键 词:
- VMware 服务器 安装 实施 手册
 冰豆网所有资源均是用户自行上传分享,仅供网友学习交流,未经上传用户书面授权,请勿作他用。
冰豆网所有资源均是用户自行上传分享,仅供网友学习交流,未经上传用户书面授权,请勿作他用。


 铝散热器项目年度预算报告.docx
铝散热器项目年度预算报告.docx
