 Adobe Photoshop 图象编辑的学习.docx
Adobe Photoshop 图象编辑的学习.docx
- 文档编号:5862386
- 上传时间:2023-01-01
- 格式:DOCX
- 页数:10
- 大小:23.34KB
Adobe Photoshop 图象编辑的学习.docx
《Adobe Photoshop 图象编辑的学习.docx》由会员分享,可在线阅读,更多相关《Adobe Photoshop 图象编辑的学习.docx(10页珍藏版)》请在冰豆网上搜索。
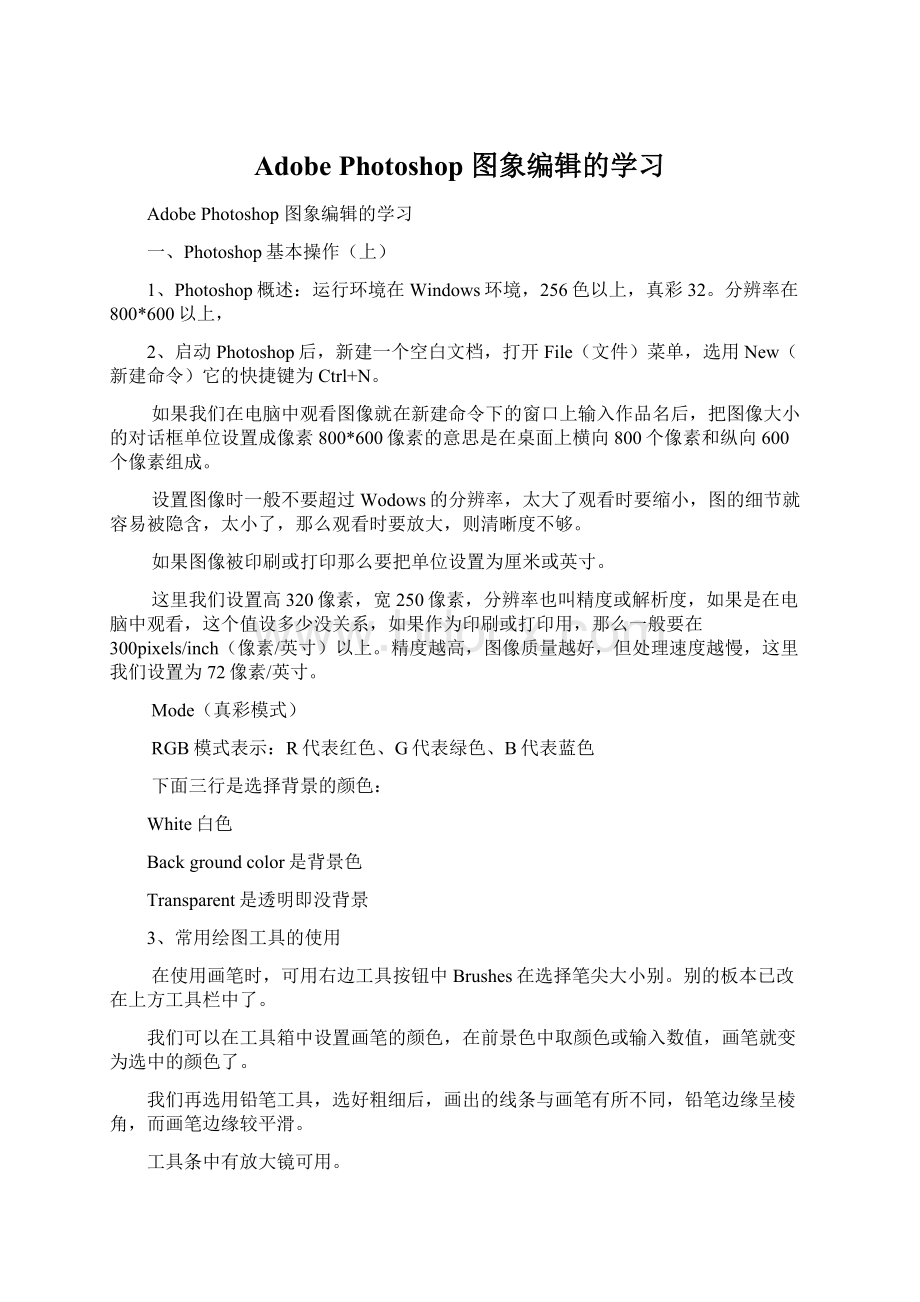
AdobePhotoshop图象编辑的学习
AdobePhotoshop图象编辑的学习
一、Photoshop基本操作(上)
1、Photoshop概述:
运行环境在Windows环境,256色以上,真彩32。
分辨率在800*600以上,
2、启动Photoshop后,新建一个空白文档,打开File(文件)菜单,选用New(新建命令)它的快捷键为Ctrl+N。
如果我们在电脑中观看图像就在新建命令下的窗口上输入作品名后,把图像大小的对话框单位设置成像素800*600像素的意思是在桌面上横向800个像素和纵向600个像素组成。
设置图像时一般不要超过Wodows的分辨率,太大了观看时要缩小,图的细节就容易被隐含,太小了,那么观看时要放大,则清晰度不够。
如果图像被印刷或打印那么要把单位设置为厘米或英寸。
这里我们设置高320像素,宽250像素,分辨率也叫精度或解析度,如果是在电脑中观看,这个值设多少没关系,如果作为印刷或打印用,那么一般要在300pixels/inch(像素/英寸)以上。
精度越高,图像质量越好,但处理速度越慢,这里我们设置为72像素/英寸。
Mode(真彩模式)
RGB模式表示:
R代表红色、G代表绿色、B代表蓝色
下面三行是选择背景的颜色:
White白色
Backgroundcolor是背景色
Transparent是透明即没背景
3、常用绘图工具的使用
在使用画笔时,可用右边工具按钮中Brushes在选择笔尖大小别。
别的板本已改在上方工具栏中了。
我们可以在工具箱中设置画笔的颜色,在前景色中取颜色或输入数值,画笔就变为选中的颜色了。
我们再选用铅笔工具,选好粗细后,画出的线条与画笔有所不同,铅笔边缘呈棱角,而画笔边缘较平滑。
工具条中有放大镜可用。
还可以用喷枪工具,效果如同真喷枪一样,最重要的是鼠标按的时间越长,喷的颜色就越深。
用工具栏中的矩形或套索工具选中要删除的部分或要移动的部分后,用Del键删除,用四方箭头的符号来移动。
而在画布上任意处单击或用Ctrl+D键来取消选取状态。
也可用选择工具下的全选工具选中全图,再按Del键删除。
如删错了,取消选择可用选择工具下的取消选择命令也可使用橡皮来擦除。
4、在画布上输入文本
往画布上写入文本,需要使用“文字”工具,在工具箱上单击文字工具“T”,将鼠标移动到画布上,可以看到鼠标光标变为可输入状态,在5.5版本时,单击键可出现对话框,在7.0版本上可在上方工具栏中击字体编辑工具输入。
Ctrl+A全选,即到文本全选。
5、保存文件及格式
上章学习还应对文字编排加强学习。
二、Photoshop基本操作(下)
1、打开文件
在Photoshop中,自己画图的方法是不现实的,一般我们都是修改已有的图片。
2、自制和粘贴图像
在图像打开后,我们在选择项下用全选(Ctrl+A)将图片全部选中,再打开编辑项用拷贝命令(Ctrl+C)将图片自制到剪贴板,再用鼠标单击学习作品(即新建的图层)的标题栏(即上方蓝色条)切换到可编辑状态,再用编辑→粘贴将剪贴板中已拷贝好的图片粘贴到新建的图层中。
3、对图层的基本认识及操作
接上,这时新建图层中的文字可能被打开的粘贴来的图片挡住了,如我们要看文字时,可用工具栏中的移动工具把图片挪开,这时我们可将打开的图片文件关闭掉。
我们将右边的图层状态档拖下来并且变大,我们可以看到图层状态中已有三个图层了,最下边的就是空白图层是我们新建时系统自动创建的,第二个就是我们输入文字时,系统自建的,所以说只要我们对图层有所操作,系统就会自建一个图层,第三个图层就是我们粘贴来的图片的图层,我们还可以发现只要是文本图层,也就是输入文字的图层,在状态栏内除有缩略图外,在同一行就会有一个“T”字的标记,如图层被选中,状态栏的分行就会是一个蓝色的状态,还有就是图层被选中时,左边就会有一个画笔的图标,表示只要修改该图层,其它的图层是不会变化的,再不有图层左边缘有一个眼睛的图标,表示该图层是可见的,如果单击该眼睛图标,那么该图层就会被隐蔽起来了。
我们也可以修改图层的名称,单击该行图层的名称就会出现一个对话框,输入修改的名称后,确定即可。
4、图层的关系及透明
图层与图层间是覆盖的,上面的图层就会挡住下边的图层内容。
如想要让下面的图层内容置于上面图层内容之上,我们可以在状态栏中拖动下面的图到上面的图层之上,这样,下面图层的内容就置于上面的图层内容中了。
图层下面的空白图层是背景图层也是维一的,而且不能改变上下关系,单击粘来图层的眼睛图标,使其隐蔽起来,再单击空白图层的眼睛图标,这时就发现有整层的网格,表明是可透明部分。
我们也可选中粘来的图层在图层上方有一个小方框即%多少,是表明透明程度的,数值越小,透明度越大,拖动滑块到满意程度后释放鼠标即可。
5、新增及删除图层
除了Photoshop为我们建立图层外,我们还可以自己建立图层,选中一个图层后,单击图层面板下的新增按钮,在该图层的上方就新增了一个图层(图层1)单击面板下的删除按钮,就会出现一个对话框,如果名称和要删除的图层名称相同,就按Yes删除即可。
这里我们不删除新增的图层,将粘来的图像透明度调回到100%,选中新增图层,按Ctrl+A全选,打开编辑菜单选填充命令,用这个命令可以将一定的内容填充到画布上,单击后会出现一个填充对话框,我们保持现有的设置即填充前景色,和100%的透明度,和正常模式,确定后,图层就变为前景色,然后取消全选状态,切换到图层面板选择透明度为30%,这样粘贴图就被显出来了。
6、选择工具的其他形式
以前我们已经学习了矩形选区的建立,现在来学习图形选区,在矩形工具的子菜单中选择圆形选择工具,在画布上拖拉即可,如要下圆形的工具就需同时按下Shift键,选中区域后按Del建就把30%透明的模糊程度取掉了,区域就会显示100%的清晰度。
也可以用多边形索套工具来建立不规则的选区。
另一种选择图层的方法,假如在粘贴来的图层中没有文本文字,我们就可以按住Ctrl键来单击文本图层,这样在图像中就会显出闪烁的文字来了,将鼠标移动到闪烁的文字区域内,向下拖动鼠标到需要文字填充区域内,接下来我们进行反选操作,打开选择菜单,点击反选命令,这样文本以外的部分就被选中了,打开粘贴图层按Del键将文字以外的部分删除,这样一个以图片为背景的文字就做好了,取消选择。
7、复制及合并图层
现在我们来复制图层,以备将来使用。
选中图层后,打开图层工具选择复制图层命令,这时弹出了复制图层面板窗口。
在复制图层时,我们在图层面板右上角有一个小三角按钮,同样可以打开复制图层命令,单击合并可见图层命令可将图层合并。
如果单击眼睛图标将图层隐藏起来,那么这个隐藏的图层就不会被合并,同样,我们也可用拼合图层命令将所有图层合并起来。
三、Photoshop的深入学习
1、改变画布及图像的大小
有一种很快捷的打开图片的方法就是双击桌面的空白处。
可用图像下的画布大小命令来打开改变画布大小的窗口,首先我们将改变画布大小的单位设置为像素,在宽和高框内输入数值后,我们来定位图画,定位项中每一个方框都表示一个画布改变的方向,中间的就是从四周向中缩小。
必须注意:
这个输入的数值是调整画布的大小的,而图画并未改变,而定位就是把图画放在画布的那一个方向。
如果想改变图像的大小,就在改变好画布后,再从图像下的改变图像大小的对话框中进行,首先单击该命令后会出现一个对话框,输入数值后图像就发生了变化。
总结:
改变画布,图像不变。
改变图像,图像变化。
2、图像的色彩层次
按Tab键可把右侧的工具状态栏隐藏,再按一次就会出现。
在图像的调整命令中会有很多调整色彩及亮度、饱和度的命令。
①首先学习色阶
在用自动调整之后可多按几次Ctrl+Z快捷键来查看调整前后的区别。
②图像的色彩曲线
③图像的色彩平衡
④图像的对比度和亮度
⑤图像的色相和饱和度
图像→调整→色相饱和度→去色可将图像变为黑白色。
利用饱和度色相调节命令可调整出想要的彩色。
⑥反相命令
即反转命令,使用这个命令颜色都变成了相反的颜色了。
⑦滤镜的使用
⑧错误操作的恢复
利用Photoshop中历史记录可恢复操作。
在窗口→历史记录命令下可打开历史记录面板,单击面板中不同操作步骤的记录可使图像反回到当初那个时期的状态。
四、实例(浮雕)学习
学习一个浮雕壁画的效果,它牵涉到输入文字,图像合并及大量的滤镜的应用等。
首先来打开图像:
第一步,我们向图像上输入文字,用“T”的文字输入工具来,可以是横行,也可以是竖行,在图像的合适位置输入文字,我们按Ctrl+A键全选文字后可对它进行调整。
然后用点击工具栏上的颜色框调出颜色对话框,鼠标移动到图像上,吸取文字颜色,确定后用鼠标将文字移动到合适的位置(把鼠标移动到图画上,当鼠标变为一个小三角及十字型时,可移动文字文本)。
调整文字后打开图层面板下的合并命令,将所有图层合并。
接下来我们为图像添加浮雕效果。
打开滤镜选择风格化再选择浮雕效果。
接下来我们制做画框的文理
首先将作好的浮雕图画复制一份,作为主体。
然后在原浮雕图层上制作画框。
用鼠标右键单击浮雕图层,在出现的菜单中选复制图层命令,在弹出的对话框为(A)的框中输入复制的浮雕名称。
在复制好图层后,我们将画布放大。
这样就可留出画框的位置。
打开图像工具下的画布大小对话框,为了画框周边位置的均匀,我们将高和宽都增加50个像素,这样图层的周围出现了白色的边缘。
接下来我们就将原浮雕图层更改为画框。
为了看清效果我们先将已复制的图层隐藏,单击复制图层前的“眼睛”图标。
接下来就是制作画框的第一步,就是给背景上色,上色时要使用滤镜中的云彩效果。
由于这滤镜是根椐前景色和背景色来产生云彩效果。
所以,先要更改工具箱中的前景色和背景色。
单击前景色,弹出一个取色板,输入RGB色值即:
R:
197G:
123B:
26,设置完毕单击OK按钮。
再单击背景色。
输入数值R:
55,G:
54,B:
147,再单击OK,后切换到原图层,并选中在隐藏复制图层时状态是在复制选中状态,再在滤镜→渲染→云彩命令执行。
这时我们就看到原图层整个变为由前景色和背景色组成的云彩效果了。
在上色之后,我们要为背景加入一些纹理,这要使用滤镜→
纹理→龟裂缝命令,在弹出的对话框中,我们应设置龟裂的各种参数。
一般我们设置为10、3、9。
确定后。
我们点击复制图层的眼睛来看下整个效果。
最后是给画框加上边框就可以了。
由于边框要使用图层效果所以应当将边框单独存放在一个图层上,为此我们要新建一个图层,单击图层面板上的新建命令建立一个图层1,它应位于原图层和复制图层之间。
下面我们需要建立一个选区,选区应当只包含边框,我们首先在图层面板中选中复制图层,然后打开选择工具下的载入选区命令,在对话框中将相反命令用√号选中,其它的不用管,确定,这样边框就被选中了。
在图层面板中再选中新建空白图层1,我们要沿着选区描边,以便建立边框的轮廓。
使用编辑工具下的描边命令后就会出现一个对话框,将宽度设为4个,确定后,边框就描成了。
按快捷键Ctrl+D取消选择,最后我们给边框加上凸起的效果,在图层工具→图层样式→斜面和浮雕命令。
注:
图层的效果与滤镜的效果是不一样的,通常,图层的效果对图层本身的内容不会产生影响,图层的效果甚至可以从图层中分离出来,成为单独的一个图层。
接上,在斜面和浮雕命令的对话框中可调整自己满意的效果。
可将高度调为50%,样式设为浮雕暗调度为100%。
实例二:
棋盘的制做
1、设置网格:
按Ctrl+K键弹出预置对话框,在常规等项目内选中参考线与网格。
注:
常规Ctrl+1
文件处理Ctrl+2;
显示与光标Ctrl+3;
透明区域与色域Ctrl+4;
单位与标尺Ctrl+5;
参考线与网格Ctrl+6;
增效工具与暂存盘Ctrl+7;
内存与图像高速缓存Ctrl+8;
重做热键:
Ctrl+Z(切换还原/重做)Ctrl+Shift+Z;Ctrl+Y。
打印热键:
Ctrl+P:
打印与预览/Ctrl+C+P打印。
Ctrl+P:
打印与预览/Ctrl+Alt+P:
打印:
Ctrl+P:
打印/Ctrl+Alt+P:
打印预览。
下面我们就制做一个棋盘可分四步骤完成:
1,设置网格;2设计棋盘;3设计棋子;4添放渲染。
一、设置网格:
为了方便制作的进行,我们需要显示网格。
首先应当对网格进行设置。
打开文件菜单或直接用快捷键CTRL+K打开预置对话框,再在预置对话框中在第一个选项框中选中参考线与网格。
将参考线选项内的颜色改为中度蓝色,样式改为虚线。
将网格中网格线间隔单位设为像素,值为100。
表示网格的间距为100个像素。
子网格值设置为1,使网格不带子网格。
设置完后确定。
再按快捷键CTRL+N新建一个文件。
在名称栏中输入名称:
黑白棋在预置尺寸中将宽度及高度都设置为400像素,保持其它参数不变,确定。
二、制作棋盘:
因棋盘的材质是木质,首先应设置木质效果,先来为图像的背景填充颜色,这个颜色应与木质的颜色相近。
单击工具中的前景色,在面板上输入RGB颜色。
R:
248G:
223B:
3
设置完毕按确定:
再按Alt+Backspace键使用前景色填充图像,然后我们再为图像上添加木纹,添加木纹首先要往图像上添加一些颗粒。
使用滤镜→纹理→颗粒,在弹出的颗粒对话框中,设置强度为27,对比度设为68。
颗粒类型设为水平,确定后,这样图像就产生了水平方向的颗粒,通常木纹都是连续的,平滑的,所以我们还应当对颗粒进行调整。
使用滤镜→模糊→动感模糊。
设置角度为0,强度设置为999(距离)
设置完后确定,这样我们就得到了水平的纹理效果,现在的颜色偏黄,与木质的效果有一些差别,我们可以对它进行调整。
使用图像→调整→色相饱和对话框。
选中着色时,会把一种色相或一种饱和度用到整个选择域或分层上这时我们选中它。
将色相设为38,饱和度设为75,明度设为:
0,设置完后确定。
现在的木材效果已经出来了,棋盘的木质底纹已经有了,但棋盘的格子还没有,下面我们来为棋盘添加方格。
切换到图层面板,在面板上单击“新增图层”按钮。
为图层新建一个图层,这就是图层1。
为了确保方格的位置,我们将网络显示出来,并打开自动捕捉功能。
使用视图工具→显示→网格(Ctrl+”)这样网格就显示出来了。
再次打开视图菜单,默认时,Shift+Ctrl+;(对齐)命令的左边有一个黑色的小勾,表示已经打开了网格的自动捕捉功能,如果没有打开,只是单击它就行了。
接下来,我们沿网格的边缘在新建的图层上画出横、纵各三条直线,选择左边工具条中的“直线”工具,(即文字“T”工具的下边)单击工具箱中的“默认前景色及前景色”按钮,将前景色改为默认的黑色,(即:
在前景色和前景色方框的左下角有个小的前景色、背景色按钮)现沿网格画出直线。
可以看到,直线会紧贴着网格,而不会偏移,这就是网格自动捕捉功能的作用。
直线绘制完成后,我们隐藏网格来看一下棋盘的效果。
按快捷键Ctrl+”可以直接完成网格的显示和隐藏之间的切换。
棋盘的方格是画好了,但显行有些太淡,我们来为方格加一点效果,让它看上去像刻在木头中一样。
选择图层→图层样式→斜面和浮雕。
设置完毕后确定即可。
注:
有时需每条线进行一次设置。
三、制做棋子
黑白棋子是使用塑料包装滤镜处理。
然后通过剪切来得到的。
首先先新增两个图层,将它分别命名为白棋和黑棋。
选择工具条中的“椭圆”工具按住shift键用鼠标在棋盘上拖出一个正圆形的选区,由于当前图层是黑棋图层,所以我们需是向选区中填充黑色,按快捷键Alt+Backspace直接将工具箱中的前景色黑色填入选区。
选择滤镜→艺术效果→塑料包装
这个滤镜依据图像的明暗产生起伏,造成塑料包装的错觉,选择:
高光强度:
8
细节:
15
平滑度;15
设置完后确定。
实际上现在的效果并不单独是棋子的效果,黑色棋子只是其中的一部分。
多余的部分先暂时保留,单击“黑棋”图层前的“眼睛”图标,隐藏“黑棋”图层,再选中“白棋”图层,选区仍然保留,我们应当向选区中填充白色,按快捷键ctrl+Backspce将工具箱中的背景色白色入选区。
注:
Alt+Backspace选背景色,再次打开滤镜→艺术效果→塑料包装:
设置:
高光强度:
15
细节:
15
平滑度;15
确定后,垵ctrl+D取消选区。
切换到“椭圆”工具的选项面板,选中椭圆后在棋盘别处按shift键建一个与我们想要的棋子一般大的正圆形选区,将其拖到白色棋子的适当位置,按ctrl+shift+I,进行反向选择,然后按Del键删除多余的像素,这样剩余的部分就是白棋了。
现在选中黑棋图层,按Del键删除,这样黑棋也制作好了。
不过在选中黑棋图层时应先将白棋图层隐藏掉。
按ctrl+D取消选择,这样我们就制做好了一个黑棋和一个白棋。
下面我们将白棋和黑棋复制并摆放整齐。
首先按快捷键ctrl+”再将网格显示出来,这样可以使棋子的位置更加准确。
按住ctrl键并单击“黑棋”图层,此时黑棋已被选中,选择工具箱中的“移动”工具,拖运黑棋到一个方格的交点上,按住Alt键再将黑棋复制到另一个交点上,这就是复制并移动。
现在我们按住ctrl单击“白棋”图层,然后选“白棋”图层,使用上述方法移动并复制白棋。
按ctrl+D取消选择。
再按ctrl+”将网格隐藏起来,这样黑白棋子的制做就完成了。
四、添加效果
现在的图像还很单调,我们可以为棋子添加阴影,再给图像添加灯光效果,使棋盘和棋子更加和谐而且具有立体感。
首先将黑白棋子的图层合并为一个图层,选中“黑棋”图层,打开图层选项菜单,选中向下合并命令,将“黑棋”的图层向下合并,
再打开图层工具选择图层样式→投影,弹出阴影对话框,在该对话框中来为图层添加阴影效果。
将不透明度设为50%
角度设为45度。
距离10像素
大小3像素
扩展0%
其它保持默认不变,这样就为棋子添加了阴影,最后使用灯光效果渲染整个图像,由于灯光要照射在所有的物体上,所以我们先将各个图层合并。
打开图层面板上的图层选项→合并可见图层
由于图像中所有的图层都是可见的,这样就完成了图层的合并。
打开滤镜→渲染→光照效果对话框。
拖动左边的圆线可调整到理想的效果。
圆线拉长,也可拉宽,拉选好后,单击确定。
附:
在演示过程中按暂停,可用crrl+Esc键打开开始菜单进行有目标的操作。
文件名-----即:
扩展名:
Bmp—Windows位图
GIF、JPG----网络上常用格式,它是一种压缩文件,文件比较小。
TIF----印刷中的常用格式
BMP格式在所有的Widows系统中都能打开,如果图像要去印刷,那么要将图像存成TIF格式。
如果图像通过网络传输,比如在Email(依妹儿)中附带的图片等,那么就一定要把图片存成GIF或JPG格式,它是比较小的图像文件,在网络中传递时,速度比较快。
为了方便以后编辑,我们就设置为PSD格式,而且这种格式是Photoshop默认的格式,只有用Photoshop才能打开且编辑,PSD文件可以包含图层、通道、路径以及图片版权等信息。
- 配套讲稿:
如PPT文件的首页显示word图标,表示该PPT已包含配套word讲稿。双击word图标可打开word文档。
- 特殊限制:
部分文档作品中含有的国旗、国徽等图片,仅作为作品整体效果示例展示,禁止商用。设计者仅对作品中独创性部分享有著作权。
- 关 键 词:
- Adobe Photoshop 图象编辑的学习 图象 编辑 学习
 冰豆网所有资源均是用户自行上传分享,仅供网友学习交流,未经上传用户书面授权,请勿作他用。
冰豆网所有资源均是用户自行上传分享,仅供网友学习交流,未经上传用户书面授权,请勿作他用。


 对中国城市家庭的教育投资行为的理论和实证研究.docx
对中国城市家庭的教育投资行为的理论和实证研究.docx
