 ansys130安装.docx
ansys130安装.docx
- 文档编号:5842746
- 上传时间:2023-01-01
- 格式:DOCX
- 页数:22
- 大小:5.28MB
ansys130安装.docx
《ansys130安装.docx》由会员分享,可在线阅读,更多相关《ansys130安装.docx(22页珍藏版)》请在冰豆网上搜索。
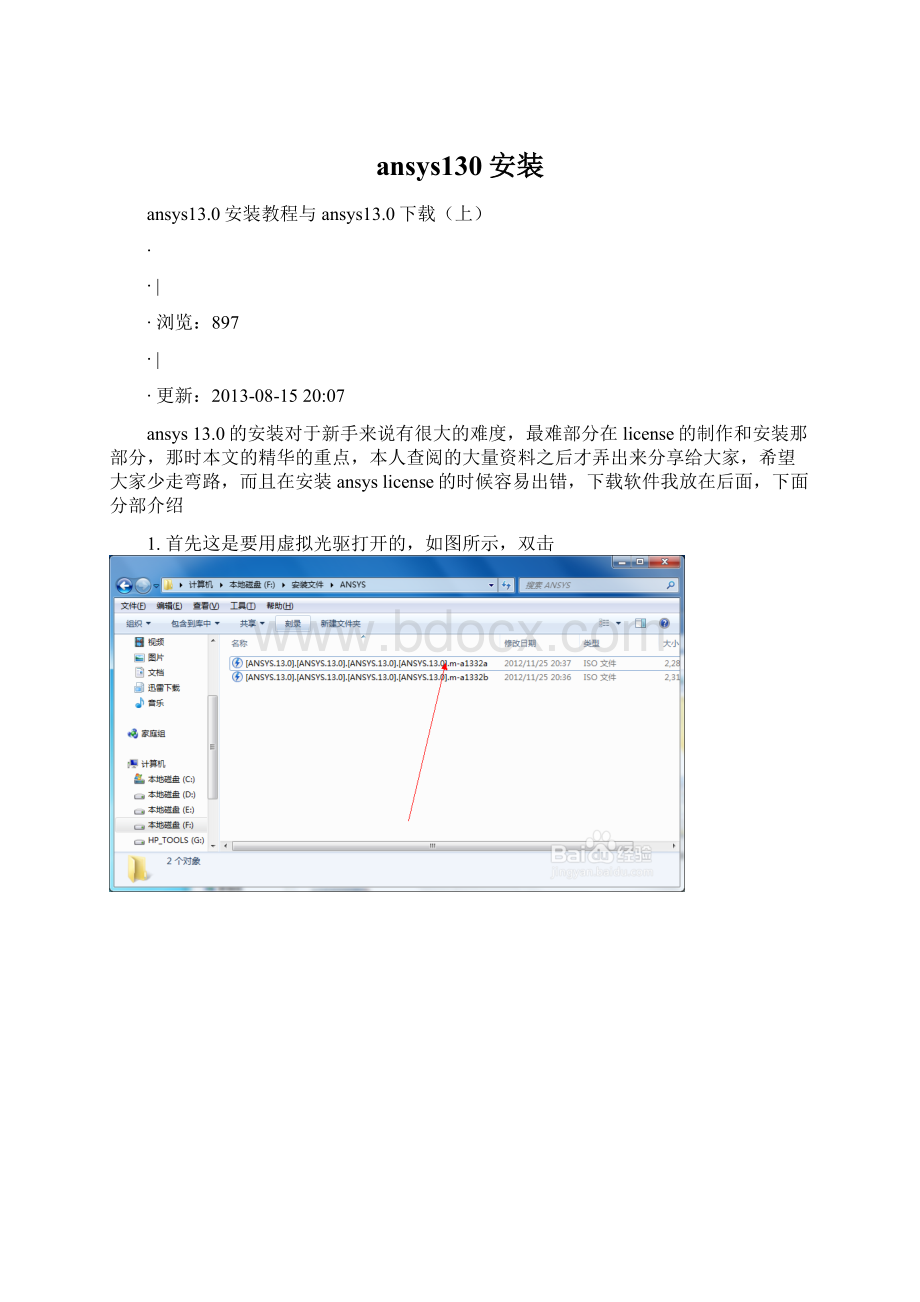
ansys130安装
ansys13.0安装教程与ansys13.0下载(上)
∙
∙|
∙浏览:
897
∙|
∙更新:
2013-08-1520:
07
ansys13.0的安装对于新手来说有很大的难度,最难部分在license的制作和安装那部分,那时本文的精华的重点,本人查阅的大量资料之后才弄出来分享给大家,希望大家少走弯路,而且在安装ansyslicense的时候容易出错,下载软件我放在后面,下面分部介绍
1.首先这是要用虚拟光驱打开的,如图所示,双击
2.双击之后如图,双击红线上的sdtup.exe
3.选择如图,点击如图:
4.点击后,选择如图,然后next
5.因为ansy文件较大,我不建议装在C盘,装在D盘,选择情况如图所示,然后next
6.因为是破解的软件,所以,不管它有什么功能,全部安装,不让自己吃亏,然后next
7.选择如图,勾选框的意思是跳过,然后next
8.接着,继续skip,然后next
9.这边也是,skip然后next
10.同上步骤,skip然后next
11.到这步的时候next
12.之后如图所示,next
13.然后就开始ansys的安装过程:
如图所示
14.安装中的图,慢慢等吧,很大
15.第一盘装好之后,出现如第二张图所示的情况,这时候,要做的是先双击安装文件的b盘,然后点击browse,
16.点击browse之后选择如图所示这个
17.继续安装
18.安装好了之后如图所示,next
19.之后出现如图所示,不管它,继续等一会,出现的就直接next到底,
20.next
ansys13.0安装教程与ansys13.0下载(下)
∙
∙|
∙浏览:
554
∙|
∙更新:
2013-08-1520:
08
∙本篇接着上篇,这个我改成D盘,我建议不要改,就C盘也可以
∙装好之后就是finish了
∙装好之后,就是装license了,在双击a盘选择如图所示的选项
∙效果如此,装在C盘不可以动,所以next
∙next
∙next
∙到这一步,点击如图所示
∙然后,这一步是装license,所以要先做一个license,制作方法如下:
∙点击进去找到这个文件夹,把它复制到桌面上,容易找到
∙然后打开它,如图,双击如图:
∙得到这样一个输入情况如图,host那一行输入N,然后enter确定之后输入主机名称,找它的方式是我的电脑右键属性便可以找到窗口:
∙接着,enter确定之后,得到如图所示,这里hostid的得到方法是到开始菜单的CMD里找到
∙
∙在cmd里输入getmac之后,得到这样一个物理地址,不带横线输入上面的hostid里面,便可以做好安装的license
∙都输入好之后,点击确定就做好了,如图所示
∙这个就是做好的license,就是你复制在桌面上的那个文件夹里
∙然后点击上面没有完成的continue,
∙点击之后就是选择license,选择刚做好的license
∙然后确定之后,得到下面的结果
∙这就表示成功了,点击exit,就可以使用了。
电脑软件
- 配套讲稿:
如PPT文件的首页显示word图标,表示该PPT已包含配套word讲稿。双击word图标可打开word文档。
- 特殊限制:
部分文档作品中含有的国旗、国徽等图片,仅作为作品整体效果示例展示,禁止商用。设计者仅对作品中独创性部分享有著作权。
- 关 键 词:
- ansys130 安装
 冰豆网所有资源均是用户自行上传分享,仅供网友学习交流,未经上传用户书面授权,请勿作他用。
冰豆网所有资源均是用户自行上传分享,仅供网友学习交流,未经上传用户书面授权,请勿作他用。


 铝散热器项目年度预算报告.docx
铝散热器项目年度预算报告.docx
