 大白菜教程.docx
大白菜教程.docx
- 文档编号:5819298
- 上传时间:2023-01-01
- 格式:DOCX
- 页数:53
- 大小:4.36MB
大白菜教程.docx
《大白菜教程.docx》由会员分享,可在线阅读,更多相关《大白菜教程.docx(53页珍藏版)》请在冰豆网上搜索。
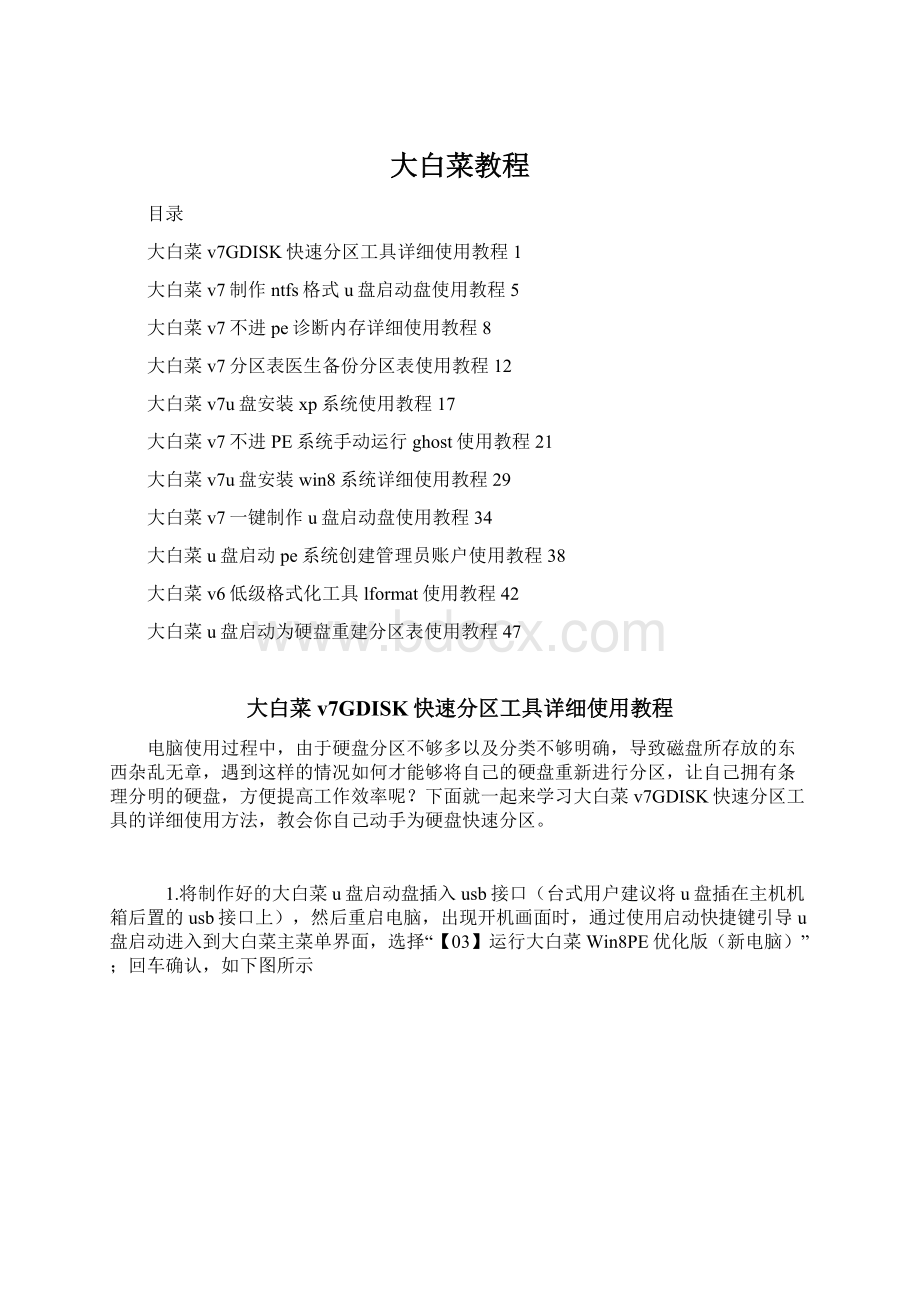
大白菜教程
目录
大白菜v7GDISK快速分区工具详细使用教程1
大白菜v7制作ntfs格式u盘启动盘使用教程5
大白菜v7不进pe诊断内存详细使用教程8
大白菜v7分区表医生备份分区表使用教程12
大白菜v7u盘安装xp系统使用教程17
大白菜v7不进PE系统手动运行ghost使用教程21
大白菜v7u盘安装win8系统详细使用教程29
大白菜v7一键制作u盘启动盘使用教程34
大白菜u盘启动pe系统创建管理员账户使用教程38
大白菜v6低级格式化工具lformat使用教程42
大白菜u盘启动为硬盘重建分区表使用教程47
大白菜v7GDISK快速分区工具详细使用教程
电脑使用过程中,由于硬盘分区不够多以及分类不够明确,导致磁盘所存放的东西杂乱无章,遇到这样的情况如何才能够将自己的硬盘重新进行分区,让自己拥有条理分明的硬盘,方便提高工作效率呢?
下面就一起来学习大白菜v7GDISK快速分区工具的详细使用方法,教会你自己动手为硬盘快速分区。
1.将制作好的大白菜u盘启动盘插入usb接口(台式用户建议将u盘插在主机机箱后置的usb接口上),然后重启电脑,出现开机画面时,通过使用启动快捷键引导u盘启动进入到大白菜主菜单界面,选择“【03】运行大白菜Win8PE优化版(新电脑)”;回车确认,如下图所示
2.进入win8pe系统,在桌面上找到“GDISK快速分区”工具,点击打开。
如下图所示
3.在进行硬盘快速分区之前,我们需要重置你的硬盘,点击“重置(C)”按钮。
如下图所示
4.由于用户反映,手动填写分区大小太过麻烦,下面就为大家讲解系统提供的快速分区方案。
选择你所需要的硬盘分区方案,点击“开始分区(F)”进入下一步操作。
如下图所示
5.在弹出的警告提示窗口中,点击“确定”开始硬盘快速分区。
如下图所示
6.耐心等待GDISK快速分区工具对硬盘的分区操作,完成百分百关闭快速分区工具即可。
如下图所示
7.以下就是刚才分区好的硬盘分区。
如下图所示
以上就是大白菜v7GDISK快速分区工具的详细使用方法,有想要对硬盘快速分区的用户可以尝试以上的大白菜使用教程操作看看,希望以上的大白菜使用教程可以给大家带来更多的帮助。
大白菜v7制作ntfs格式u盘启动盘使用教程
众所周知ntfs文件系统不仅可以提供更小的簇来提高管理磁盘空间,还可以支持大文件的数据传输。
当我们准备使用大白菜u盘启动盘安装电脑系统的时候,发现系统镜像文件过大无法拷贝到u盘里面,这时我们就需要将u盘的默认格式fat32转换为ntfs格式,下面就一起来看看大白菜v7制作ntfs格式u盘启动盘使用教程,教会你如何一键制作ntfs格式的u盘启动盘。
首先从官网下载并安装好大白菜v7u盘启动盘制作工具(用来制作u盘启动盘的u盘,空间容量建议要大于2G)
1.点击打开桌面上安装好的大白菜v7一键u盘启动盘制作工具,插入u盘连接到电脑上,当u盘成功连接到大白菜v7一键u盘启动盘制作工具之后,勾选模式后面的“NTFS”模式,点击“一键制作启动U盘”进入下一步操作。
如下图所示
2.在弹出的信息提示窗口中,点击“确定”开始ntfs格式转换。
如下图所示
3.耐心等待工具自动写入数据转换ntfs格式。
如下图所示
4.在弹出的“电脑模拟器“信息提示窗口中,点击”否(N)“取消进入电脑模拟器。
如下图所示
5.打开计算机,右键u盘选择“属性”进行属性的查看,u盘已经成功转换为ntfs格式。
如下图所示
以上就是大白菜v7制作ntfs格式u盘启动盘使用教程,有遇到需要安装系统而系统镜像文件过大无法拷贝到拥有足够空间容量的u盘时,可以参考以上的大白菜使用教程来操作看看,希望以上的大白菜使用教程可以给大家带来更多的帮助
大白菜v7不进pe诊断内存详细使用教程
memtest可以经过长时间运行来检测内存的稳定性,并且可以检测内存存储、检索数据的功能。
大多数内存检测软件都需要进入系统才能安装,memtest则不需要如此,它可以不进pe系统直接进行内存诊断检测,下面就一起来看看大白菜v7不进pe诊断内存详细使用教程吧!
1.将制作好的大白菜u盘启动盘插入usb接口(台式用户建议将u盘插在主机机箱后置的usb接口上),然后重启电脑,出现开机画面时,通过使用启动快捷键引导u盘启动进入到大白菜主菜单界面,选择“【07】运行MaxDos工具箱增强版菜单”;回车确认,如下图所示
2.点击【02】运行MaxDos9.3工具增强版G,进入下一步操作。
如下图所示
3.来到内存组合模式,点击“K.XMGR......模式.”如下图所示
4.进入到主菜单选项界面,移动光标选择“6.其他......工具”进入下一步操作。
如下图所示
5.来到其他工具选择界面,点击选择“5.内存......清理测试”进入内存清理测试界面。
如下图所示
6.在内存测试界面选择工具“memtest.bin内存测试”开始对电脑内存进行测试。
如下图所示
7.耐心等待内存的检测过程,图中“Errors”为内存错误项(由于Memtest86检测过于细密,没有耐心重复检测查看的用户可以直接按“Esc”退出内存测试)。
如下图所示
以上就是大白菜v7不进pe诊断内存详细使用教程,有想要诊断内存的用户可以参看以上的大白菜使用教程进行内存测试,希望以上的大白菜使用教程可以给大家带来更多的帮助。
大白菜v7分区表医生备份分区表使用教程
计算机使用久了,时常会遇到硬盘分区主导记录损坏或者是硬盘坏道引起数据丢失、硬盘分区表丢失等问题。
如果在问题出现之后用户没有办法提供分区表备份的话,就需要下载软件工具来进行修复,不仅步骤麻烦还很耗费时间。
那么我们该如何备份分区表以便当出现问题的时候可以快速恢复分区表呢?
下面就一起来看看大白菜v7分区表医生备份分区表使用教程,教会你如何备份分区表。
1.将制作好的大白菜u盘启动盘插入usb接口(台式用户建议将u盘插在主机机箱后置的usb接口上),然后重启电脑,出现开机画面时,通过使用启动快捷键引导u盘启动进入到大白菜主菜单界面,选择“【02】运行大白菜Win2003PE增强版(旧电脑)”;回车确认,如下图所示
2.进入pe系统桌面之后,点击打开开始菜单-磁盘管理-PTDD分区表医生,如下图所示
3.选择你所想要备份的分区表,点击“操作(O)”选择“备份分区表B”进入下一步操作。
如下图所示
4.选择把分区表备份文件存放在你想要保存的地方,给文件命名然后点击“保存(S)”如下图所示
5.在备份完成之后,分区表医生工具会弹出备份成功提示窗口,点击“确定”完成备份操作。
如下图所示
以上就是大白菜v7分区表医生备份分区表使用教程,有想要进行硬盘分区表备份的用户可以参考以上的大白菜使用教程操作看看,希望以上的大白菜使用教程可以给大家带来更多的帮助。
大白菜v7u盘安装xp系统使用教程
随着win7系统的上市,大部分用户已经从原本的xp系统进军win7系统。
但是国内还是有很多安全公司还在为xp系统而坚持,那么当我们制作好了大白菜u盘启动盘之后,应该如何来安装xp系统呢?
下面就一起来学习看看大白菜v7u盘安装xp系统使用教程吧!
安装原版xp系统准备工作:
①、制作一个大白菜u盘启动盘(详情请参考:
大白菜v7一键制作u盘启动盘使用教程)
②、从网上下载一个ghostxp系统,并拷贝到制作好的大白菜u盘启动盘里
③、查看并修改硬盘模式为IDE(详情请参考:
如何修改asusx201e笔记本ahci硬盘模式)
下面就一起来看看大白菜v7安装ghostxp系统使用教程吧!
1.将制作好的大白菜u盘启动盘插入usb接口(台式用户建议插在主机机箱后置的usb接口),重启电脑,出现开机画面时,通过使用启动快捷键引导u盘启动进入到大白菜主菜单界面,选择“【02】运行大白菜Win2003PE增强版(旧电脑)”;如下图所示
2.进入pe系统桌面,系统会自动弹出“大白菜PE装机工具”点击更多,再点击打开,选择之前拷贝到u盘启动盘里的ghostxp系统,选择你所要安装ghostxp系统的系统盘,点击确定开始还原系统。
如下图所示
3.在弹出的警告提示窗口中,勾选“完成后重启(R)”然后点击"是(Y)"进入下一步操作。
如下图所示
4.耐心等待系统自动还原系统盘即可。
如下图所示
以上就是大白菜v7u盘安装xp系统使用教程,有想要安装ghostxp系统的用户可以尝试以上的大白菜u盘装系统教程进行操作,希望以上的大白菜使用教程可以给大家带来更多的帮助。
大白菜v7不进PE系统手动运行ghost使用教程
在大白菜u盘启动盘的使用过程中,部分用户会遇到这样的一个问题。
进入大白菜pe系统桌面却找不到“大白菜PE一键装机”工具,那么有没有什么好的方法可以解决pe桌面不显示“大白菜PE一键装机”工具,也能够安装系统呢?
下面就一起来看看不进pe如何安装系统,教会你不进pe运行手动ghost安装系统。
1.将制作好的大白菜u盘启动盘插入usb接口(台式用户建议插在主机机箱后置的usb接口),重启电脑,出现开机画面时,通过使用启动快捷键引导u盘启动进入到大白菜主菜单界面,选择“【05】进入Ghost备份还原系统多合一菜单”;如下图所示
2.选择“【01】不进PE安装系统GHO到硬件第一分区”进入下一步操作。
如下图所示
3.选择“1.LoadUSBDriverWithusbaspi.sys/ehci”进入下一步。
如下图所示
4.这里我们需要用到手动GHOST11,所以选择“2..手动运行GHOST11”,输入“2”进入下一步。
如下图所示
5.进入GHOST11按照以下操作进行。
如下图所示
6.选择并打开你所存放在u盘里的GHO系统镜像。
如下图所示
7.下面只需要跟着截图选项点击确定即可。
如下图所示
①、
②、
8.在弹框中提示是否确定还原该镜像,点击“Yes”开始系统还原。
如下图所示
9.耐心等待系统还原完成即可。
如下图所示
以上就是大白菜v7不进PE系统手动运行ghost使用教程,有遇到进入pe系统没有找到“大白菜PE一键装机”工具的用户,可以尝试以上大白菜使用教程操作看看,希望以上的大白菜使用教程可以给大家带来更多的帮助。
大白菜v7u盘安装win8系统详细使用教程
随着电脑技术的飞速发展,win8系统已经是当下最前沿的微软系统了。
win8系统更加华丽的界面以及特别的操作模式,得到了不少用户的青睐。
那么如何利用大白菜v7u盘安装win8系统呢?
下面就一起来看看大白菜v7u盘安装win8系统详细使用教程。
使用大白菜V7装win8系统前需要准备:
①、下载并安装大白菜u盘启动盘制作工具,制作一个大白菜u盘启动盘(详情请参考:
大白菜v7一键制作u盘启动盘使用教程)。
②、从网上下载一个ghostwin8系统镜像,并拷贝到u盘根目录
③、修改电脑硬盘模式为ahci,详情请参考“如何修改asusx201e笔记本ahci硬盘模式”
下面就一起来看看大白菜v7如何安装ghostwin8系统吧!
1.将制作好的大白菜u盘启动盘插入usb接口(台式用户建议将u盘插在主机机箱后置的usb接口上),然后重启电脑,出现开机画面时,通过使用启动快捷键引导u盘启动进入到大白菜主菜单界面,选择“【03】运行大白菜Win8PE优化版(新电脑)”;回车确认,如下图所示
2.进入到大白菜pe系统,系统会自动弹出“大白菜PE一键装机”工具,并且选择好u盘中的ghostwin8系统,点击“确定”进入下一步操作。
如下图所示
3.在弹出提示窗口中,提示注意:
本操作将删除C:
盘上的所有数据,点击是(Y)进入下一步操作。
如下图所示
4.耐心等待系统自动还原,中途切勿强制终止。
如下图所示
5.在弹出的还原完成窗口中,我们点击“是(Y)”重启计算机。
如下图所示
6.最后电脑会自动为我们完成剩下的安装过程,在此期间不需要我们在做任何操作,等待电脑进入到系统桌面即可,如下图所示
以上就是大白菜v7u盘安装win8系统详细使用教程,有想要为自己的电脑安装win8系统的用户可以尝试以上的大白菜使用教程操作看看,希望以上的大白菜使用教程可以给大家带来更多的帮助。
大白菜v7一键制作u盘启动盘使用教程
随着电脑技术的飞速发展,u盘装系统越来越流行越来越普及,但是该如何拥有一个如此强大的u盘启动盘呢?
下面就和小编就一起来看看全新推出的大白菜v7u盘启动盘制作工具,看它是如何让你快速学会制作大白菜u盘启动盘吧!
注:
在开始制作大白菜u盘启动盘之前,我们需要准备一个u盘(建议容量2G以上)。
1.下载安装好大白菜u盘启动盘制作工具,点击开启大白菜u盘启动盘制作工具。
如下图所示
2.插入u盘等待大白菜u盘启动盘制作工具读取插入的u盘,然后点击“一键制作u盘启动盘”如下图所示
3.在工具弹窗警告:
本操作将会删除u盘上的所有数据,且不可恢复中点击“确定”,进入下一步操作。
如下图所示
4.耐心等待大白菜u盘启动盘制作过程,制作过程避免中断制作或者是拔出u盘。
如下图所示
5.大白菜u盘启动盘制作完成,工具会弹出信息提示框,询问是否启用“电脑模拟器”测试u盘启动情况,点击“是(Y)”。
如下图所示
6.在开启的“电脑模拟器”测试u盘启动界面中,按ctrl+alt键释放鼠标。
如下图所示
以上就是大白菜v7一键制作u盘启动盘使用教程,想要拥有强大的u盘启动盘,想要通过自己动手制作大白菜u盘启动盘的用户可以跟着以上的大白菜使用教程进行制作,希望以上的大白菜使用教程可以给大家带来更多的帮助。
大白菜u盘启动pe系统创建管理员账户使用教程
计算机使用过程中,管理员账户的创建对于用户来说只是小菜一碟,但是很多用户不知道的是大白菜pe系统也可以直接创建系统管理员账户,下面就一起来看看大白菜u盘启动pe系统创建管理员账户使用教程吧!
1.将制作好的大白菜u盘启动盘插入usb接口(台式用户建议将u盘插在主机机箱后置的usb接口上),然后重启电脑,出现开机画面时,通过使用启动快捷键引导u盘启动进入到大白菜主菜单界面,选择“【02】运行大白菜Win2003PE增强版(旧电脑)”;回车确认,如下图所示
2.进入pe系统后,点击左下角的开始菜单,依次进入“程序”—“密码管理”—“WinNt密码恢复”,如下图所示
3.在打开的NT系统用户密码恢复工具,点击右下角的“选择目标路径”。
如下图所示
4.在弹出的浏览文件夹窗口下,找到“WINDOWS”所在的文件夹后,点击“确定”如下图所示
5.在NT系统用户密码恢复工具左下角点击“新建一个管理员用户”,接着输入“用户名和密码”,点击左上角的“应用”按钮完成操作。
如下图所示
6.管理员账户创建完成,在系统弹出的提示框““NT系统用户/密码数据已经成功更新!
””点击确定完成操作。
如下图所示
以上就是大白菜u盘启动pe系统创建管理员账户使用教程,有想要体验大白菜pe系统创建管理员账户的用户,可以尝试以上的大白菜使用教程操作看看,希望以上的大白菜使用教程可以给大家带来更多的帮助。
大白菜v6低级格式化工具lformat使用教程
电脑用久了,难免会出现这样那样的小问题。
比如当我们的硬盘出现坏道的时候,我们可以利用硬盘扫描工具,先扫描确定硬盘的坏道,然后再利用低级格式lformat工具对硬盘进行低级格式化。
(注:
首先准备一个制作好的大白菜u盘启动盘)
1.将制作好的大白菜u盘启动盘插入usb接口(台式用户建议将u盘插在主机机箱后置的usb接口上),然后重启电脑,出现开机画面时,通过使用启动快捷键引导u盘启动进入到大白菜主菜单界面,选择“【06】运行最新版DiskGenius分区工具”;回车确认,如下图所示
2.进入到DOS工具菜单,我们需要运行的是低级格式化工具,因此,只需要在下方输入“lformat”后按回车键确认,如下图所示
3.出现如下界面,按"y"进入下一步操作。
如下图所示
4.这边我们选择“LowLevelCurrentDevice”回车,在出现红色提示框之后按Y即可。
如下图所示
5.这边会提示是否确定继续操作,继续操作低级格式化后会将原有的数据全部删除,并且无法修复,我们按“y”继续操作。
如下图所示
6.进行低级格式化时,我们可以随时按下“ESC”键退出,但是数据也会被删除,等待低级格式化完毕后按下Ctrl键+Alt键+DEL键重启计算机即可。
如下图所示
以上就是大白菜v6低级格式化工具lformat使用教程,有需要用到硬盘低级格式化的用户可以尝试跟着大白菜使用教程操作看看,希望以上的大白菜使用教程可以给大家带来更多的帮助。
大白菜u盘启动为硬盘重建分区表使用教程
生活中,在计算机的使用过程中难免碰到难以解决的问题。
比如硬盘在电脑操作过程中,出现硬盘分区表和主导记录损坏,但是用户又没办法提供备份的情况下,该如何解决这种问题呢?
下面就一起来学习大白菜u盘启动分区表医生重建分区表使用教程,学会自己动手尝试修复硬盘吧!
1.将制作好的大白菜u盘启动盘插入usb接口(台式用户建议将u盘插在主机机箱后置的usb接口上),然后重启电脑,出现开机画面时,通过使用启动快捷键引导u盘启动进入到大白菜主菜单界面,选择“【02】运行大白菜Win2003PE增强版(旧电脑)”;回车确认,如下图所示
2.进入大白菜u盘启动pe系统,点击打开开始菜单-磁盘管理-PTDD分区表医生,如下图所示
3.选择你想要的重建分区表的磁盘,点击“重建”。
如下图所示
4.在弹出的重建分区表方框中我们选择“自带”如下图所示
5.这边会弹出警告提示框,我们点击“是(Y)”进入下一步操作。
如下图所示
6.提示已经成功重建分区表,点击完成结束重建分区表操作。
如下图所示
以上就是大白菜u盘启动分区表医生重建分区表使用教程,有遇到以上硬盘分区表问题又没有备份的用户可以尝试修复看看,希望以上大白菜使用教程可以给大家更多的帮助。
- 配套讲稿:
如PPT文件的首页显示word图标,表示该PPT已包含配套word讲稿。双击word图标可打开word文档。
- 特殊限制:
部分文档作品中含有的国旗、国徽等图片,仅作为作品整体效果示例展示,禁止商用。设计者仅对作品中独创性部分享有著作权。
- 关 键 词:
- 大白菜 教程
 冰豆网所有资源均是用户自行上传分享,仅供网友学习交流,未经上传用户书面授权,请勿作他用。
冰豆网所有资源均是用户自行上传分享,仅供网友学习交流,未经上传用户书面授权,请勿作他用。


 对中国城市家庭的教育投资行为的理论和实证研究.docx
对中国城市家庭的教育投资行为的理论和实证研究.docx
