 虚拟机装linux 9 图解.docx
虚拟机装linux 9 图解.docx
- 文档编号:5804350
- 上传时间:2023-01-01
- 格式:DOCX
- 页数:31
- 大小:888.83KB
虚拟机装linux 9 图解.docx
《虚拟机装linux 9 图解.docx》由会员分享,可在线阅读,更多相关《虚拟机装linux 9 图解.docx(31页珍藏版)》请在冰豆网上搜索。
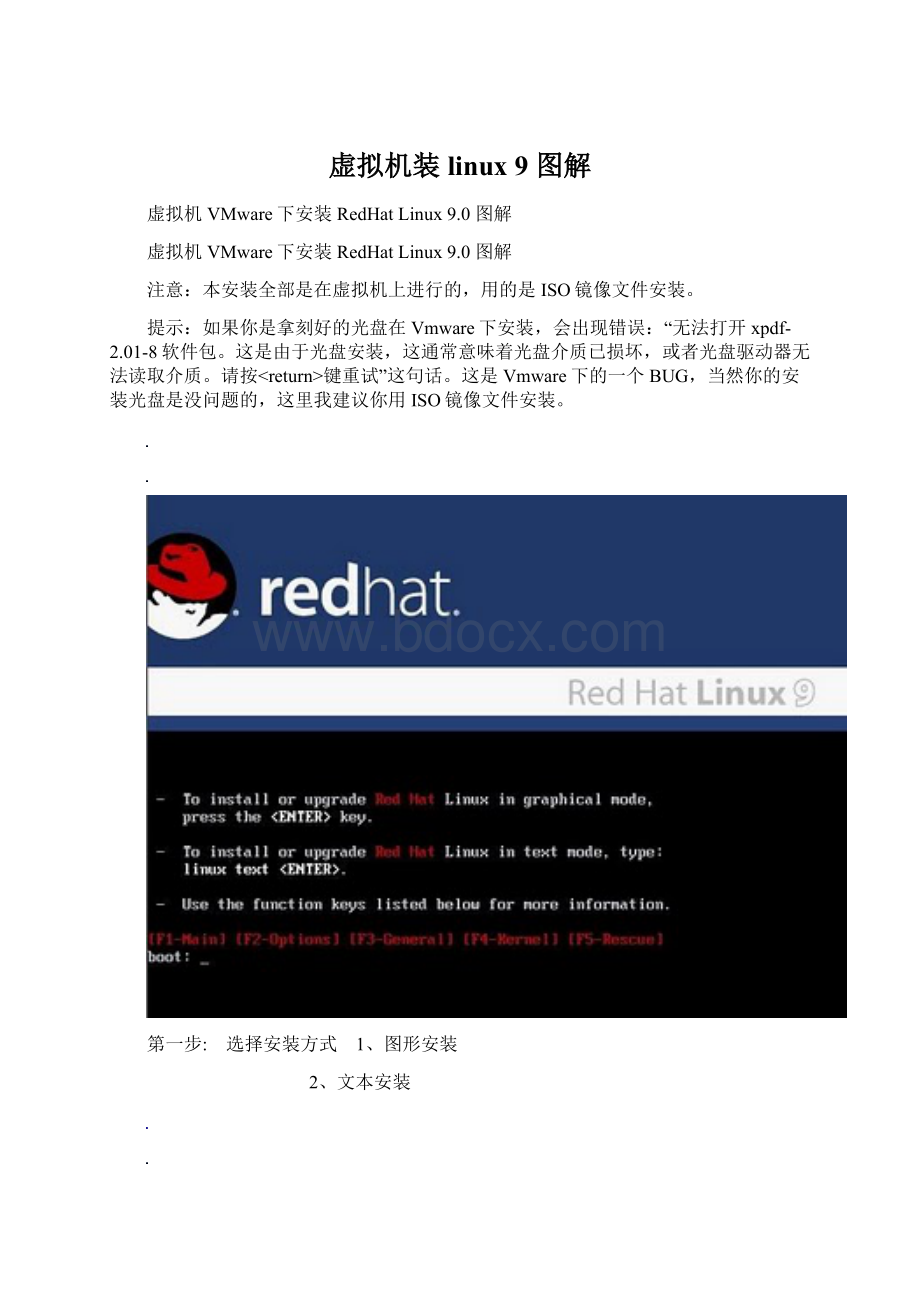
虚拟机装linux9图解
虚拟机VMware下安装RedHatLinux9.0图解
虚拟机VMware下安装RedHatLinux9.0图解
注意:
本安装全部是在虚拟机上进行的,用的是ISO镜像文件安装。
提示:
如果你是拿刻好的光盘在Vmware下安装,会出现错误:
“无法打开xpdf-2.01-8软件包。
这是由于光盘安装,这通常意味着光盘介质已损坏,或者光盘驱动器无法读取介质。
请按
这是Vmware下的一个BUG,当然你的安装光盘是没问题的,这里我建议你用ISO镜像文件安装。
第一步:
选择安装方式 1、图形安装
2、文本安装
第二步:
“OK”检查光盘
“Skip”跳过检查
第三步:
Next
第四步:
选择语言种类
第五步:
选择键盘
第六步:
选择鼠标
第七步:
选择安装类型这里我们选服务器,因为要学习Linux嘛!
不然装Windows好了,o(∩_∩)o...
第八步:
选手工分区,学习下分区技巧^_^
第九步:
如果出现提示,我们点“是”之后出现如上界面!
下面我们点“新建”
第十步:
点“新建”让你添加一个分区!
我们首先添加一个,/boot分区(想当于windows下的引导分区)类型为ext3(相当于FAT32、NTFS)大小为100
第十一步:
再点“新建”我们建一个swap文件系统(内存交换区)在“文件系统类型”那一栏选择“swap”大小:
你的内存512*2=1024,设这里要注意一下!
大小要设成你内存大小的双倍,但要考虑到以后你要加内存,我们就设高一点,如果你以后内存的极限为2G*2=4096,那么我们就提前设成4096!
不过linux是低配置,高性能的操作系统哦!
第十二步:
下面再建一个“/”linux下的根分区,这里根据你要安装软件的数量来决定,尽量设的大点,我们就设1024-2048吧!
第十三步:
上面新建的几个分区为linux必须的分区,下面我们就把剩下的硬盘分区,分成一个分区!
这里要注意的是:
/mnt/linux这个路经,是你的分区路经(相当于你的E盘一样),选择全部可用空间!
第十四步:
上面所作的步骤,建好了所有的分区。
应该是如上图一样!
下一步!
第十五步:
下一步
第十六步:
网络配置,点编辑
第十七步:
取消“使用DHCP进行配置" 点确定
第十八步:
如上图,仅做参考!
第十九步:
防火墙配置
第二十步:
下一步
第二十一步:
下一步
第二十二步:
设定“root”超级用户的密码
第二十三步:
如果你只想做电影服务器和FTP服务器!
你把所有的“√“都去掉,只留下“FTP服务器”和“开发工具”前面的“√”。
我们只安装“FTP服务器”(用来传电影)和“开发工具”(开发包,是linux下经常用到的!
)
第二十四步:
下一步
第二十五步:
等待......
第二十六步:
插入第二张光盘
第二十七步:
插入第三张光盘
第二十八步:
创建引导盘
第二十九步:
安装完成
第三十步:
Linux的启动界面
第三十一步:
启动完成,等待用户的登陆!
第三十二步:
Login:
rootPassword:
你的超级用户密码
到这里linux的安装已经全部完成了,赶快去遨游的linux的世界吧!
- 配套讲稿:
如PPT文件的首页显示word图标,表示该PPT已包含配套word讲稿。双击word图标可打开word文档。
- 特殊限制:
部分文档作品中含有的国旗、国徽等图片,仅作为作品整体效果示例展示,禁止商用。设计者仅对作品中独创性部分享有著作权。
- 关 键 词:
- 虚拟机装linux 图解 虚拟机 linux
 冰豆网所有资源均是用户自行上传分享,仅供网友学习交流,未经上传用户书面授权,请勿作他用。
冰豆网所有资源均是用户自行上传分享,仅供网友学习交流,未经上传用户书面授权,请勿作他用。


 铝散热器项目年度预算报告.docx
铝散热器项目年度预算报告.docx
