 TPlink无线路由设置02.docx
TPlink无线路由设置02.docx
- 文档编号:5722290
- 上传时间:2022-12-31
- 格式:DOCX
- 页数:36
- 大小:2.07MB
TPlink无线路由设置02.docx
《TPlink无线路由设置02.docx》由会员分享,可在线阅读,更多相关《TPlink无线路由设置02.docx(36页珍藏版)》请在冰豆网上搜索。
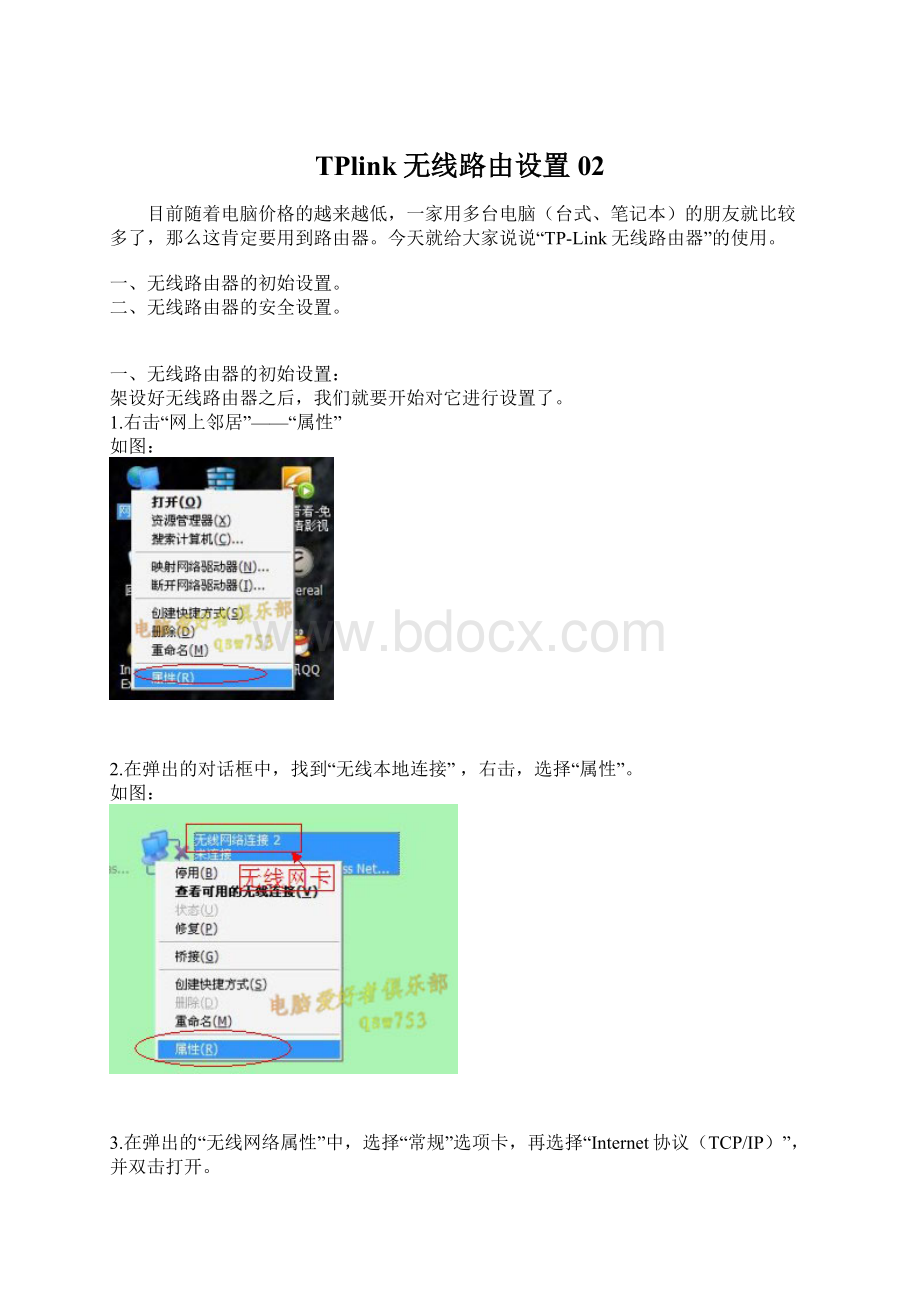
TPlink无线路由设置02
目前随着电脑价格的越来越低,一家用多台电脑(台式、笔记本)的朋友就比较多了,那么这肯定要用到路由器。
今天就给大家说说“TP-Link无线路由器”的使用。
一、无线路由器的初始设置。
二、无线路由器的安全设置。
一、无线路由器的初始设置:
架设好无线路由器之后,我们就要开始对它进行设置了。
1.右击“网上邻居”——“属性”
如图:
2.在弹出的对话框中,找到“无线本地连接”,右击,选择“属性”。
如图:
3.在弹出的“无线网络属性”中,选择“常规”选项卡,再选择“Internet协议(TCP/IP)”,并双击打开。
如图:
4.在弹出的对话框中选择“使用下面的IP地址”。
并填上:
IP:
192.168.1.2
子网掩码:
255.255.255.0
网关:
192.168.1.1
单击“确定”。
如图:
5.再在“无线网络属性”中,选择“查看无线网络”。
如图:
6.再在弹出的无线连接表中,找到自己的无线路由器,点击,并选择“连接”。
注意:
一般信号最强的且没有加密的(没有小锁的标记)就是自己的。
如图:
7.可以看到,正在连接中。
如图:
8.OK!
连接上了。
这下,我们才进入无线路由器,去配置。
如图:
9.打开IE浏览器,在地址栏中输入“192.168.1.1”。
按回车。
再在弹出的对话框中输入:
用户名和密码。
(新买来的路由器的默认用户名和密码都是admin)
如图:
10.OK!
进去了,此时,可以看到无线路由器的界面了。
继续,我们选择“设置向导”。
(建议新手都选择“设置向导”)
点击“下一步”。
如图:
11.在这里,由于我们大多数人都基本上是用的ADSL上网的。
所以,我们就选择“ADSL虚拟拨号(PPPoE)”。
再点击“下一步”。
注意:
有些朋友是接的大楼局域网,很有可能是动态或静态IP的方式。
具体问题就具体查看自己的情况了。
如图:
12.然后,输入你的ADSL上网的账号和密码。
(就是安装宽带时,工作人员给你的账号和密码,一般就是在桌面上“宽带连接”的那个账号和密码)
点击“下一步”。
如图:
13.到了这里,我们可以更改我们的SSID号。
改不改全看自己。
我就改成了“cfanclub-qsw753"。
(改成自己想要的名字可以方便在无线连接表里查看)
再选择在“模式”这栏选择你的无线网卡的模式。
(无线网卡有802.11b、802.11g两种,具体看自己的情况。
不过现在的路由器都有兼容802.11b、802.11g两种的模式)
注意:
如果你的网卡是802.11b,而你的路由器设置成802.11g。
那么无线就会问题。
或者连接不上。
如图:
14.我的笔记本的无线网卡就是802.11b的。
所以选择了802.11b。
再点“下一步”。
如图:
15.最后,路由器提示完成。
点击“完成”。
如图:
OK!
无线路由器的初始配置就完成了。
朋友们可以尽情地享受无线带来的乐趣了。
呵呵~
二、无线路由器的安全设置:
为什么有时候会突然很慢,为什么有时候会连接不上?
有朋友会问。
这是因为我们只是对无线路由器作了初始化配置,还没有对路由器进行安全配置。
有时候会突然变得很慢,是因为有人蹭网。
有时候连接不上,是别人进入路由器把你踢走了。
很郁闷吧!
来!
我们加强一下网络安全。
1.打开“无线网络连接”表,连接自己的路由器。
并打开IE浏览器,在地址栏中输入“192.168.1.1”。
按回车。
再在弹出的对话框中输入:
用户名和密码。
(由于我们没有对它进行更改,所以用户名和密码还是admin)
如图:
2.进入无线路由器之后,我们选择“网络参数”——“MAC地址克隆”这栏,在右边选择“克隆MAC地址”。
并点“保存”。
这步操作,是确定管理无线路由器的唯一性。
这样的话,别人就无法对无线路由器进行管理了。
所以,进入无线路由器的电脑,最好是选择自己的电脑。
如图:
3.接着在“无线参数”——“基本设置”中,去掉“允许SSID广播”、“开启安全设置”。
如图:
4.再在“无线本地连接”属性中,选择“无线网络配置”选项卡。
在其中选择自己的SSID号(我的SSID是cfanclub-qsw753)。
单击“属性”。
如图:
5.在弹出的对话框中,勾选“即使此网络未广播也进行连接”“WEP”“自动为我提供此密钥”。
如图:
6.再选择“连接”选项卡,勾选“当此网络在此区域内时连接”。
点击“确定”。
如图:
这两部,是隐藏自己的SSID号的。
(这主要适合在比较固定的地点使用)
7.此时,我们重新启动电脑后,就可以自动连接了。
(建议重启电脑)
同样,还是进入无线路由器的配置界面。
选择“DHCP服务器”——“DHCP服务”。
选择“启动”,单击“保存”。
如图:
8.再选择“DHCP服务器”——“静态地址分配”。
再选择“添加新条目”。
这时会出现一个新画面。
暂时不管它。
如图:
9.回到桌面,点击“开始”——“运行”,在“运行”中输入“cmd”。
如图:
10.在弹出的“黑色”对话框中,输入:
ipconfig/all。
如图:
11.找到“无线本地连接”的信息,把右边打圈的字符(即MAC地址)输入到左边去。
如图:
12.接着输入你想设置的IP。
如:
192.168.1.101.(只要在DHCP地址分配范围的都可以)
再点“保存”。
如图:
13.可以看到静态地址分配生效了。
如图:
步骤7至13主要是防止DHCP地址被盗用。
导致自己无法获取IP,而不能上网。
14.接着,选择“安全设置”——“防火墙设置”。
并勾选“开启防火墙”“开启域名过滤”“开启MAC地址过滤”“允许已设MAC地址列表。
。
。
。
。
”这四项。
点击“保存”。
如图:
15.再选择“安全设置”——“域名过滤”。
点击“添加新条目”。
如图:
16.在出现的新界面中,输入你想要屏蔽的恶意网站。
(我在这里就那新浪做个例子,申明一下新浪不是恶意网站)
如图:
17.可以看到添加成功。
如图:
18.此时,我们在输入:
这个网址,就进不去了。
如图:
步骤15至18,主要是屏蔽恶意网站用的。
虽然我们电脑里有桌面防火墙可以做到这一点,但是我们在路由器里设置了,路由器直接处理了,就不转发到我们电脑上来,降低了电脑的工作量。
19.接着选择“安全设置”——“MAC地址过滤”。
同样点击“添加新条目”。
如图:
20.输入你要想上网的电脑的MAC地址。
只有输入了MAC地址的电脑,才能上网,其它的都不行。
再点“保存”。
(查询MAC地址的方法,在步骤9至11都说得很清楚了)
如图:
21.这里我们可以看到添加成功了。
如图:
22.防范ARP攻击。
选择“IP与MAC绑定”——“ARP映射表”。
我们可以看到,IP与ARP没有绑定。
我们点击“导入”。
如图:
23.再选择“IP与MAC绑定”——“静态ARP绑定设置”。
并勾选“启用”“绑定”。
如图:
24.接着选择“系统工具”——“修改登录口令”。
修改后,再点“保存”。
注意:
保存之后,就会弹出一个登录框,此时要求你输入修改后的用户名和密码。
(一定要修改,因为所有的路由器默认初始用户名和密码都是admin)
如图:
25.回到电脑上,进入“网上邻居”——“属性”——“无线本地连接”——“属性”。
再在弹出的“无线网络属性”中,选择“常规”选项卡,再选择“Internet协议(TCP/IP)”,并双击打开。
最后在弹出的对话框中选择“自动获得IP地址”。
并点击“确定”。
重启电脑!
如图:
OK!
大功告成!
慢慢地享受你的安全环境下的无线网络吧~
让那些蹭网的混球,滚蛋去吧~
哈哈~
以上就是TP-Link无线路由的基本配置和安全配置。
步骤已经说得很简单、很细致了、很清楚了。
动手试试吧~
- 配套讲稿:
如PPT文件的首页显示word图标,表示该PPT已包含配套word讲稿。双击word图标可打开word文档。
- 特殊限制:
部分文档作品中含有的国旗、国徽等图片,仅作为作品整体效果示例展示,禁止商用。设计者仅对作品中独创性部分享有著作权。
- 关 键 词:
- TPlink 无线 路由 设置 02
 冰豆网所有资源均是用户自行上传分享,仅供网友学习交流,未经上传用户书面授权,请勿作他用。
冰豆网所有资源均是用户自行上传分享,仅供网友学习交流,未经上传用户书面授权,请勿作他用。


 铝散热器项目年度预算报告.docx
铝散热器项目年度预算报告.docx
