 Authorware培训教程.docx
Authorware培训教程.docx
- 文档编号:5713149
- 上传时间:2022-12-31
- 格式:DOCX
- 页数:50
- 大小:76.57KB
Authorware培训教程.docx
《Authorware培训教程.docx》由会员分享,可在线阅读,更多相关《Authorware培训教程.docx(50页珍藏版)》请在冰豆网上搜索。
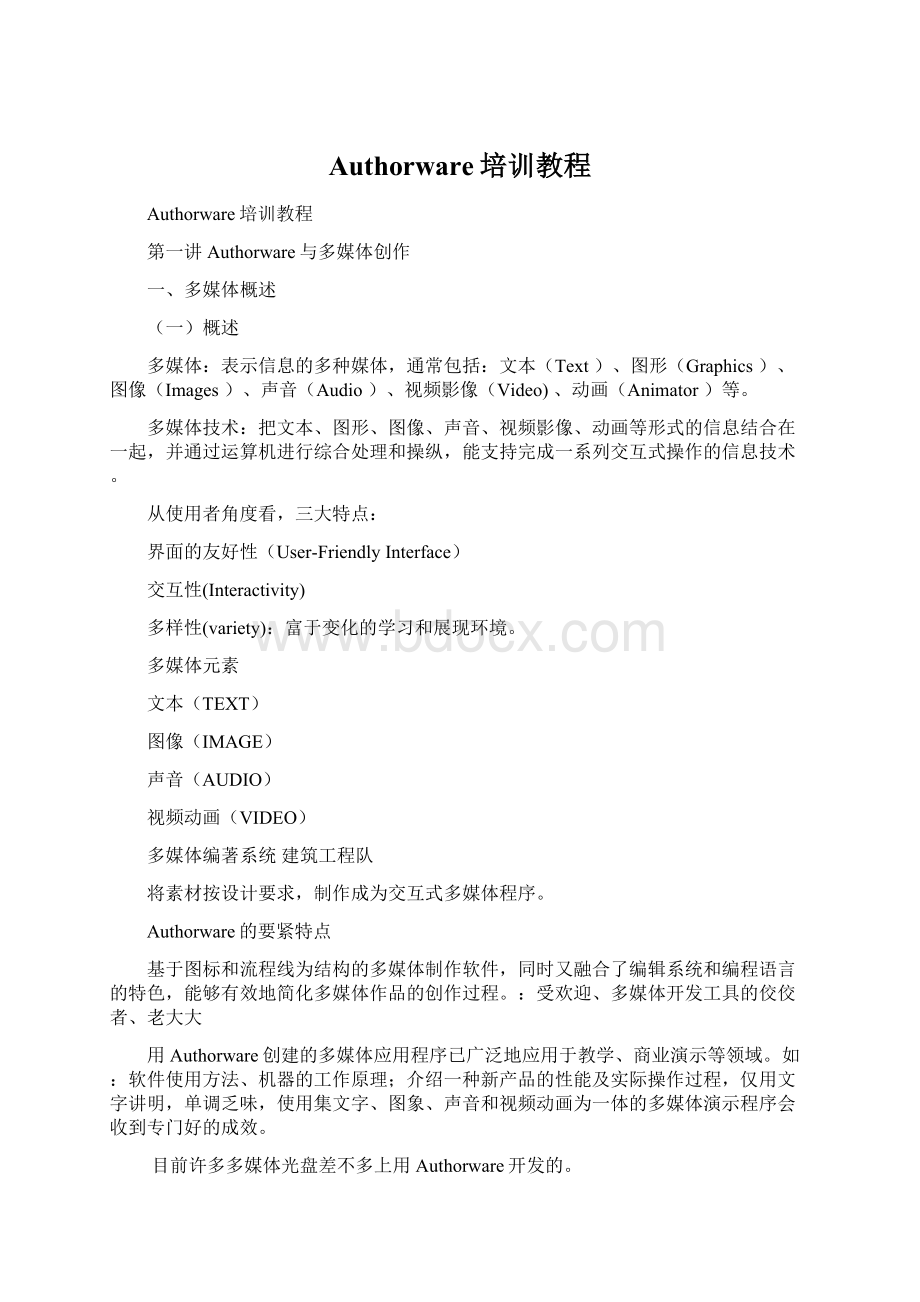
Authorware培训教程
Authorware培训教程
第一讲Authorware与多媒体创作
一、多媒体概述
(一)概述
多媒体:
表示信息的多种媒体,通常包括:
文本(Text)、图形(Graphics)、图像(Images)、声音(Audio)、视频影像(Video)、动画(Animator)等。
多媒体技术:
把文本、图形、图像、声音、视频影像、动画等形式的信息结合在一起,并通过运算机进行综合处理和操纵,能支持完成一系列交互式操作的信息技术。
从使用者角度看,三大特点:
界面的友好性(User-FriendlyInterface)
交互性(Interactivity)
多样性(variety):
富于变化的学习和展现环境。
多媒体元素
文本(TEXT)
图像(IMAGE)
声音(AUDIO)
视频动画(VIDEO)
多媒体编著系统建筑工程队
将素材按设计要求,制作成为交互式多媒体程序。
Authorware的要紧特点
基于图标和流程线为结构的多媒体制作软件,同时又融合了编辑系统和编程语言的特色,能够有效地简化多媒体作品的创作过程。
:
受欢迎、多媒体开发工具的佼佼者、老大大
用Authorware创建的多媒体应用程序已广泛地应用于教学、商业演示等领域。
如:
软件使用方法、机器的工作原理;介绍一种新产品的性能及实际操作过程,仅用文字讲明,单调乏味,使用集文字、图象、声音和视频动画为一体的多媒体演示程序会收到专门好的成效。
目前许多多媒体光盘差不多上用Authorware开发的。
要紧特点:
面向图标的直观流程线设计(可视化编程)
交互能力强
丰富的媒体素材的使用方法
程序调试和修改直观
灵活的变量和函数(强大的数据处理能力)
三、学习要领:
做好笔记;
打好基础再建高楼:
熟练把握图标极其选项设置。
学习差不多知识,从心理预备到热身,现在是开始正式下水游泳,逐步深入了解个中味道。
认真“研磨”光盘上附带原始程序码的各种课件程序。
举一反三,学以致用。
注意积存技巧:
一个软件只有把握了其众多的技巧才能够应用自如、更好地使用。
不经意的小技巧能够解决大咨询题!
令你制作出更杰出更COOL的作品。
想要玩转的最好方法是多动手。
从师制作多媒体课件入手,全面把握多媒体创作技能。
第二讲快速入门认识Authorware编程环境
学习内容
1.1启动Authorware6.0
在Windows98中,可用下面的方法启动Authorware6.0:
(1)单击“任务栏”上的“开始”按钮;
(2)从弹出的菜单中选择“程序”;
(3)选择Authorware6.0文件夹;
(4)单击Authorware6.0的图标启动Authorware6.0。
当Authorware6.0启动后,用户就会看到Authorware6.0的欢迎画面,几秒钟后画面自动消逝。
用鼠标单击欢迎画面上的任何地点,欢迎画面就会消逝,并会弹出一个NewFile窗口(工作平台),此窗口承诺用户为那个新文件选择一个知识对象(KnowledgeObject),包括应用知识对象(Application)和测验知识对象(Quiz)。
用户任选一种应用后,单击OK按钮,进入知识对象;或单击Cancel按钮,直截了当进入Authorware6.0的窗口。
下图即为启动后的画面:
1.2Authorware6.0差不多操作
与其它应用软件一样,在Authorware6.0中,可对文件进行以下几种差不多的操作:
(1)打开文件;
(2)新建文件;
(3)储存文件;
(4)关闭文件。
下面几小节将详细讲述这几种操作。
1.2.1打开文件
要想对一个差不多存在的文件进行操作,就要先打开那个文件,打开方法如下:
(1)单击菜单栏的“File”选项,在下拉菜单中选择“Open”选项;
(2)在弹出的菜单中选择“File”或“Library”并单击。
(3)在弹出的对话窗口中选择想要打开的文件名,单击“打开”按钮即可。
技巧:
用户也可用快捷键Ctrl+O打开“File”文件或双击工具栏的打开按钮。
1.2.2新建文件
进入Authorware6.0后,要想新建一个文件,可用如下方法:
(1)单击菜单栏的“File”选项,在下拉菜单中选择“New”选项;
(2)在弹出的菜单中选择“File”或“Library”并单击;
(3)单击OK按钮创建KnowledgeObject(知识对象)或单击Cancel取消创建KnowledgeObject(知识对象)。
技巧:
用户也可用快捷键Ctrl+N新建“File”文件或用快捷键Ctrl++Alt+N新建“Library”文件或用工具栏的新建按钮。
1.2.3 储存文件
用户在对一个文件操作完毕后,就应该储存那个文件,储存方法如下:
(1)单击菜单栏的“File”选项,在下拉菜单中选择“Save”选项;
(2)系统会提示用户储存的路径名,用户设定好后,单击“储存”按钮即可。
技巧:
用户也可用快捷键Ctrl+S储存文件或用工具栏的储存按钮。
1.2.4关闭文件
用户对一个文件操作完毕后,可用下面的方法关闭文件:
(1)单击菜单栏的“File”选项,在下拉菜单中选择“Close”选项;
(2)在弹出的菜单中选择“Window”或“All”并单击。
技巧:
(1)用户可用快捷键Ctrl+W关闭当前窗口或用Ctrl+Shift+W关闭所有窗口;
(2)用户也可单击文件窗口右上角的叉号图标关闭文件。
1.3 演示窗的调整
在Authorware6.0中,演示窗是用户最常用的窗口,因此演示窗大小的调整确实是一个专门重要的咨询题。
在Authorware6.0中,提供了两种方法供用户调整演示窗的大小:
(1)直截了当调整;
(2)通过函数调整。
下面的两小节将详细讲述这两种方法。
1.3.1 直截了当调整
直截了当调整演示窗大小的步骤如下:
(1)单击菜单栏的“Modify”选项,在下拉菜单中选择“File”选项;
(2)在弹出的菜单中选择“Properties”并单击,就会弹出调整演示窗大小的窗口(如图所示);
(3)在Size下拉列表中选择合适的大小;
(4)单击“OK”按钮即可。
技巧:
用户可用快捷键Ctrl+Shift+D调整演示窗的大小。
1.3.2 通过函数调整
Authorware6.0自带的函数也可调整演示窗的大小,方法如下:
(1)将一个运算图标放到流程线上;
(2)双击此图标;
(3)在弹出的对话框中输入ResizeWindow(X,Y)(如图所示),X为演示窗的长度,Y为演示窗的宽度,关闭对话框;
(4)单击工具栏上的Restart按钮。
1.4退出Authorware6.0
储存完文件后,如果要退出Authorware6.0,可用下面的方法:
(1)单击菜单栏上的“File”选项,在下拉菜单中选择“Exit”选项;
(2)单击“Exit”选项。
技巧:
用户可单击主窗口右上角的叉号图标退出Authorware6.0。
1.5第一个多媒体制作
制作目标:
能够用显示图标中的工具绘制简单图形
能够利用各种属性为图形填充颜色,设置过渡成效
能够擦除显示图标中的内容并设置擦除成效
能够用移动图标制作简单的动画
创意:
茫茫夜色中有两座隐约显现的山,天上闪耀着星星,月亮挂在山头。
然后太阳出来了,一切都明亮起来,太阳从东向西慢慢落下。
接着在天的另一边又显现了星星和月亮。
所有都消逝之后屏幕上显现字幕。
操作步骤:
第一步:
绘制背景
1、把一个显示图标拖到流程线上,命名为“背景夜色”
注意:
从最初就要养成为图标起有意义的名字的适应。
2、打开显示图标。
双击,显现演示窗口和绘图工具箱。
3、选择绘制矩形的工具。
单击矩形按钮,用鼠标在屏幕拖放出一个矩形区域。
4、选择绘图工具箱中的指针工具,单击矩形区域。
拖住手柄将矩形区域扩大,覆盖整个演示屏幕。
5、为矩形区域填充颜色。
选择菜单“Windows\Inspectors\Colors”或双击椭圆工具按钮显现颜色模板,选择灰色作为夜色背景。
第2步:
画两座山
1、把一个显示图标拖放到流程线上,命名为“夜色中的山”,双击打开。
2、选择绘制多边形按钮,画出山的形状。
3、填充上深兰色。
注意:
这时程序差不多具备一定的功能,能够试着运行一下。
第3步:
画月亮和星星
1、把一个显示图标拖放到流程线上,命名为“月亮和星星”
2、选择绘制圆形的工具。
画出月亮的形状。
3、填充黄色。
4、选择菜单“Windows\Inspectors\Lines”或双击画线工具,显现线型模板,选择虚线,去掉月亮边线。
5、选择绘制多边形工具,画出星星形状。
技巧:
开始画得大一些,再改变其大小。
6、填充颜色。
7、复制几个同样的星星,放置在不同位置。
第4步:
储存文件。
第5步:
排除夜色。
1、把一个擦除图标加到流程线上,命名为“排除夜色”。
2、运行程序,程序会在空白擦除图标处停留,显现“Properties:
EraseIcon”(擦除图标属性)对话框。
单击演示窗口中的任何对象,发觉山、月亮和星星以及背景差不多从视线中消逝了。
第6步:
白天背景和白天的山
1、选中“背景夜色”、“夜色中的山”图标,这时将高亮显示。
2、单击工具栏中的复制按钮。
3、在流程线的下方单击,使标志指示手移到最下方。
4、单击工具栏中的粘贴按钮,把选中的图标粘贴到标志指示手所在的流程线上,标志指示手相应地下移一点。
5、对刚复制的图标分不重新命名为“白天背景”和“白天的山”
6、分不改变颜色。
第7步:
画太阳
第8步:
让太阳动起来
1、把一个移动图标拖放到流程线上,把它命名为“日升日落”。
2、运行程序,程序会在移动图标所在的地点停止,显现“Properties:
MotionIcon”(移动图标属性)对话框。
3、在“Type”(移动类型)中选择“PathtoEnd”(到终点的路径)。
4、单击对话框后面显示出的太阳,在太阳的圆心处会显现一个小三角形,它表示移动的起点。
5、把太阳拖动到屏幕中间的最高点,松开鼠标。
这时,在那个地点与移动起点之间形成一条连线。
6、连续把太阳拖动到屏幕的另一端作为终止点,并松开鼠标。
7、双击最高处的三角形,使它变成小圆圈,折线成为圆弧。
8、设置整个移动时刻为5秒钟。
9、单击“OK”按钮。
注意:
储存。
第9步:
排除白天
第10步:
夜色重新显现
1、选中“背景夜色”、“夜色中的山”、“月亮和星星”、“清除夜色”,将这四个图标复制粘贴到流程线的下方。
2、改变月亮和星星。
双击刚复制的“月亮和星星”显示图标,打开时会看到所有对象都有各自的手柄。
选择“Modify\Group”,把它们放在一个组中,如此它们周围只有一个手柄。
拖动手柄右边的小方框,向左拉动,直到月亮和星星的位置左右倒过来。
第11步:
排除夜色
第12步:
显示文字
1、把一个显示图标拖放到流程线上,把它命名为“终止”
2、打开显示图标之后,选择输入文字工具。
3、单击演示窗口,显现文字编辑标尺。
4、在文字标尺中输入以下文字:
“一天过去了,心中是否明亮了许多?
Authorware确实是如此的大师级朋友。
改日又是新的一天!
”
1.6修改第一个程序
制作目标:
1、会打开往常的文件。
2、能够使用起始图标规定程序起点。
3、能够用运算图标退出演示。
4、能够用群组图标规划程序。
第1步:
打开原先的文件
第2步:
把起始标志加到流程线上。
第3步:
改变文字显示模式
1、显示文字时用鼠标双击文字。
2、选择菜单“Windows\Inspectors\Modes”或双击输入文字工具,显现“显示模式”工具箱。
3、选择第三项“透亮”模式。
第4步:
添加运算图标:
使程序执行完后直截了当退出演示窗口。
1、把一个运算图标拖放到流程线上,命名为“退出”。
2、打开运算图标,输入“quit(0)”
3、关闭运算图标。
运行程序,看其变化。
第五步:
群组化图标
把功能相同的一些图标放在一组中,使主流程线看起来比较简单。
1、选中前四个图标,选择菜单项“Modify\Group”,显现一个群组图标,命名为“清晨前的黑暗”。
双击,打开群组图标,包含的图标在层次上升高一级。
2、用同样的方法,选择下面5个图标,群组化,命名为“一片光明”;再选择下面的4个图标,群组化,命名为“黄昏时分”。
1.7第二个多媒体制作
创意:
屏幕上第一显现一副地图图案的彩色画面,上面有“欢迎使用Authorware5.0多媒体制作软件”的文字,画面的左上方有一个Continue字样的按钮,同时运算机音响里播放着轻巧的音乐。
在用鼠标单击Continue按钮或等待2秒钟后,运算机先清除屏幕上的“欢迎使用Authorware5.0多媒体制作软件”文字,接着显现一个红颜色的圆,从窗口的左下方移动到右上方,然后显现一个Continue按钮。
在用鼠标单击Continue按钮或等待2秒钟后,运算机清除屏幕上红颜色的圆,再接着播放一段数字电影,然后显现一个Continue按钮。
在用鼠标单击Continue按钮或等待2秒钟后,运算机清除屏幕上的数字电影,然后显现两个按钮:
、“退出”。
当单击“连续”按钮时,程序从头重新播放;当单击“退出”按钮时,程序终止并返回到Authorware的集成开发环境中。
1.7.1建立程序的结构框架
1.7.2操作步骤
1.7.3演示
1.7.4调试
重点和难点
熟悉Authorware6.0集成开发环境、熟悉系统菜单、工具栏和设计图标的含义与用途。
熟悉设计窗口中的对象。
如何启动、退出Authorware6.0;打开、储存Authorware6.0文件;调试Authorware6.0程序。
使用Authorware6.0创建多媒体应用程序的过程(建立框架结构、载入图标、储存、运行调试),应用程序中能够包含文本、图形、声音、数字电影、视频等信息,以及用户与程序的交互。
设计程序框架:
自上而下,从外到里
群组图标的使用;一级设计窗口、二级……
起始标志旗和终止标志旗的使用
设置展现窗的属性。
提示与技巧
调整设计窗口大小
给图标起有意义的名字
随时运行程序
储存文件,起有意义的名字
第三讲图形和图像(显示图标一)
学习内容
图片是任何一个软件都不可少的部分。
Authorware6.0尽管不能绘制精美的图片,但它提供的图形工具却极大地点便了用户。
用户利用Authorware6.0的图形工具,能够方便地修改图片,使用户的作品更加美观。
下面几小节将介绍图形工具的使用。
1.1 绘图工具栏
绘图工具栏是Authorware中重要的工具,它有着广泛的应用,在专门多图标的设计中都要使用。
绘图工具栏共有六种工具
(1)直线工具;
(2)斜线工具;
(3)椭圆工具; (4)矩形工具;
(5)圆角矩形工具;(6)多边形工具。
下面几小节将逐一介绍它们的用法。
1.1.1 直线、斜线工具
通过下面的例子用户能够把握直线、斜线工具的用法。
(1)在流程线上添加一个显示图标,双击显示图标打开演示窗;
(2)选择直线或斜线工具;
(3)在演示窗中单击鼠标并拖动,在想要停止的地点松开鼠标;
(4)拖动两端的小方框进行调整。
技巧:
1、键盘上的方向键也可对直线或斜线进行调整。
2、在绘图的同时按住Shift能够画45度斜线。
1.1.2 椭圆、矩形、圆角矩形工具
通过下面的例子用户能够把握椭圆、矩形、圆角矩形工具的用法。
(1)在流程线上添加一个显示图标,双击显示图标打开演示窗;
(2)选择椭圆或矩形、圆角矩形工具;
(3)在演示窗中单击鼠标并拖动,在想要停止的地点松开鼠标;
(4)拖动四周的小方框进行调整。
技巧:
1、在绘图的同时按住Shift能够画圆、正方形、圆角正方形。
2、拖动圆角矩形内的“拖放控点”,能够变形。
1.1.3 多边形工具
通过下面的例子用户能够把握多边形工具的用法。
(1)在流程线上添加一个显示图标,双击显示图标打开演示窗;
(2)选择多边形工具;
(3)在演示窗中单击鼠标并拖动,在第一个顶点处松开鼠标,拖动鼠标至下一个顶点,到终点时双击鼠标;
(4)拖动四周的小方框进行调整。
1.2 插入图形
前面差不多提到过,Authorware本身并不能创建精美的图形,然而它提供了插入图形的功能。
运用此项功能能够丰富用户的作品。
用户可用以下三种方式插入图形:
(1)从内部插入图形;
(2)从外部插入图形;
(3)复制外部图形。
1.2.1 从内部插入图形
如果用户想把一个显示图标中包含的图形插入到另一个显示图标中,就能够按照下面的方法进行。
(1)双击包含图形的显示图标,选择该图形;
(2)单击Edit菜单中的Copy选项;
(3)双击想要插入图形的显示图标,单击Edit菜单中的Paste选项即可将图形插入该显示图标。
1.2.2 从外部插入图形
按照下面的方法用户就能够从外部插入图形。
(1)双击想要插入图形的显示图标,打开演示窗;
(2)选择File菜单中的Import项,打开对话框;
(3)选择对话框中想要插入的图形文件;
(4)单击Import按钮即可插入图形。
注意:
一样情形下最好选择LinkToFile选项,不要将图形直截了当插入文件,幸免文件过长(下同)。
1.2.3 复制外部图形
另外一种插入图片的方式即复制与粘贴这一功能,步骤如下:
(1)用绘图软件打开一张外部图形;
(2)选择并复制该图形;
(3)双击Authorware中的显示图标,打开演示窗;
(4)单击Edit菜单中的Paste选项即可将图形插入该显示图标。
1.3 图形的差不多操作
在Authorware中,图形有以下三种差不多操作:
(1)选定;
(2)移动;
(3)删除。
通过下面那个例子,用户能够把握这三种操作:
(1)双击显示图标,打开演示窗,自动选择全部对象;
(2)用鼠标单击想选择的对象即可选定该对象,按住Shift可选择多个对象,拖矩形框能够选取多个对象;双击绘图工具栏左边的图标即可选定所有对象;
取消选择:
空格键、在空白处单击、shift+单击
(3)用鼠标拖动想要移动的对象即可移动;键盘上的方向键。
(4)用鼠标选定想要删除的对象,选择Edit菜单中的Clear选项即可删除对象。
DEL
1.4 改变图形属性
图形的属性包括线条的形状及宽度,箭头的形状,图形的颜色和模式等属性。
用户能够用Authorware6.0提供的工具改变图形的属性,使作品取得最佳成效。
1.4.1 改变线条的形状
在Authorware6.0中,线条分为两种:
实线和虚线。
线条的宽度有四种。
(1)在Window菜单中选择spectors中的Lines选项;
(2)选择需要的线形即可。
技巧:
用户也可用快捷键Ctrl+L打开改变线条形状的对话框。
或双击直线或斜线画图工具。
1.4.2 改变箭头的形状
在Authorware6.0中,有三种样式的箭头可供用户选择。
(3)在Window菜单中选择Inspectors中的Lines选项;
(4)选择需要的箭头形状即可。
技巧:
用户也可用快捷键Ctrl+L打开改变箭头形状的对话框。
或双击直线或斜线画图工具。
1.4.3 改变颜色
用户创建好一个图形后,可用Authorware提供的颜色工具来改变图形的颜色。
调色板如下图所示:
下面将通过一个例子讲述如何改变图形的颜色。
(1)在流程线上添加一个显示图标,双击显示图标打开演示窗;选择椭圆工具,在演示窗中画一个椭圆;
(2)在Window菜单中选择Inspectors中的Colors选项;
(3)选择边界线颜色;
(4)在调色板中选择喜爱的颜色即可。
技巧:
用户也可用快捷键Ctrl+K打开改变颜色的对话框。
或双击椭圆工具。
1.4.4 改变模式
如果用户在一个演示窗内创建了多个对象,就能够用模式工具来改变这些对象之间的相互关系。
模式共有六种:
不透亮模式(Opaque)、覆盖模式(Matted)、透亮模式(Transparent)、反显模式(Inverse)、擦除模式(Erase)以及阿尔法模式(Alpha)。
下面以反显模式为例讲明如何应用这些模式。
(1)双击包含图形的显示图标打开演示窗;
(2)选择演示窗中的文本;
(3)在Window菜单中选择Inspectors中的Modes选项;
(4)选择反显模式(Inverse)即可看到成效。
技巧:
用户也可用快捷键Ctrl+M打开改变模式的对话框。
或双击指针工具。
1.4.5 填充对象
使用填充工具可填充矩形、椭圆等图形内部的填充方式。
下面以矩形为例讲明填充工具的用法。
(1)在流程线上添加一个显示图标,双击显示图标打开演示窗;在演示窗中画矩形;
(2)在Window菜单中选择Inspectors中的Fills选项;
(3)选择想要填充的模式即可看到成效。
技巧:
用户也可用快捷键Ctrl+D打开改变填充方式的对话框。
或双击矩形或圆角矩形或多边形工具。
1.5 改变显示成效
能够通过改变显示成效使图形丰富多彩,展现某种特技成效。
在Authorware5.0中,可用下面三种方式改变图形的显示成效。
(1)利用显示图标改变显示成效;
(2)利用图形属性改变显示成效;
(3)运用过渡成效。
以下几小节将分不讲述如何使用这几种方法。
1.5.1 利用显示图标改变显示成效
通过下面的例子用户能够把握利用显示图标改变显示成效的方法。
(1)在流程线上添加一个显示图标,双击显示图标打开演示窗;画一个矩形;
(2)单击菜单Modify中子菜单Icon中的Properties项;
(3)在Display标签的对话框中按需要进行成效的设置;
(4)单击OK按钮即可完成设置。
1.5.2 利用图形属性改变显示成效
通过下面的例子用户能够把握利用图形属性改变显示成效的方法。
(1)双击包含图像的显示图标打开演示窗;
(2)单击菜单Modify中的ImageProperties选项;
(3)在对话框中按需要进行成效的设置;
(4)单击OK按钮。
技巧:
用户也可用Ctrl+Shift+I打开图形属性的对话框。
1.5.3 运用过渡成效
通过下面的例子用户能够把握运用过渡成效的方法。
(1)双击包含矩形图像的显示图标打开演示窗;
(2)单击菜单Modify中子菜单Icon中的Properties项;
(3)单击Transition旁的小按钮,弹出过渡成效对话框;
(4)选择Cover过渡种类中的CoverUp方式,在Duration中填入4;
(5)单击OK按钮运行程序即可看到过渡成效。
技巧:
用户也可用快捷键Ctrl+T打开改变过渡成效的对话框。
1.6 改变图形位置
当用户在
- 配套讲稿:
如PPT文件的首页显示word图标,表示该PPT已包含配套word讲稿。双击word图标可打开word文档。
- 特殊限制:
部分文档作品中含有的国旗、国徽等图片,仅作为作品整体效果示例展示,禁止商用。设计者仅对作品中独创性部分享有著作权。
- 关 键 词:
- Authorware 培训 教程
 冰豆网所有资源均是用户自行上传分享,仅供网友学习交流,未经上传用户书面授权,请勿作他用。
冰豆网所有资源均是用户自行上传分享,仅供网友学习交流,未经上传用户书面授权,请勿作他用。


 铝散热器项目年度预算报告.docx
铝散热器项目年度预算报告.docx
