 打造梦幻琉璃特效字.docx
打造梦幻琉璃特效字.docx
- 文档编号:5711030
- 上传时间:2022-12-31
- 格式:DOCX
- 页数:11
- 大小:346.79KB
打造梦幻琉璃特效字.docx
《打造梦幻琉璃特效字.docx》由会员分享,可在线阅读,更多相关《打造梦幻琉璃特效字.docx(11页珍藏版)》请在冰豆网上搜索。
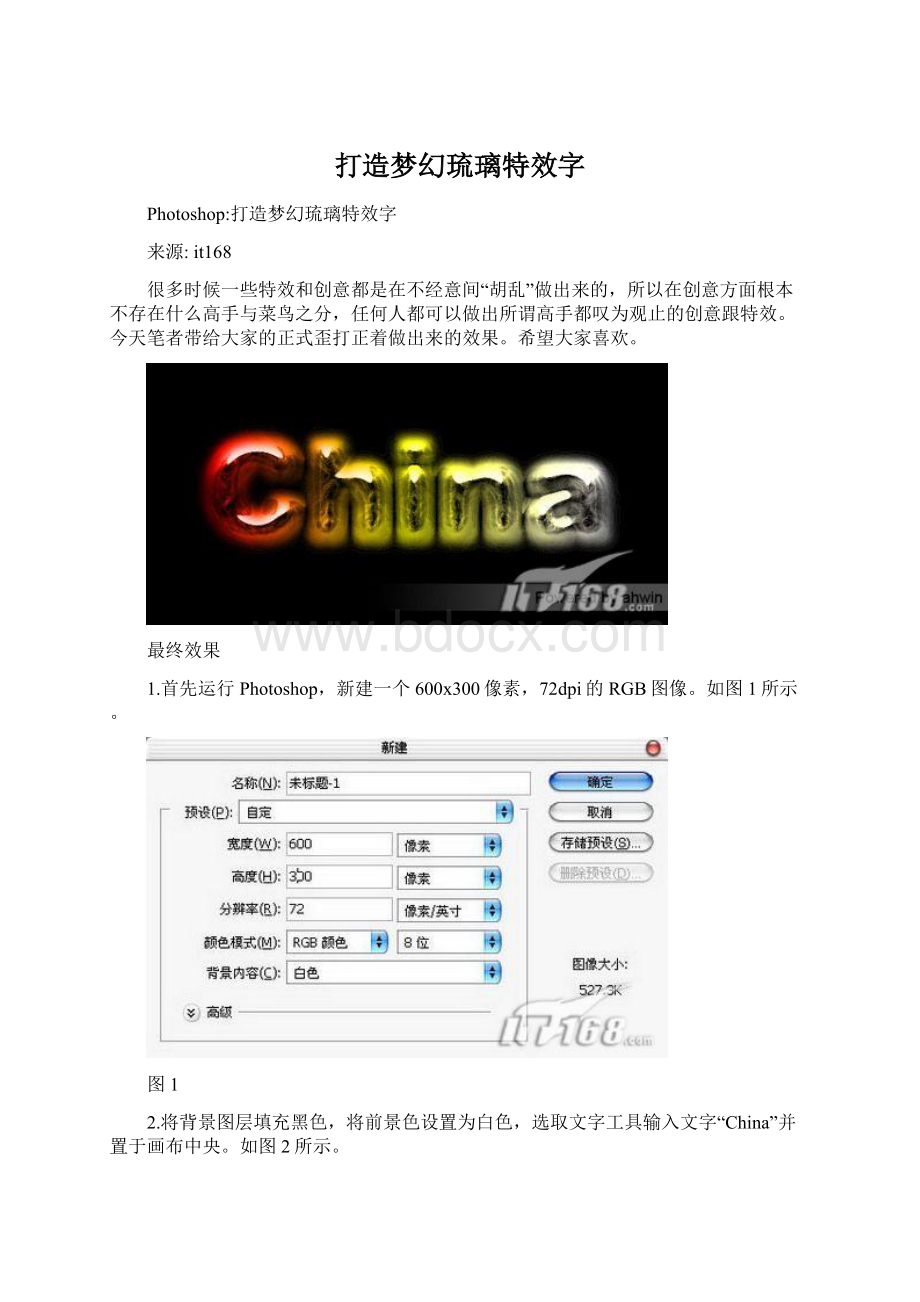
打造梦幻琉璃特效字
Photoshop:
打造梦幻琉璃特效字
来源:
it168
很多时候一些特效和创意都是在不经意间“胡乱”做出来的,所以在创意方面根本不存在什么高手与菜鸟之分,任何人都可以做出所谓高手都叹为观止的创意跟特效。
今天笔者带给大家的正式歪打正着做出来的效果。
希望大家喜欢。
最终效果
1.首先运行Photoshop,新建一个600x300像素,72dpi的RGB图像。
如图1所示。
图1
2.将背景图层填充黑色,将前景色设置为白色,选取文字工具输入文字“China”并置于画布中央。
如图2所示。
图2
3.按下Ctrl+鼠标左键单击文字图层,将文字的选区提取出来,进入通道面板新建Alpha1通道。
如图3所示。
图3
4.选中Alpha1通道,填充选区为白色。
如图4所示。
图4
5.执行滤镜/模糊/高斯模糊,将模糊半径设置为7像素,单击确定按钮应用。
如图5所示。
图5
6.按下Ctrl+鼠标左键单击Alpha1通道提取选区。
如图6所示。
图6
7.回到图层面板,新建图层1,选中图层1,填充选区为白色。
如图7所示。
图7
8.新建图层2,执行滤镜/渲染/云彩,制作出云彩效果。
如图8所示。
图8
9.将图层2的图层混合模式设置为“正片叠底”,这样就可以将云彩附到文字上了。
如图9所示。
图9
10.按下Ctrl+Shift+E合并所有可见图层。
如图10所示。
图10
11.执行滤镜/风格化/照亮边缘,将边缘宽度设置为1,边缘亮度设置为20,平滑度为5,单击确定应用滤镜。
如图11所示。
图11
12.再次提取Alpha1通道的文字选区,新建图层1并在图层1中填充选区。
如图12所示。
图12
13.双击图层1给它添加图层样式,首先添加投影样式,距离为5像素,扩展0%,大小5像素。
如图13所示。
图13
14.添加斜面和浮雕样式,大小10像素,软化0像素,其他设置见图中显示。
如图14所示。
图14
15.接着添加等高线样式,范围20%。
如图15所示。
图15
16.添加光泽样式,选取一个合适的灰度颜色,距离7像素,大小7像素,其他设置见图片显示。
如图16所示。
图16
17.添加渐变叠加,渐变为黑白渐变角度90度。
如图17所示。
图17
18.将图层1的图层混合模式更改为“颜色渐淡”。
如图18所示。
图18
19.新建图层2,使用渐变工具水平拉出一条红-黄-白的渐变。
如图19所示。
图19
20.将图层2的图层混合模式更改为“叠加”。
如图20所示。
图20
21.最终效果,歪打正着做出来的效果没想到也如此惊人,你也可以试一试。
如图21所示。
图21
- 配套讲稿:
如PPT文件的首页显示word图标,表示该PPT已包含配套word讲稿。双击word图标可打开word文档。
- 特殊限制:
部分文档作品中含有的国旗、国徽等图片,仅作为作品整体效果示例展示,禁止商用。设计者仅对作品中独创性部分享有著作权。
- 关 键 词:
- 打造 梦幻 琉璃 特效字
 冰豆网所有资源均是用户自行上传分享,仅供网友学习交流,未经上传用户书面授权,请勿作他用。
冰豆网所有资源均是用户自行上传分享,仅供网友学习交流,未经上传用户书面授权,请勿作他用。


 铝散热器项目年度预算报告.docx
铝散热器项目年度预算报告.docx
