 自己学做艺术照.docx
自己学做艺术照.docx
- 文档编号:5642739
- 上传时间:2022-12-29
- 格式:DOCX
- 页数:16
- 大小:1.35MB
自己学做艺术照.docx
《自己学做艺术照.docx》由会员分享,可在线阅读,更多相关《自己学做艺术照.docx(16页珍藏版)》请在冰豆网上搜索。
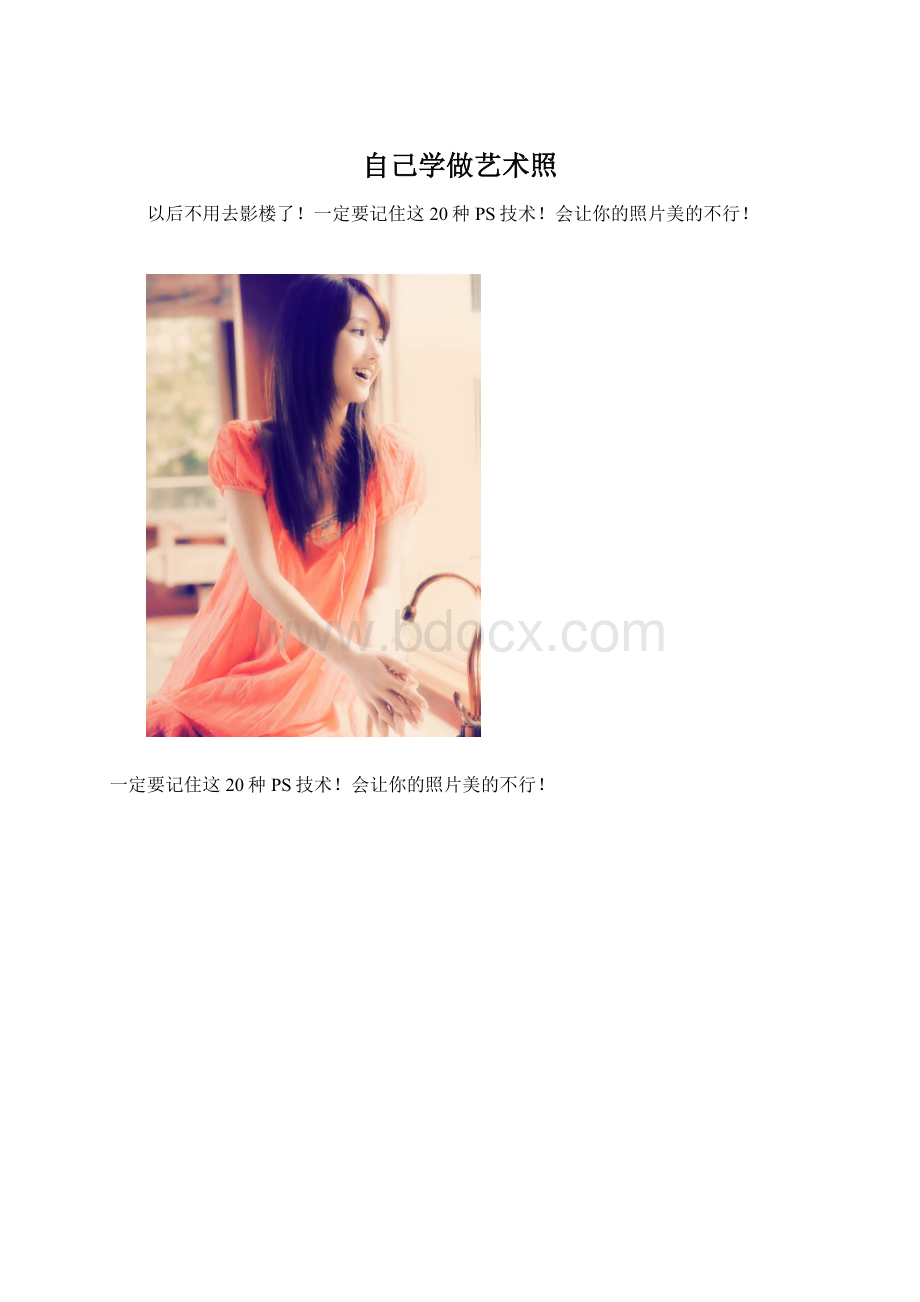
自己学做艺术照
以后不用去影楼了!
一定要记住这20种PS技术!
会让你的照片美的不行!
一定要记住这20种PS技术!
会让你的照片美的不行!
一种简单的数码照片后期润饰
1打开图片,执行色像/饱和度(-40)降低饱和度。
2新建一图层,将图层模式改为柔光,用画笔工具将需要润饰的部分画几下,这里可以利用色板方便的提取颜色
3图片色彩过渡不够柔和,再执行一下滤镜下面的高斯模糊(+85)
简单处理照片爆光不足
1打开图片,复制背景层,对背景层的模式改为滤色
2对背景层的色阶进行调整
30秒搞定Plmm艺术照
1打开图片,复制背景层两次
2对复制背景层一进行高斯模糊(半径4~6),将复制背景层二的模式改为强光
3新建一图层,添充图案(预先作好并定义的半灰半白的横条纹图案),设置混合模式为正片叠底
图象错位效果
1打开图片,新建一图层,选择视图-标尺,选择移动工具,分别从上方和下方拖曳出两条蓝色标线(9格)
2利用矩形选取工具,填充方格(1,9暗灰,5,7黑,3亮灰),以psd格式储存,然后关闭文件
3执行滤镜-扭曲-置换,选择刚才储存的psd文件
备注(“置换滤镜”是利用置换图的颜色值使选区发生位移:
白色(色调值=0)是最大负位移,即将要处理图象相应的象素向左和向上移动;黑色(色调值=255)是最大正位移,即把图象中相应的象素向右和向下移动;灰色(色调值=128)不产生位移)
照片底纹效果
1打开图片,执行选择-全选,然后编辑-复制,建一新通道,编辑-粘贴将拷贝图象贴入新建通道中]
2执行图象-调整-反像,回到RGB通道,编辑-清除,删除原图象
3执行选择-载入选区,调用新通道,执行编辑-填充(所需颜色)
雾化效果
1打开图片,新建图层一,设前景色/背景色(黑色/白色),执行滤镜-渲染-云彩,将图层添加图层蒙版
2重复执行滤镜-渲染-云彩,图象-调整-亮度/对比度(80,0,图层一模式改为滤色)
人物插画效果
1打开图片,复制背景层,执行图象-调整-通道混合器(灰色,+30,+60,+10,单色),执行滤镜-风格化-查找边缘,用色阶去掉杂点
2将混合模式设为“叠加”,填充不透明度打到50%
3背景层上加一个色阶调整图层,调整输出色阶(0,+155)形色主义
4执行图象-调整-可选颜色,对色彩进行微调(红色,0,+100,+100,-75;黄色,0,-40,+100,-40)
利用颜色叠加给旧照片添加光色效果
1打开图片,复制背景层,执行图象-调整-去色,调整亮度/对比度(-42,+18)
2添加“颜色叠加”图层样式,混合模式改为“正片叠底”,点小色块,选择需要颜色(红色),再合并可见图层
3添加滤镜-镜头光晕(亮度+100)
4复制背景图层,再次添加“颜色叠加”图层样式,混合模式改为“正片叠底”(黄色)
给照片添加蓝天
1打开图片并复制一"背景副本".
2再新建一图层并填充蓝色背景.
3将混合模式改为“正片叠底”
4在背景副本的图层上在复制一“背景副本2”
5将“背景副本2”放在最上一层,并为其添加蒙版
6选取“渐变工具”,由上而下拖动鼠标,天空变成选定的蓝色
处理朦胧艺术照
1.复制一个原图层(Ctrl+J).
2.对复制层使用高斯模糊滤镜(+4.0).
3.做色彩调整(+50,0,-64)
4.用边缘模糊的橡皮擦擦去需要清晰的部分.
5.适当运用图层混合模式.
打造朦胧中的鲜艳(风景,生态类)
1打开图片,复制图层.
2将副本层的图层模式该为“滤色”.
3使用高斯模糊(+8.6像素).L
4调节色像/饱和度(Ctrl+U)(0,+12,0).
5加些锐化,在降低透明度.
给照片加个玻璃的效果
1选取区域,按Ctrl+J
2对剪切层进行高斯模糊(+3.1像素).
3调整色彩平衡(-39,+29,+16).
4新建图层。
选择玻璃的厚度区域进行渐变自定义添充(黑白灰色调,顺序是暗,高光,暗,高光),再按Ctrl+T对玻璃的厚度选区进行调整.
5滤镜-扭曲-玻璃,选择喜欢的图案(扭曲度、平滑度为1,缩放50%).
烧纸效果的旧照片--纯PS处理$
1打开一张图片,执行图象-调整-色相/饱和度(+1,-58,+1).
2图象-调整-变化(中间色调,加深黄色,加深红色,加亮).
3复制背景层,执行滤镜-纹理-颗粒(9,56,垂直).
4新建一图层,执行滤镜-渲染-云彩.
5再执行图象-调整-亮度/对比度(+27,+100).
6用魔棒工具,选定图层一中的黑色选区.
7关闭图层一的预览,点击复制背景层,将前景色改为暗棕色.
8执行选择-修改-扩展(5像素),选择-羽化(5像素)
9编辑-填充(前景色),选定图层一,用魔棒选取黑色选区
10关闭背景层和图层一的预览,选定复制背景层,执行编辑-清除.
11图象-画布大小,高度/宽度均增加一厘米,定位(中).
12打开背景层预览,选定背景层,填充前景色(浅棕色).
13选定复制背景层,执行图层-图层样式-投影.(正底叠片,不透明度45%,角度45,距离7,扩展2%,大小10).
14合并所有图层.
斑驳效果艺术相框另一制法
1新建一个文件按D键填充背景为白色
2接着,滤镜---渲染---云彩.
3CTRL+M调整下曲线(黑白对比度强).
4完成好后的效果再接着滤镜-扭曲-玻璃(扭曲度7,平滑度3,纹理-画布,缩放50%).
6新建一个图层,背景为黑色,另新建一图层,添充白色矩形.
7在矩形所在的层上执行滤镜-扭曲-置换,选择默认的选项。
然后找到刚保存的PSD文件进行置换即可.
PS渲染你的照片气氛(风景)
1图象-调整-色阶(RGB+29,1.0,+234).形色主义
2执行色相/饱和度命令(全图-14,+41,-1).
3继续执行色相/饱和度(红色,色相值降低,饱和度增加).
4继续执行色相/饱和度(黄色,-22,+45,-1)
5继续执行色相/饱和度(绿色,+15,0,0).
6调节亮度/对比度(亮度降低/对比度增加).形色主义(
简单轻松实现素描效果
1打开图片,执行去色,调整亮度/对比度(亮度降低/对比度增加).
2复制背景层(Ctrl+J),选定背景层,执行滤镜-风格-查找边缘,再进行UXXXXX锐化,再将
图层模式改为叠加.
3新建一图层,填充白色,添加杂色,再进行动感模糊,将图层模式改为正片叠底.
4用橡皮工具(不透明度改为15%),对高光部分擦拭.
笔触素描效果的绘制
1打开一副图片,复制背景图层,选定复制图层1执行滤镜-模糊-高斯模糊(2.0像素)
2再次复制背景图层,选定复制图层2,执行滤镜-素描-水彩画笔(20,60,80),将图层混合模式设为变暗.
3再次复制背景图层,选定复制图层3,将前景色设为红色,执行滤镜-素描-便条纸(25,7,10),不透明度设为30%.
4再次复制背景图层,选定复制图层4,将前景色设为黑色,前景色/背景色设为黑/白,执行滤镜-素描-影印(1,50),执行色阶调整(RGB,157,.0,159),填充值30%.
用简单的方法做特别的照片
1打开一副图片.
2在通道中选蓝色通道,然后在蓝色通道执行滤镜-风格化-暴光过度,点回RGB通道即可.
黑客帝国特效
1.新建一个大小为500X300,RGB模式,白色背景的文件.
2.用文字输入工具随意输入一窜01代码,并按CTRL+T把它垂直旋转过来放,并多复制几个拉成不等大小,随意摆放几个。
还有一种方法,是用滤镜,也可以达到很不错的效果。
就是菜单-滤镜-纹理-颗粒,把强度和对比度都调至100,颗粒类型选择垂直就可以了.
3.把那些01代码的文字层和背景层全都合并起来,并把前景色设置为R:
100、G:
255、B:
0左右的绿色,背景色设置为黑色.
4选择菜单-滤镜-霓虹灯光效果,发光大小设置为10,发光亮度为15.
5.选择菜单-滤镜-风格化-照亮边缘,边缘宽度设置为1、亮度设置为20、平滑度设置为1左右.
6.选择菜单-图象-调整-亮度/对比度,将亮度调至-10,将对比度调至60左右
Ps“反转负冲”人像处理一例
“反转负冲”是在胶片拍摄中比较特殊的一种手法。
就是用负片的冲洗工艺来冲洗反转片,这样会得到比较诡异而且有趣的色彩。
如果用在MM人像照片上,则会令弥漫着一种前卫甚至颓颓的色彩.
1打开图象,并让右边显示“通道面板”.
2在通道控制面板选蓝色通道,进入“图象”菜单,选“应用图象”,选中“反相”,混合模式用“正片叠底”,不透明度为50%,确认.
3在通道控制面板选绿色通道,进入“图象”菜单,选“应用图象”,选中“反相”,混合模式用“正片叠底”,不透明度为20%,确认.
4在通道控制面板选红色通道,进入“图象”菜单,选“应用图象”,混合模式用“颜色加深”,确认.
5在通道控制面板选蓝色通道,进入“图象”-“调整”菜单,选“色阶”(或者直接用快捷键“Ctrl+L”调出)在“输入色阶”三栏输入:
25、0.75、150,确认.
6在通道控制面板选绿色通道,进入“图象”-“调整”菜单,选“色阶”(或者直接用快捷键“Ctrl+L”调出)在“输入色阶”三栏输入:
40、1.20、220,确认.
7在通道控制面板选红色通道,进入“图象”-“调整”菜单,选“色阶”(或者直接用快捷键“Ctrl+L”调出)在“输入色阶”三栏输入:
50、1.30、255,确认.
8在通道控制面板选全部RGB通道,进入“图象”-“调整”菜单,选“亮度/对比度”调整对比度亮度-5,对比度+20,确认.
9在通道控制面板选全部RGB通道,进入“图象”-“调整”菜单,选“色相/饱和度”(或者直接用快捷键“Ctrl+U”调出)调整饱和度+15,确认
本贴来自中关村在线数码摄影论坛:
<ahref='href='target='_blank'>
本教程介绍粉色的外景照片调色方法。
大致调色过程:
先用调色工具调出大致的基色调,然后再慢慢加强需要突出的部分,如果觉得色调单一可以适当加上一些补色。
1、打开原图素材,创建可选颜色调整图层,参数设置下:
红色:
23-2238-41
黄色:
00-260
2、新建一个图层,填充颜色:
#450D7D,图层混合模式改为“变亮”,图层不透明度改为:
50%
3、新建一个图层,填充颜色:
#021D60,图层混合模式改为“排除”,图层不透明度改为:
30%
4、新建一个图层,按Ctrl+Alt+Shift+E盖印图层。
执行:
滤镜>模糊>高斯模糊,数值为5,确定后把图层混合模式改为“柔光”。
5、创建可选颜色调整图层(红色:
-37490)确定后用黑色画笔把背景及人物皮肤部分擦出来
6、把当前图层复制一层,图层不透明度改为:
30%。
7、创建曲线调整图层,稍微调亮一点。
8、新建一个图层,盖印图层。
适当给人物磨下皮,选择减淡工具把人物脸部的高光部分涂亮一点。
9、创建曲线调整图层,对蓝色调整(左上半格,右下半格)确定后再创建亮度/对比度调整图层(06)
10、新建一个图层填充颜色:
#021D60,图层混合模式改为“排除”,图层不透明度改为:
10%
11、按Ctrl+Alt+~调出高光部分的选区,新建一个图层填充白色,图层不透明度改为:
5%。
12、用钢笔勾出嘴唇部分,适当羽化一下,创建色彩平衡调整图层,稍微调亮一点
13、创建亮度/对比度调整图层(03)
14、创建曲线调整图层(蓝右下半格)。
15、创建色相/饱和度调整图层(0-50)
16、新建一个图层,盖印图层。
图层混合模式改为“滤色”,图层不透明度改为:
30%,加上图层蒙版只保留顶部,其它部分用黑色画笔擦掉。
最后调整下整体颜色,完成最终效果。
1.打开图片,拖入天空素材,将不透明度设为20%,并用蒙版进行溶图(这步可以省略,但大片空白天空的一定要加哦)
2.新建一层,盖印,执行通道混和器操作,将蓝色通道值设为0,0,85
3.执行色相/饱和度操作,将饱和度值降低到-15
4.发现效果图较灰,执行亮度/对比度操作
亮度:
-8对比度:
5
5.新建一层,填充为白色,图层模式为叠加,不透明度设为30%
6.复制白色图层,并将其图层模式改为柔光,不透明度改为20%
7.新建一层,设置前景色为白色,用前景到透明渐变从天空向人物斜拉渐变
8.新建一层,盖印图层,执行应用图像操作,数据设置如下
通道:
红混色:
实色混合不透明度:
8%
9.增加效果图层次,执行再次色阶调节
输入色阶:
291.32255
10.上文字,完工。
本教程介绍常见的彩色渐变图片制作方法。
过程非常简单,新建一个图层拉上彩色渐变,再调整图层混合模式和图层不透明度即可。
不过为了配合这种效果,还需要加上一些装饰元素,如星光及一些梦幻装饰笔刷。
人物部分也需要简单的美白及磨皮。
topaz滤镜和一些常用的笔刷在上都有下载,也可以XX搜索。
1、养成好习惯。
复制一个图层(ctrl+J),然后对复制后的图层进行滤镜处理,本文运用到的是Topaz滤镜,设置参数如下:
锐利:
2.10,范围:
1,边角脆化:
2.23,噪点密度:
1.57。
2、选用橡皮,然后给该图层添加蒙板,对蒙板处理:
把不需要用滤镜的地方用橡皮简单的擦拭一下,达到你想要的效果。
这里我只对连部小小的修改,避免让脸部太多滤镜后的效果。
3、添加色彩平衡调整图层(-30,26,37)
4、添加一个彩虹的渐变,透明度75%,模式设为:
柔光(这个彩虹渐变是什么呢?
就是一个由七个颜色组成的渐变,在渐变里面系统给了一个,如果颜色不满意也可以自己新建一个,如果不会新建的话请留言。
)
5、最后就是点缀了,可以用自己喜欢的笔刷随便刷几下,关键是要有梦幻的感觉,这就需要模糊了,新建一层用笔刷刷好对这个层进行高斯模糊就好了
1、打开原图素材,把背景图层复制一层,适当的给人物磨皮(磨皮的方法千千万,就不再细说了,网上有很多图片辅助处理软件,NIKON自带那个就不错,新手建议美图秀秀,光影之类的,能快速处理皮肤,然后再进入PHOTOSHOP进行区域处理。
)
2、创建曲线调整图层,对红色及蓝色进行调整(红色微亮,蓝色微淡,简单的说就是红色曲线偏上,蓝色偏下)
3、按Ctrl+Alt+~调出高光选区,按Ctrl+Shift+I反选,然后创建曲线调整图层,对蓝色进行调整(输入:
231输出249这个数值要你动下曲线才会出来,还不懂的话这样讲,就是左端点靠上半格,右端点靠下半格)
4、新建一个图层,用白色到透明的渐变拉出径向渐变,然后把图层填充改为:
31%。
5、新建一个图层,还是用白色渐变,位置在画面的右上角也就是照射人物来那不的方向,图层填充改为:
78%。
6、创建可选颜色调整图层,选择黑色,数值为:
黄:
-5/白:
-6/黄:
+7
7、创建色彩平衡调整图层,选择高光,数值:
黄:
-5,红:
+5,确定后完成最终效果。
1、首先打开原图,对皮肤和一些瑕疵进行修片,做渐变映射调解层,颜色设置如图,这个颜色系统自带,原理在上一个教程己经说过,这里就不再重复了,混合颜色透明度27%,接下来做色彩色平衡调解层,中间调,0/+4/-20/,不保持亮度,做好这2步之后就得到右边图样效果
2、完成上面两个步骤之后,你可以选择合并图层或不合并,我在做侬个教程的时候为方便截图把图层的全部合并了,我们继续,新建空白图层,默认前景色,设置渐变工具如图所示,在空白层拉渐变,混合模式变暗,不透明度视你渐变轻重而定,这一步的目的是压暗角,接下来做色阶调整:
5/1.13/248,是为发轻微加反差,结束步暂时得到图片效果
3、合并,复制背景,色彩平衡调整,不保持亮度,中间调:
-19/+16/0,为发保留细节我们继续改混合模式为颜色,曲线调整如图(186.200/67.56)改不透明度60%,最生币制背景副本,适当进行锐化处理,改画布大小排版,本例效果就做好了,这晨主要还是说渐变映射工具的运用,数值只针对本教程素材而言
1、打开原图素材,按Ctrl+J把背景图层复制一层,按Ctrl+M调整曲线,选择“自动”。
2、把当前图层复制一层,图层混合模式改为“滤色”,图层不透明度改为:
58%。
加上图层蒙版,用柔角的黑色画笔把一些过亮的部分擦掉。
这一步操作目的是让图层变亮些。
3、新建一个图层,填充颜色:
#0d0537,图层混合模式改为“排除”。
4、新建一个图层填充颜色:
#fffce7,图层混合模式改为“正片叠底”。
5、选择菜单:
图层>新建调整图层>可选颜色,参数设置如下(注意方法都选“相对”):
红色:
-372410037
黄色:
-68531-100
绿色:
100-1005100
洋红:
601100
白色:
100-18200
中性色:
268-611
6、再选择菜单:
图层>新建调整图层>可选颜色,参数设置如下(记住一定是相对):
黄色:
2513-3723
绿色:
-1000-100100
7、择菜单:
图层>新建调整图层>色彩平衡,参数设置如下:
中间调:
-11118
勾选上“保持亮度”
8、择菜单:
图层>新建调整图层>亮度/对比度(-139)
9、新建一层,填充黑色,用大点的橡皮擦把中间擦出来(做四角暗角的效果)
10、愿意加上文字的可以加文字,合并所有图层,滤镜-锐化-usm锐化,数值默认。
完工了,不喜欢锐化的可以不锐化。
很简单的PS调色教程,主要是利用PS
1、打开原图,选择——图像模式——lab颜色
2、在lab模式下进入通道,选择a通道(什么叫选择a通道,很多新手不明白这个问题,导致选择的图层出错,所谓选择a通道,就是你要用鼠标左击那个通道图层,让那个通道成为当前工作通道),再按住ctrl鼠标左键点击a通道载入选区
3、选择反向(Ctrl+shift+I),然后复制(Ctrl+C),选择b通道,按住ctrl鼠标左键点击b通道载入选区然后粘贴(Ctrl+V)图像模式回到RGB颜色
4、图像——应用图像——通道(蓝)——混合(变亮)
5、图像——调整——照片滤镜——深黄——浓度——15——保留明度,调色完成。
一.打开图片,复制背景图层。
大概地调一下曲线亮度(自己掌握),色相/饱和度(+12,具体自己掌握,因为没有一张图片是完全相同的,达到鲜艳的效果就可以了)
二.把图片模式转为Lab模式(不需要拼合),图像——应用图像(a通道,柔光,60%),再把图像模式转回RGB
三.最后,稍微调整一下图片的颜色之类的参数,使之颜色更和谐!
(如果已经满意,也可以不调),合并完成!
原图素材,创建可选颜色调整图层,参数设置如下:
红色:
-2-11280
黄色:
0-1090
绿色:
91-18-10029
白色:
-19-2240
2、再创建可选颜色调整图层,参数设置如下:
绿色:
10035-300
黄色:
-70490
3、建立曲线调整层,提亮。
(让曲线略微向上弯曲即可,否则会造成曝光过度)
4、新建一个图层,填充颜色:
#5729CE,图层混合模式改为“柔光”,图层不透明度改为:
40%
5、按Ctrl+Alt+~调出高光选区,新建一个图层填充白色
6、新建一个图层,按Ctrl+Alt+Shift+E盖印图层,执行:
滤镜>模糊>高斯模糊,数值为5,确定后把图层混合模式改为“柔光”,图层不透明度改为:
60%
7、创建曲线调整图层,对蓝色进行调整(输入:
230输出:
255)
8、8、新建一个图层,按Ctrl+Alt+Shift+E盖印图层。
执行:
滤镜>模糊>高斯模糊,数值为5,确定后把图层混合模式改为“正片叠底”,图层不透明度改为:
20%
9、新建一个图层,盖印图层。
用加深工具把边角部位加深一点,再适当锐化一下,完成。
1、打开你的素材
2、复制2次背景层,图层一去色(ctrl+shift+u)
3、图层二的模式为滤色降低透明度为60
4、在图层二上面新加一个色彩平衡,色阶数值为0210,与图层二编组(ctrl+G)
5、添加一个纯色,数值R:
67G:
44B:
0,模式为强光降低透明度为50
6、完成了,简单吧
- 配套讲稿:
如PPT文件的首页显示word图标,表示该PPT已包含配套word讲稿。双击word图标可打开word文档。
- 特殊限制:
部分文档作品中含有的国旗、国徽等图片,仅作为作品整体效果示例展示,禁止商用。设计者仅对作品中独创性部分享有著作权。
- 关 键 词:
- 自己 艺术照
 冰豆网所有资源均是用户自行上传分享,仅供网友学习交流,未经上传用户书面授权,请勿作他用。
冰豆网所有资源均是用户自行上传分享,仅供网友学习交流,未经上传用户书面授权,请勿作他用。


 对中国城市家庭的教育投资行为的理论和实证研究.docx
对中国城市家庭的教育投资行为的理论和实证研究.docx
