 Raid设置火箭2640X4用户手册.docx
Raid设置火箭2640X4用户手册.docx
- 文档编号:5603679
- 上传时间:2022-12-28
- 格式:DOCX
- 页数:28
- 大小:2.87MB
Raid设置火箭2640X4用户手册.docx
《Raid设置火箭2640X4用户手册.docx》由会员分享,可在线阅读,更多相关《Raid设置火箭2640X4用户手册.docx(28页珍藏版)》请在冰豆网上搜索。
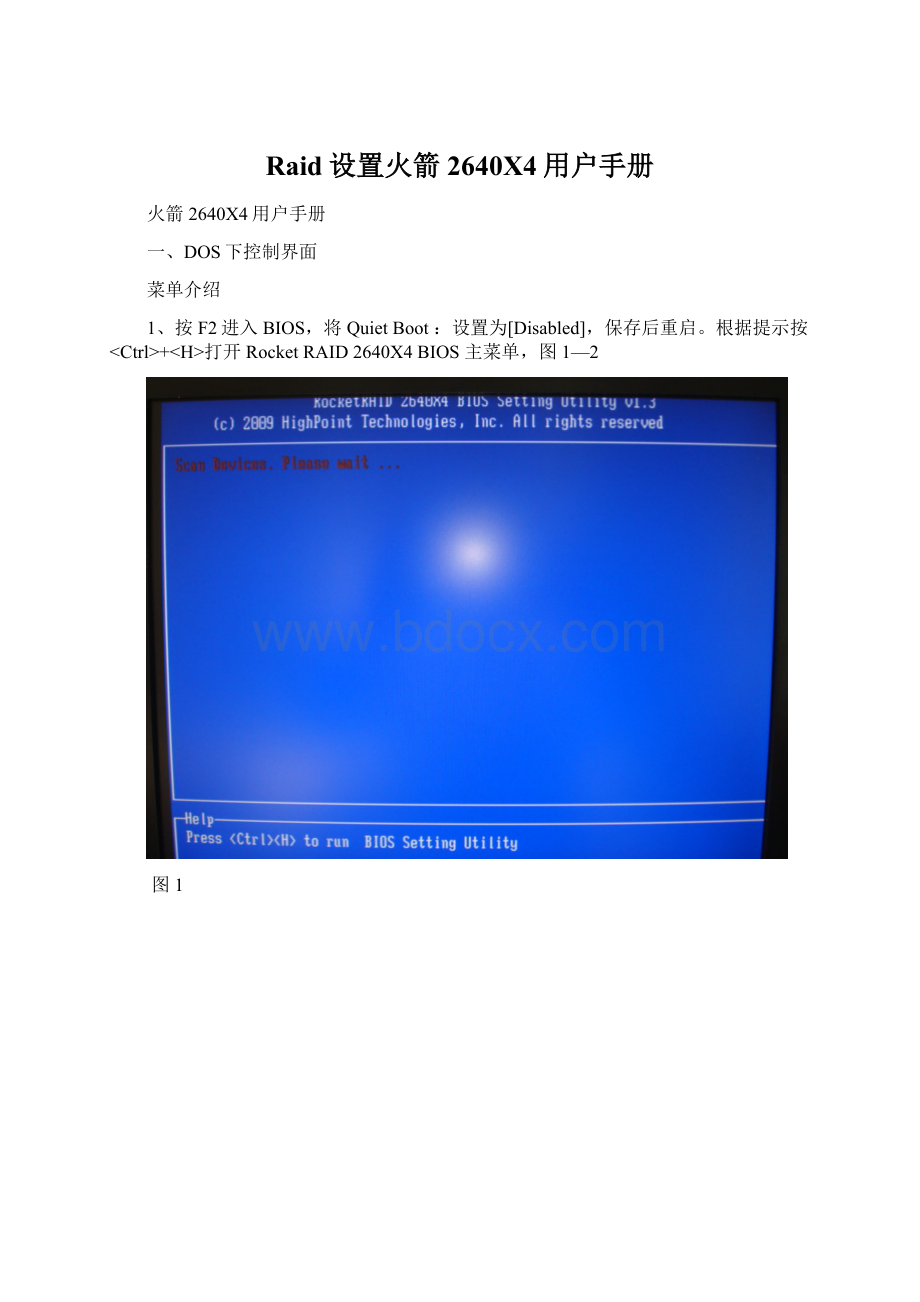
Raid设置火箭2640X4用户手册
火箭2640X4用户手册
一、DOS下控制界面
菜单介绍
1、按F2进入BIOS,将QuietBoot:
设置为[Disabled],保存后重启。
根据提示按
图1
图2
2、按
图3
备注:
(1)、没有做RAID之前,卡上所看见的所有硬盘状态《Status》显示Legacy,必须每个硬盘都要《Initialize》初始化硬盘后,《Status》下显示Initialized,这样才能够创建RAID。
(2)、此卡一个硬盘不能够做RAID0,只能做JBOD。
必须要两个或者以上才能做RAID。
图3
〈Create〉创建RAID
3、按左右键移动到〈Create〉—〉然后按〈Enter〉回车键,图4所示(此卡支持RAID0、RAID1、RAID1/0、RAID5、JBOD),根据自己的要求选择不同的RAID,这里我们以RAID5为例子。
图4
4、按上下键移动到RAID5:
—〉然后按回车〈Eenter〉键,图5
图5
5、按上下键移动到你要选择的硬盘—〉然后按回车〈Eenter〉选择硬盘(选上的硬盘前面会出现硬盘被选择上的顺序如
(1)、
(2)、(3),图6
图6
6、当你把你需要的硬盘全部选上后,马上就会出现RAID5的信息,图7所示,这里是4个1.5T的硬盘做RAID5,所以总容量大于了2T,必须分出一个卷来装系统。
按上下键移动到容量〈Capacity〉—〉按回车〈Enter〉—〉在InputCapacity(GB)后面输入20。
图7
7、然后选择开始创建〈StartCreation〉—〉选择后台初始化〈Backgroundinitialization〉,图8—9所示,
图8
图9
8、剩下的分成一个卷,然后再选择开始创建〈StartCreation〉—〉选择后台初始化〈Backgroundinitialization〉,图10-11所示
图10
图11
删除(Delete)RAID
9、直接移动左右键到《Delete》—>然后按回车
所有数据都会丢失)—>然后按Y键,RAID5将被删除。
图12
图12
添加/删除热备(Add/RemoveSpare)
10、移动左右键到(Add/RemoveSpare),之前已经被选上做RAID5的硬盘状态《Status》是显示配置《Configured》,空白硬盘状态《Status》是显示已初始化(Inrialized),移动上下键到硬盘状态《Status》是显示已初始化(Inrialized)的这项,然后按回车《Eenter》,热备已做上。
图13—14所示。
做上热备的硬盘状态《Status》是显示已配置热备《ConfiguredSpare》。
删除热备:
移动上下键到已经做上热备的硬盘状态《Status》是显示已配置热备《ConfiguredSpare》这项。
然后回车《Enter》,就删除热备。
图13
图14
修复《Rebuild》RAID
11、当一个硬盘坏,或者掉线后,整个RAID5状态就显示危急状态《Critical》,这时你重起机器,机器会自动进入RAID卡的控制界面,必须手动按Esc退出这个界面,才能进入系统。
图15所示,这时必须尽快更换硬盘做修复,移动左右键到主菜单查看〈View〉—>选择查看阵列
备注:
此卡在DOS下的控制器里不能Rebulid,必须要在系统里装上WEB管理软件才能修复《Rebulid》。
图15
12、移动到RAID5这项,选定的RAID5会变成黄色,然后按回车《Eenter》查看是那一个通道的硬盘掉线,图16所示为第一个硬盘没有找到。
那就更换第一个硬盘。
图16
二、Windows系统下WEB管理界面
1、安装WEB管理软件,把管理软件文件复制到你的电脑上,然后直接运行Setup.exe文件
图1
2、然后点接下一步《Next》,一直到完成《Finish》,图2—4
图2
图3
图4
3、安装完成后桌面上会出现WEBRAIDManagement(WEBRAID管理软件)这个图标,然后双接这个图标—》点接是(Y),图5-6
图5
图6
4、输入用户名和密码:
UserName是RAID,Password是HPT,然后点接登陆〈Login〉进入控制界面,图7—8
图7
图8
5、此控制界面有7个主菜单,分别为:
管理〈Manage〉;日志〈Event〉;任务〈Task〉;设置〈Setting〉;阵列健康检查storagehealthinspector(SHI);退出〈Logout〉;帮助〈Help〉
(1)管理〈Manage〉—察看阵列〈Array〉图9所示,阵列状态〈Status〉都是正常〈Normal〉
图9
管理〈Manage〉—》查看设备驱动器〈Device〉,也就是每个硬盘的信息。
图10
图10
管理〈Manage〉—》备用共享〈Sparepool〉,图11
图11
(2)、设置〈Setting〉,自动修复(autorebuild)默认是打开的;报警声〈audiblealarm〉默认也是打开的;图12
图12
(3)查看阵列健康状况〈SHI〉图13
图13
创建阵列〈CreateArray〉
6、在管理Manage—Array下,点接创建阵列〈CreateArray〉图14
图14
7、选择RAID级别(由于这里只有一个硬盘是空余的,并且此卡一个硬盘不能够做RAID0,只能做JBOD。
必须要两个或者以上才能做RAID),所以这里我们选择JBOD,然后点接提交〈submit〉,图15
图15
8、提交后阵列后主菜单显示出JBOD的信息,图16
图16
删除阵列〈DeleteArray〉
9、鼠标右键点接JBOD后面的维护〈mainteance〉—〉点接删除〈Delete〉,这时会提示你是否确认一定删除,所有数据将会丢失,你确定的话就点接〈确定〉,这样阵列就被删除。
图17
图17
添加/删除热备(AddSpare/RemoveSpare)
10、添加热备〈AddSpare〉;首先选上你要做热备的硬盘,被选上的硬盘前面被打上《∨》然后点接AddSpare,热备硬盘已做好。
图18
图18
删除热备〈RemoveSpare〉:
选上你要删除的热备硬盘,被选上的硬盘前面被打上《∨》然后点接RemoveSpare,热备已经删除。
图19
图19
修复RAID〈RebuildRAID〉
11、当阵列中有一个硬盘掉线或者坏后,阵列状态〈Status〉显示危急〈Critical〉,阵列前面会显示红色
标志,同时RAID卡会发出报警声。
图20所示。
这时必须尽快的换上新硬盘做修复〈Rebuild〉(首先确定是那一块硬盘坏,图20所示是
硬盘有问题,或者是直接检测不到1/4这个硬盘,这时我们就换第4个硬盘)。
备注:
如果你换上的硬盘是新的并且没有数据,那么插上的新硬盘会自动做修复〈Rebuild〉。
如果你换上的硬盘里面有数据的话,硬盘不会自动Rebuild,必须手动修复。
图20
12、如果你换上的硬盘里面有数据的话,硬盘显示的状态为关闭(Disabled),这时要删除这个硬盘里面原先的信息,因为这里我们分了两个逻辑卷,所以阵列显示就有RAID-5-0和RAID-5-1两个阵列。
点接RAID-5-1状态为关闭(Disabled)后面的维护〈mainteance〉—〉点接删除〈Delete〉—〉点接〈确定〉,同样点接RAID-5-0状态为关闭(Disabled)后面的维护〈mainteance〉—〉点接删除〈Delete〉—〉点接〈确定〉,这样就删除了新换上去硬盘里的信息了。
图21—23所示,
图21
图22
图23
13、点接RAID-5-0状态为危急(Critical)后面的维护〈mainteance〉—〉点接添加硬盘〈AddDisk〉,图24
图24
14、这时会出现你要添加的这个硬盘,并且把硬盘选上,被选上的硬盘前面多了一个点
,然后点接提交〈Submit〉—>再点接<确定>,图25—26所示
图25
图26
15、同样步骤点接RAID-5-1状态为危急(Critical)后面的维护〈mainteance〉—〉点接添加硬盘〈AddDisk〉,这时会出现你要添加的这个硬盘,并且把硬盘选上,被选上的硬盘前面多了一个点
,然后点接提交〈Submit〉—>再点接<确定>。
图27
图27
16、这时整个阵列都在修复《Rebuilding》了,图28
图28
- 配套讲稿:
如PPT文件的首页显示word图标,表示该PPT已包含配套word讲稿。双击word图标可打开word文档。
- 特殊限制:
部分文档作品中含有的国旗、国徽等图片,仅作为作品整体效果示例展示,禁止商用。设计者仅对作品中独创性部分享有著作权。
- 关 键 词:
- Raid 设置 火箭 2640 X4 用户手册
 冰豆网所有资源均是用户自行上传分享,仅供网友学习交流,未经上传用户书面授权,请勿作他用。
冰豆网所有资源均是用户自行上传分享,仅供网友学习交流,未经上传用户书面授权,请勿作他用。


 对中国城市家庭的教育投资行为的理论和实证研究.docx
对中国城市家庭的教育投资行为的理论和实证研究.docx
