 使用TMPGEnc+DVD+Author+3制作DVD+图文教程.docx
使用TMPGEnc+DVD+Author+3制作DVD+图文教程.docx
- 文档编号:5433745
- 上传时间:2022-12-16
- 格式:DOCX
- 页数:11
- 大小:778.70KB
使用TMPGEnc+DVD+Author+3制作DVD+图文教程.docx
《使用TMPGEnc+DVD+Author+3制作DVD+图文教程.docx》由会员分享,可在线阅读,更多相关《使用TMPGEnc+DVD+Author+3制作DVD+图文教程.docx(11页珍藏版)》请在冰豆网上搜索。
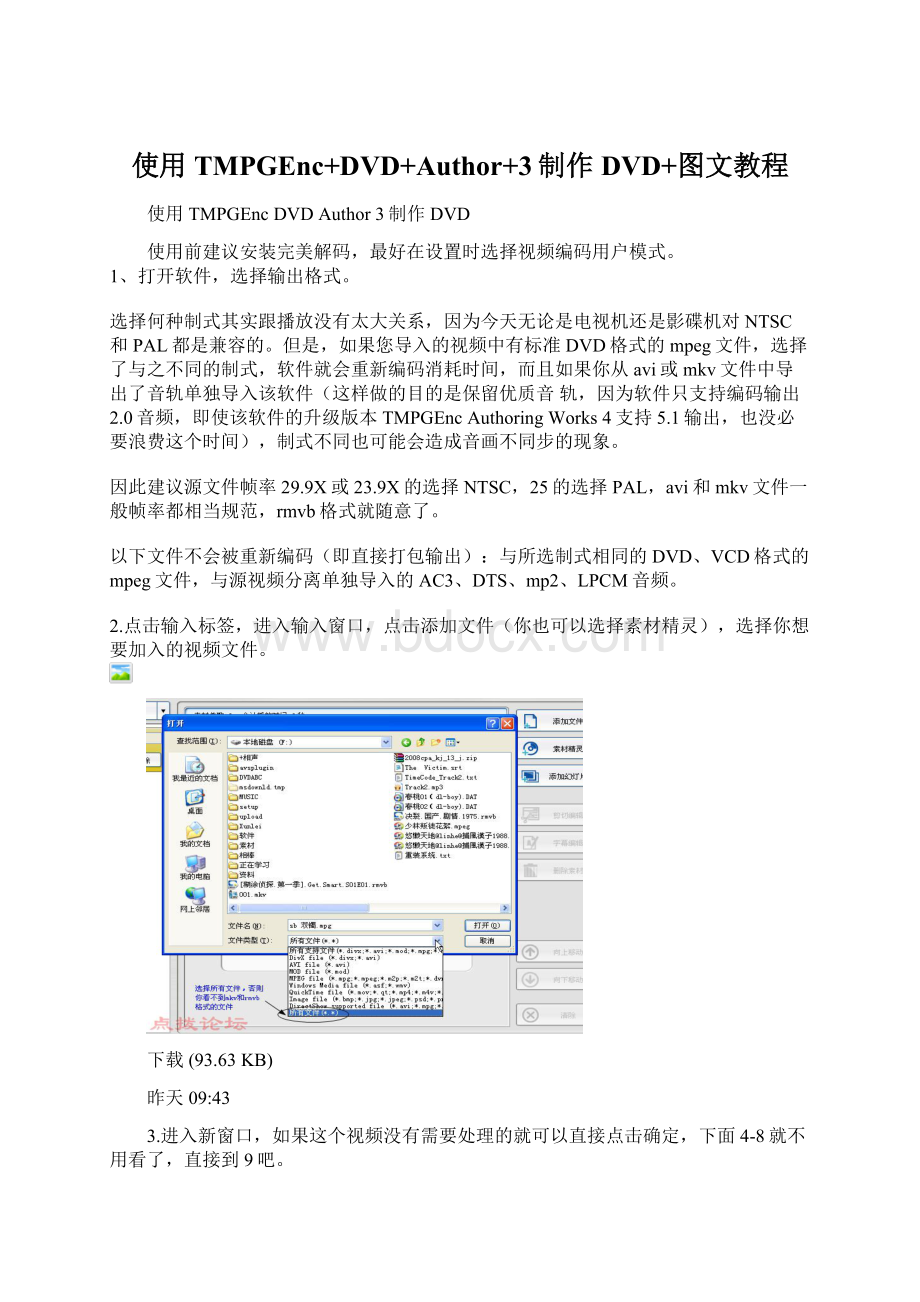
使用TMPGEnc+DVD+Author+3制作DVD+图文教程
使用TMPGEncDVDAuthor3制作DVD
使用前建议安装完美解码,最好在设置时选择视频编码用户模式。
1、打开软件,选择输出格式。
选择何种制式其实跟播放没有太大关系,因为今天无论是电视机还是影碟机对NTSC和PAL都是兼容的。
但是,如果您导入的视频中有标准DVD格式的mpeg文件,选择了与之不同的制式,软件就会重新编码消耗时间,而且如果你从avi或mkv文件中导出了音轨单独导入该软件(这样做的目的是保留优质音轨,因为软件只支持编码输出2.0音频,即使该软件的升级版本TMPGEncAuthoringWorks4支持5.1输出,也没必要浪费这个时间),制式不同也可能会造成音画不同步的现象。
因此建议源文件帧率29.9X或23.9X的选择NTSC,25的选择PAL,avi和mkv文件一般帧率都相当规范,rmvb格式就随意了。
以下文件不会被重新编码(即直接打包输出):
与所选制式相同的DVD、VCD格式的mpeg文件,与源视频分离单独导入的AC3、DTS、mp2、LPCM音频。
2.点击输入标签,进入输入窗口,点击添加文件(你也可以选择素材精灵),选择你想要加入的视频文件。
下载(93.63KB)
昨天 09:
43
3.进入新窗口,如果这个视频没有需要处理的就可以直接点击确定,下面4-8就不用看了,直接到9吧。
但为了演示我要先为他增加一条音轨(该视频为双音轨,第一条可以自动载入,第二条用MKVextractGUI提取),这里并不一定非用音频文件,视频文件也可以,比如你视频输入一个带英语音轨的avi文件,而你手头还有一个rmvb的汉语配音的视频,也可以在这里输入,如果你不想要原来那条音轨,直接在音频输入1导入这个rmvb也可以。
操作如图:
下载(96.07KB)
昨天 09:
43
另外该界面下图部分有时也会有用,一些视频因压制问题画面比例变形,可以通过调整宽高比纠正。
下载(33.3KB)
昨天 09:
43
还有,下图所示选项也很有用,导入双语的vcd格式文件,可以这样选择
下载(23.81KB)
昨天 09:
43
4.点击剪切/编辑标签,进入剪切编辑窗口,这里可以进行的操作如下图,我通
切换音频预览发现音轨2声音滞后,点击窗口左下音符图标
下载(76.92KB)
昨天 09:
43
5.进入音频效果设置窗口,选择音频2,激活音频间距校正(其实只是简单的提前或推后,并非拉伸或压缩),把音频向前调整1100毫秒之后,终于同步,向前调整是负数。
其实还可以看到其他音频滤镜,比如音量调节有时也会遇到需要使用的地方。
音频调好了点击确定回到剪切编辑窗口。
还要进行其他诸如剪切设置章节之类的操作参考上图。
下载(44.65KB)
昨天 09:
43
6.另外我还想给视频添加两条可选字幕,点击字幕设置,进入字幕设置窗口,点击左上字幕列表中的字幕1激活,然后点击右下的剪辑选项,选择导入字幕。
如图。
这里需要说明的是,
①除了打字输入外,TMPGEncDVDAuthor3支持导入的常见字幕格式只有srt,并且编码格式为ANSI(如果不是此格式可用记事本打开另存为该格式,有时会有极少数时间码不规范的srt文件程序不能识别,这时用ansuber或vobsub自带工具打开另存一下就可以了)。
②除DVD或VCD格式的mpeg文件外,其他视频文件导入该软件时,如果同文件夹下有与视频文件同名的字幕文件如srt、idx/sub等,同时vobsub未被禁用,用默认播放器播放会出现字幕时(完美解码如果选用KMP作为默认播放器会禁用vobsub而用内建滤镜,禁未禁用可以看系统栏有无图标),TMPGEncDVDAuthor3也会激活directvobsub,编码输出的DVD会带不可选的内嵌字幕,因此要添加可选字幕应该给字幕文件改名或移动到其他文件夹。
下载(90.76KB)
昨天 09:
43
7.“打开”窗口文件类型选择srt,然后选择,确定,这时默认布局的字幕很大,
不适用,因此要选择编辑选项中的编辑布局,重新设置。
我的设置如下图:
下载(63.28KB)
昨天 09:
43
8.点击确定回到字幕设置窗口,可以预览了,如果你添加了两条可选字幕,也可以如图所示切换预览。
下载(83.05KB)
昨天 09:
43
9.增加另一段视频,点击添加节目轨,这时你也可以在节目轨一中添加文件,实际上算是给节目轨一增加一个章节,但是以下情况应该使用添加节目轨新增视频:
①一个视频需要重新编码,而另一个不需要或其音频不需要
②两个视频计划输出的分辨率不同,如一个文件要用720×576,而另一段为352×288
③两个视频的音轨数量或可选字幕数量不同
④根据源质量的不同,希望使用不同编码率。
以下情况应在同一节目轨中添加:
①一部影片被分割为多段,如网上经常遇到的多CD的dvdrip
②需要连续播放的内容,如连续剧,因为如果后面菜单设置不当,可能会出现节目轨随机播放的情况,而在一个节目轨内部不同章节不会出现这种情况。
.....
我又添加了三个节目轨,增加了三段视频。
结果如图:
超出容量了,这时可以通过点击节目轨的设置调整码率以缩小文件大小:
下载(121.06KB)
昨天 09:
43
10.进入设置窗口,点击视频,图中主要标记了可以进行调整的地方。
其实为了保证质量应该综合考虑画面大小与码率的关系,有时还要考虑全屏与宽银幕的不同。
按照TMPEnc4.0XPress的编码规则,720×576使用4000kbps以上的码率,352×576使用2000-4000,352×288使用800-2000可以保证画面质量,如果空间有限有时要在大而模糊与小却清晰之间作出选择。
另外16:
9的画面比例只适用与横向分辨率720和704,用TMPGEncDVDAuthor调整时这些数据不会自动关联,因此我基本上是先用TMPEnc4.0XPress先将每段视频分别转换成标准格式后再导入TMPGEncDVDAuthor打包输出DVD,这样做首先可以避免设置错误;其次XPress可以使用效率更高的XDVD格式,可用较低的码率取得大画面下更好的图像质量;第三可以在转换每段视频后预览一下,避免因为某一段视频出现问题而使整个制作过程前功尽弃。
当然,图像满意与否主要还是靠自己主观判断。
下载(75.2KB)
昨天 09:
43
11.接着可以点击音频设置,同样需要选择重新编码以激活选项,除了格式和比特率,其他最好别动。
音频和字幕设置中都有语言选项,可以让你切换它们时让屏幕显示是何语种。
由于我把此视频比特率从6000降到了4000,整个输出大小也降到了4022MB,在一张D5的容量范围内了。
注意:
我只是设置了所选的节目轨,该设置也只对此节目轨有效。
12.可以设置菜单了,点击菜单标签会进入向导,有三个选项,我选择创建一个基于模板的基本菜单,因为建了四个节目轨,就选了“蝴蝶”,我每个节目轨只有一段视频,因此没必要用节目轨菜单了,而且也不打算在菜单上选择音轨、字幕,所以DVD菜单结构设置就选“只有主菜单”,继续,回放设置,我想DVD放入机子后首先显示菜单,上面就选了显示主菜单,看完一段我想接着看另一段,下面就选了播放下一节目轨。
确定。
菜单设置完毕。
在菜单上可以做以下工作:
下载(87.55KB)
昨天 09:
43
做好后可以是这个样子,如果你想在播放菜单的同时听听音乐也有添加的地方,
就不演示了:
下载(84.92KB)
昨天 09:
43
13.可以在模拟窗口看一下,这种傻瓜式的设置不会有什么错,不看也行。
点击输出进入输出窗口。
窗口上方选择输出文件夹,左下点击开始输出图标。
输出开始,如果你导入的都是已经编好码的mpeg文件,过程相当快,我的4000+&2G大概8分钟左右。
如果是avi、mkv、rmvb.......,那就说不准了,除了机子的性能、节目的长度,还取决于你导入文件有效画面的表面积与导出文件有效画面的表面积,导出文件的情况影响程度更大(为什么说有效画面呢,比如说同样分辨率,宽银幕快于全屏幕)
14.输出完成后会弹出“DVD输出已完成”,下面有三选项,选择“启动光盘写入工具”,你也可以选择其他选项,在你想刻录的时候在主界面启动光盘写入工具,就刻录DVD而言这个比nero好用。
下载(77.51KB)
昨天 09:
43
TMPGEncDVDAuthor上手容易,傻瓜化的制作编码刻录一体也省了不少事,不过功能不够强大,如果想制作出媲美商业产品的DVD,可以试试DVDlabPRO,稍微复杂一点,但是可以挖掘的地方很多。
结束。
- 配套讲稿:
如PPT文件的首页显示word图标,表示该PPT已包含配套word讲稿。双击word图标可打开word文档。
- 特殊限制:
部分文档作品中含有的国旗、国徽等图片,仅作为作品整体效果示例展示,禁止商用。设计者仅对作品中独创性部分享有著作权。
- 关 键 词:
- 使用 TMPGEnc DVD Author 制作 图文 教程
 冰豆网所有资源均是用户自行上传分享,仅供网友学习交流,未经上传用户书面授权,请勿作他用。
冰豆网所有资源均是用户自行上传分享,仅供网友学习交流,未经上传用户书面授权,请勿作他用。


 转基因粮食的危害资料摘编Word下载.docx
转基因粮食的危害资料摘编Word下载.docx
