 Photoshop教程黑白命令打造古装美女水墨画效果.docx
Photoshop教程黑白命令打造古装美女水墨画效果.docx
- 文档编号:5404463
- 上传时间:2022-12-16
- 格式:DOCX
- 页数:25
- 大小:1.22MB
Photoshop教程黑白命令打造古装美女水墨画效果.docx
《Photoshop教程黑白命令打造古装美女水墨画效果.docx》由会员分享,可在线阅读,更多相关《Photoshop教程黑白命令打造古装美女水墨画效果.docx(25页珍藏版)》请在冰豆网上搜索。
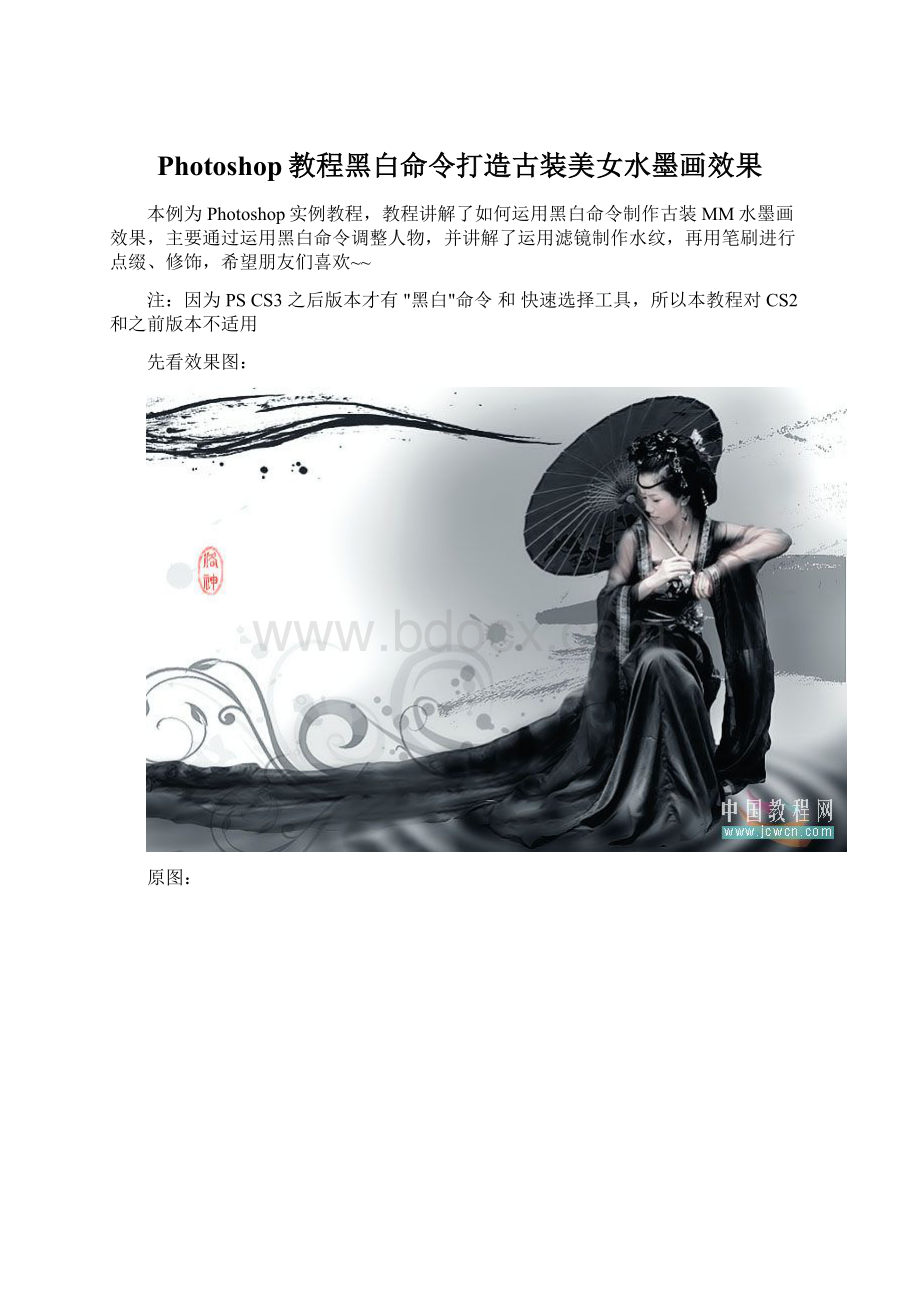
Photoshop教程黑白命令打造古装美女水墨画效果
本例为Photoshop实例教程,教程讲解了如何运用黑白命令制作古装MM水墨画效果,主要通过运用黑白命令调整人物,并讲解了运用滤镜制作水纹,再用笔刷进行点缀、修饰,希望朋友们喜欢~~
注:
因为PSCS3之后版本才有"黑白"命令和快速选择工具,所以本教程对CS2和之前版本不适用
先看效果图:
原图:
前期工作
首先,打开一张图后,最好先在"图层"-"复制图层"那,把原图复制一个,然后把原图层前的小眼睛关闭
之后的步骤都在复制后那新的图层副本上操作,这样,即使改坏了,原图层还在.
这张图中,MM是靠在石凳,所以身子有点倾斜,我们用"自由变换"等工具试着把她调正些
1.先用"编辑"-"自由变换"(快捷键"ctrl+T")把人物位置调正点
2.用"套索工具"选取裙摆,用"ctrl+T"自由变换,和"编辑"-"变换"中的"变形"等工具把裙摆变换水平些
接下来进入正题
3.把人物选取出来
因为人物总体是红色,和背景区别明显,所以我们用"快速选择工具",可以快捷些
(第一选项是新建一个选区,第二个选项是添加选区,相当于同时按住Shift,第三个是从选区减去,相当于同时按住Alt键,选择好选区后,点击后面的"调整边缘",可以对选区进一步调整)
选取后,点击"添加图层蒙版",把没选取的部分用蒙版隐藏起来
4.新建个全白的图层(图层2)放到下面
5.新建个"黑白"调整层,把全图颜色变为黑白
因为衣服都是红色,所以把红色部分重点调暗,其它保持默认就行了[红色:
-3]
4.不过皮肤也有部分红色,所以红色亮度降低后,皮肤会显得比较黑
我们可以先在蒙版那,把皮肤部分用黑色画笔擦掉
在上面再加一层不同参数的黑白调整层
这次为了使脸部白些,所以把红、黄色部分的数值调高点[红色:
81,黄色:
94]
此图层的不透明度可以略调低点,使皮肤保留一点红色
5.加个"色阶"调整层,设置一下使黑白明显[7,0.96,247]
6.之后在人物脚下做个水纹
新建个图层,拉一条黑白渐变
滤镜-扭曲-水波[数量:
80,起伏:
8,样式:
围绕中心]
"编辑"-"变换"-"扭曲",并放到人物脚下适合的位置
改"图层模式"为"深色",擦掉太明显的边角,略调低点不透明度
8.回到第4步的"图层2",也就是最下面那个图层,在人物后面用灰色笔大致涂一下
使背景不至太单调
9.用喷溅笔刷,选择适当的黑和灰色,画上墨迹效果
(喷溅笔刷用途比较多,如果是选黑色,就像墨迹.如果选红色,就像血迹.如果选其它颜色,暗黄等,就像污渍)
没有喷溅笔刷的朋友可以到这里下载:
恐怖喷溅血渍PS笔刷下载_CS2CS3可用:
PS笔刷下载——喷溅笔刷合集(血迹、墨迹、水迹):
不会调用笔刷的朋友请到这里学习:
初学者如何调用下载的外挂插件:
10.回到最上面的图层,用"文字工具",选择暗红色,做个简单的印章
11.最后,新建个图层,然后"shift+ctrl+alt+E"盖印可见图层
用一些花纹笔刷,给图上添加点花纹
没有花纹笔刷的朋友可以到这里下载:
46款花纹笔刷:
PS笔刷下载——精美装饰花纹:
再总体略锐化下(为了让图片清晰点),调下细节或颜色什么的,就完成了
- 配套讲稿:
如PPT文件的首页显示word图标,表示该PPT已包含配套word讲稿。双击word图标可打开word文档。
- 特殊限制:
部分文档作品中含有的国旗、国徽等图片,仅作为作品整体效果示例展示,禁止商用。设计者仅对作品中独创性部分享有著作权。
- 关 键 词:
- Photoshop 教程 黑白 命令 打造 古装 美女 水墨画 效果
 冰豆网所有资源均是用户自行上传分享,仅供网友学习交流,未经上传用户书面授权,请勿作他用。
冰豆网所有资源均是用户自行上传分享,仅供网友学习交流,未经上传用户书面授权,请勿作他用。


 转基因粮食的危害资料摘编Word下载.docx
转基因粮食的危害资料摘编Word下载.docx
