 史上最详细的Gambit教程 不看后悔.docx
史上最详细的Gambit教程 不看后悔.docx
- 文档编号:5395420
- 上传时间:2022-12-15
- 格式:DOCX
- 页数:11
- 大小:965.10KB
史上最详细的Gambit教程 不看后悔.docx
《史上最详细的Gambit教程 不看后悔.docx》由会员分享,可在线阅读,更多相关《史上最详细的Gambit教程 不看后悔.docx(11页珍藏版)》请在冰豆网上搜索。
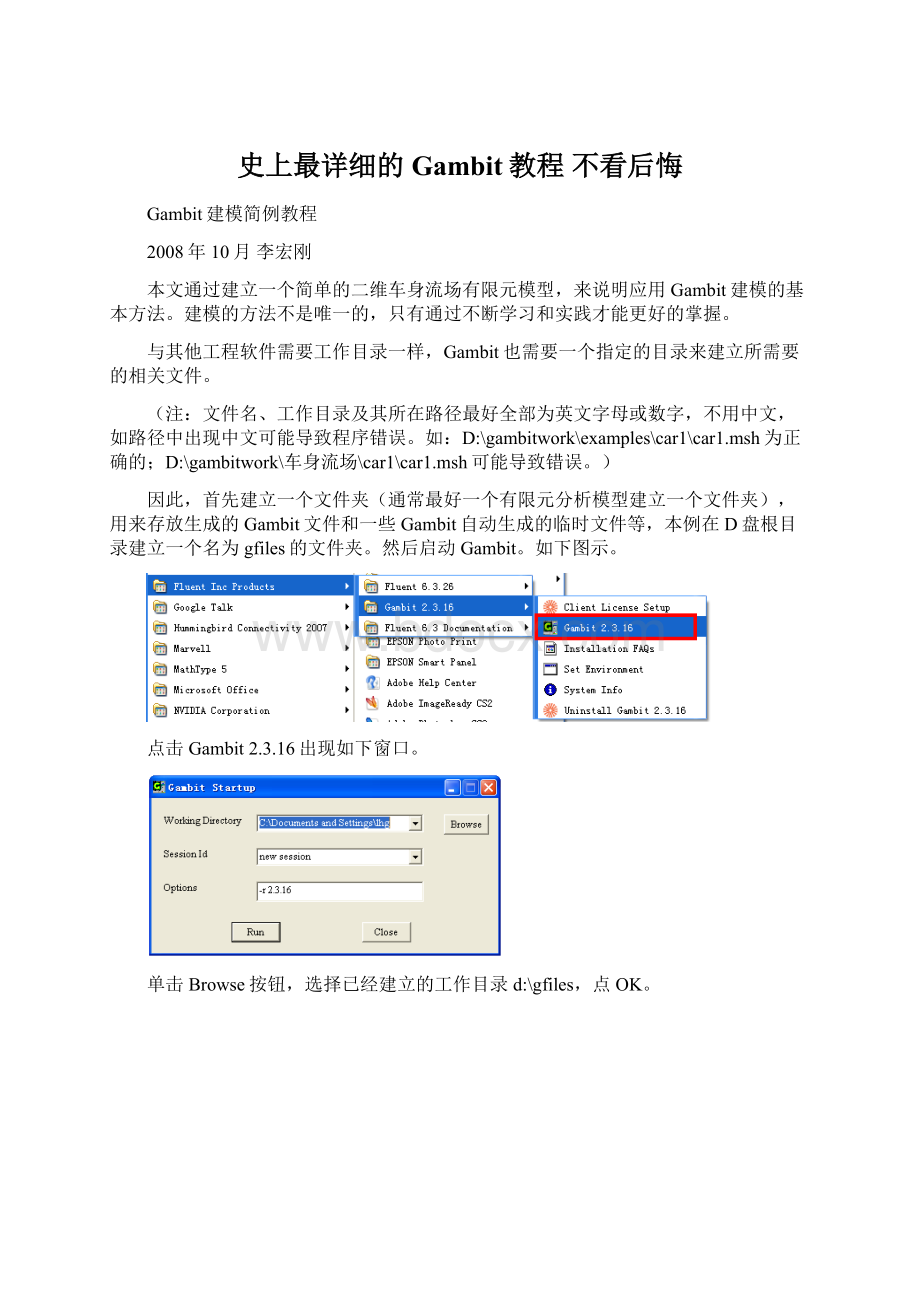
史上最详细的Gambit教程不看后悔
Gambit建模简例教程
2008年10月李宏刚
本文通过建立一个简单的二维车身流场有限元模型,来说明应用Gambit建模的基本方法。
建模的方法不是唯一的,只有通过不断学习和实践才能更好的掌握。
与其他工程软件需要工作目录一样,Gambit也需要一个指定的目录来建立所需要的相关文件。
(注:
文件名、工作目录及其所在路径最好全部为英文字母或数字,不用中文,如路径中出现中文可能导致程序错误。
如:
D:
\gambitwork\examples\car1\car1.msh为正确的;D:
\gambitwork\车身流场\car1\car1.msh可能导致错误。
)
因此,首先建立一个文件夹(通常最好一个有限元分析模型建立一个文件夹),用来存放生成的Gambit文件和一些Gambit自动生成的临时文件等,本例在D盘根目录建立一个名为gfiles的文件夹。
然后启动Gambit。
如下图示。
点击Gambit2.3.16出现如下窗口。
单击Browse按钮,选择已经建立的工作目录d:
\gfiles,点OK。
在SessionId栏中输入建立的工程文件名,我们这里输入car1。
(以后再次对该文件进行编辑时,在右侧的下拉列表中直接选取该文件即可,如遇到无法打开的情况,可将目录中的*.lok文件删除后再试。
)
单击Run后进入Gambit主界面,如下。
一、Gambit的操作界面
如上图所示,Gambit用户界面可分为7个部分,分别为:
菜单栏、视图、命令面板、命令显示窗、命令解释窗、命令输入窗和视图控制面板。
文件栏
文件栏位于操作界面的上方,其最常用的功能就是File命令下的New、Open、Save、Saveas和Export等命令。
这些命令的使用和一般的软件一样。
Gambit可识别的文件后缀为.dbs,而要将Gambit中建立的网格模型调入Fluent使用,则需要将其输出为.msh文件(file/export)。
视图和视图控制面板
Gambit中可显示四个视图,以便于建立三维模型。
同时我们也可以只显示一个视图。
视图的坐标轴由视图控制面板来决定。
下图显示的是视图控制面板。
视图控制面板中的命令可分为两个部分,上面的一排四个图标表示的是四个视图,当激活视图图标时,视图控制面板中下方十个命令才会作用于该视图。
同时,我们还可以使用鼠标来控制视图中的模型显示。
其中按住左键拖曳鼠标可以旋转视图,按住中键拖动鼠标则可以在视图中移动物体,按住右键上下拖动鼠标可以缩放视图中的物体。
命令面板
命令面板是Gambit的核心部分,通过命令面板上的命令图标,我们可以完成绝大部分网格划分的工作。
下图显示的就是Gambit的命令面板。
从命令面板中我们就可以看出,网格划分的工作可分为三个步骤:
一是建立模型,二是划分网格,三是定义边界。
这三个部分分别对应着Operation区域中的前三个命令按钮Geometry(几何体)、mesh(网格)和Zones(区域)。
Operation中的第四个命令按钮Tools则是用来定义视图中的坐标系统,一般取默认值。
命令面板中的各个按钮的含义和使用方法将在以后的具体例子中介绍。
命令显示窗和命令输入栏
命令显示窗和命令输入栏位于Gambit的左下方(如图所示)。
Gambit建模的顺序通常为点、线、面、体,当然,我们也可以直接建立我们需要的基本图元。
下面为通常的建模顺序。
点的建立可以采用坐标方式,也可以采用栅格选点的方式。
下面为先设定一定间隔的网格点,再建立点的方式。
此时建立点可以直接按Ctrl键+鼠标右键在网格点上单击,即建立了相应的点。
Grid设置如下图所示,x方向为-100~200,y方向为-100~100,增量Increment为5。
建立的点如下图所示。
再将点连成如下所示的线。
中间两个图线表示简化的车身外形,外框表示流体区域。
(构建线段时,可以应用Shift键+鼠标左键点击选取或框选点,后面选取线段和面、体时的操作相同,不再赘述。
)
建立流体区域所构成的平面。
首先分别建立两个车身的平面,然后建立流体区域包围的平面。
最后应用面的布尔操作,用流体区域包围的平面减去两个车身的平面,即得到流体区域平面。
车身线段离散化,具体设置参数如图所示。
(可用Ctrl+鼠标滚轮将图片放大查看)
外轮廓线段离散化,具体设置参数如图所示。
流体区域网格划分。
我们选用最简单的三角形网格进行网格划分(选择其他网格类型可能需要进行复杂的区域划分)。
从上图我们可以看到,流体区域被划分为14831个三角形网格单元。
这样就完成了流体区域网格的划分。
完成网格划分后,我们需要对流体分析中进行具体边界设定或重点考察的轮廓线段等进行预定义。
根据研究需要,可将车身轮廓分为四个区域,车头、车顶、车底、车尾。
边界各部分的名称(Name)和类型(Type)定义如下:
Name
Type
Edges
car1-face
WALL
车身前部的两条线段
car1-top
WALL
车身顶部的一条线段
car1-bottom
WALL
车身底部的一条线段
car1-back1
WALL
车身后部上面的一条线段
car1-back2
WALL
车身后部下面的一条线段
air-inlet
VELOCITY-INLET
外轮廓右侧的线段
air-outlet
OUTFLOW
外轮廓左侧的线段
进行完边界的预定义后即可输出网格文件,如下图所示。
点击Mesh…后弹出如下窗口,缺省的文件名与建立Gambit文件时同名,只是扩展名为.msh。
此时可以改名,也可以不改。
(注意:
输出二维网格文件时,一定要将Export2-D(X-Y)Mesh前的小方块按下,使之为红色,如下图所示。
)点击Accept按钮后即在工作目录创建car1.msh文件。
- 配套讲稿:
如PPT文件的首页显示word图标,表示该PPT已包含配套word讲稿。双击word图标可打开word文档。
- 特殊限制:
部分文档作品中含有的国旗、国徽等图片,仅作为作品整体效果示例展示,禁止商用。设计者仅对作品中独创性部分享有著作权。
- 关 键 词:
- 史上最详细的Gambit教程 不看后悔 史上最 详细 Gambit 教程 不看 后悔
 冰豆网所有资源均是用户自行上传分享,仅供网友学习交流,未经上传用户书面授权,请勿作他用。
冰豆网所有资源均是用户自行上传分享,仅供网友学习交流,未经上传用户书面授权,请勿作他用。


 广东省普通高中学业水平考试数学科考试大纲Word文档下载推荐.docx
广东省普通高中学业水平考试数学科考试大纲Word文档下载推荐.docx
 职位描述前后期项目教材PPT文档格式.ppt
职位描述前后期项目教材PPT文档格式.ppt
 混凝土凝结时间电子计算表表格文件下载.xls
混凝土凝结时间电子计算表表格文件下载.xls
