 CDR9的技巧CDR9里面最快的抠字抠图方法.docx
CDR9的技巧CDR9里面最快的抠字抠图方法.docx
- 文档编号:5382883
- 上传时间:2022-12-15
- 格式:DOCX
- 页数:15
- 大小:33.87KB
CDR9的技巧CDR9里面最快的抠字抠图方法.docx
《CDR9的技巧CDR9里面最快的抠字抠图方法.docx》由会员分享,可在线阅读,更多相关《CDR9的技巧CDR9里面最快的抠字抠图方法.docx(15页珍藏版)》请在冰豆网上搜索。
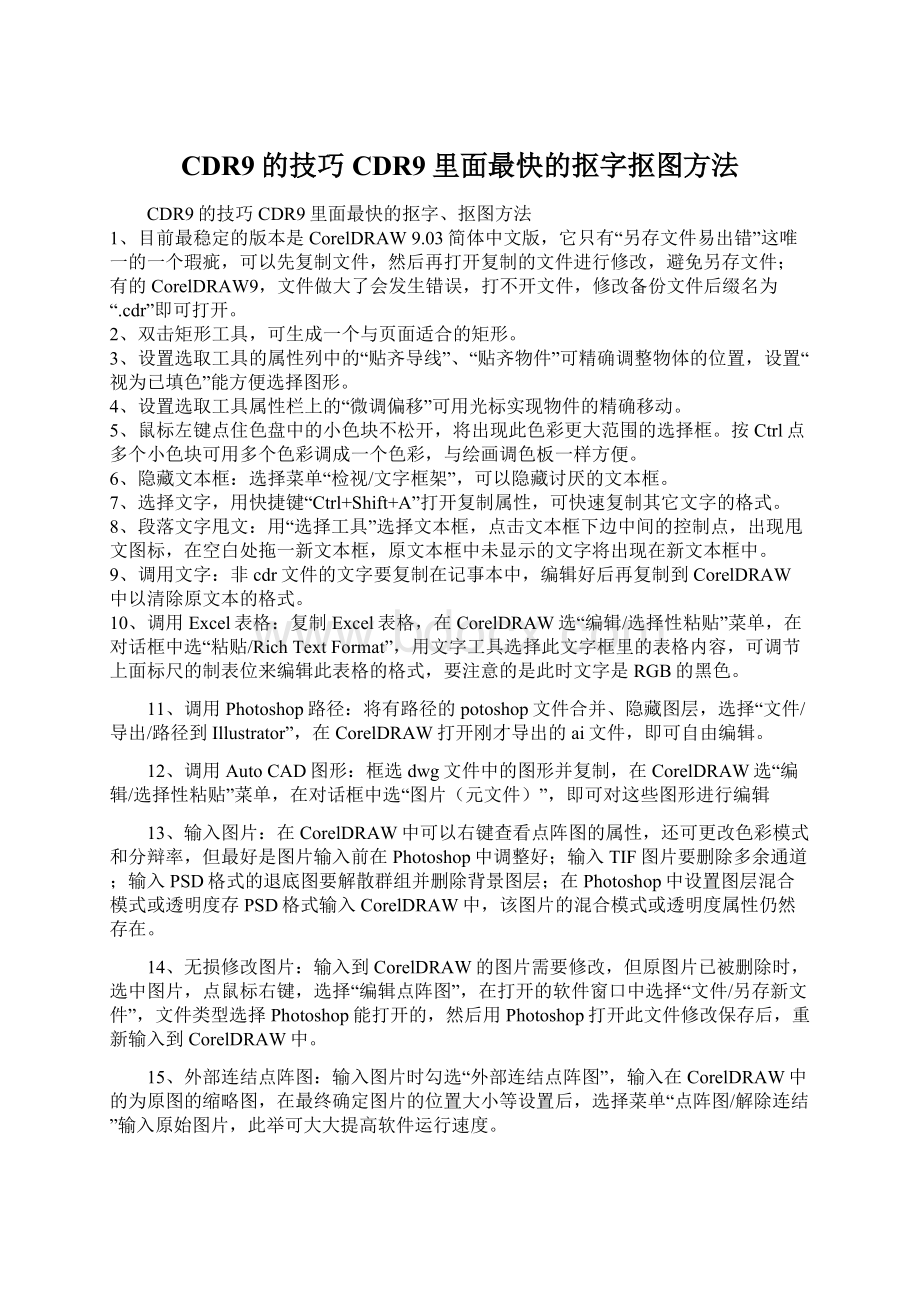
CDR9的技巧CDR9里面最快的抠字抠图方法
CDR9的技巧CDR9里面最快的抠字、抠图方法
1、目前最稳定的版本是CorelDRAW9.03简体中文版,它只有“另存文件易出错”这唯一的一个瑕疵,可以先复制文件,然后再打开复制的文件进行修改,避免另存文件;有的CorelDRAW9,文件做大了会发生错误,打不开文件,修改备份文件后缀名为“.cdr”即可打开。
2、双击矩形工具,可生成一个与页面适合的矩形。
3、设置选取工具的属性列中的“贴齐导线”、“贴齐物件”可精确调整物体的位置,设置“视为已填色”能方便选择图形。
4、设置选取工具属性栏上的“微调偏移”可用光标实现物件的精确移动。
5、鼠标左键点住色盘中的小色块不松开,将出现此色彩更大范围的选择框。
按Ctrl点多个小色块可用多个色彩调成一个色彩,与绘画调色板一样方便。
6、隐藏文本框:
选择菜单“检视/文字框架”,可以隐藏讨厌的文本框。
7、选择文字,用快捷键“Ctrl+Shift+A”打开复制属性,可快速复制其它文字的格式。
8、段落文字甩文:
用“选择工具”选择文本框,点击文本框下边中间的控制点,出现甩文图标,在空白处拖一新文本框,原文本框中未显示的文字将出现在新文本框中。
9、调用文字:
非cdr文件的文字要复制在记事本中,编辑好后再复制到CorelDRAW中以清除原文本的格式。
10、调用Excel表格:
复制Excel表格,在CorelDRAW选“编辑/选择性粘贴”菜单,在对话框中选“粘贴/RichTextFormat”,用文字工具选择此文字框里的表格内容,可调节上面标尺的制表位来编辑此表格的格式,要注意的是此时文字是RGB的黑色。
11、调用Photoshop路径:
将有路径的potoshop文件合并、隐藏图层,选择“文件/导出/路径到Illustrator”,在CorelDRAW打开刚才导出的ai文件,即可自由编辑。
12、调用AutoCAD图形:
框选dwg文件中的图形并复制,在CorelDRAW选“编辑/选择性粘贴”菜单,在对话框中选“图片(元文件)”,即可对这些图形进行编辑
13、输入图片:
在CorelDRAW中可以右键查看点阵图的属性,还可更改色彩模式和分辩率,但最好是图片输入前在Photoshop中调整好;输入TIF图片要删除多余通道;输入PSD格式的退底图要解散群组并删除背景图层;在Photoshop中设置图层混合模式或透明度存PSD格式输入CorelDRAW中,该图片的混合模式或透明度属性仍然存在。
14、无损修改图片:
输入到CorelDRAW的图片需要修改,但原图片已被删除时,选中图片,点鼠标右键,选择“编辑点阵图”,在打开的软件窗口中选择“文件/另存新文件”,文件类型选择Photoshop能打开的,然后用Photoshop打开此文件修改保存后,重新输入到CorelDRAW中。
15、外部连结点阵图:
输入图片时勾选“外部连结点阵图”,输入在CorelDRAW中的为原图的缩略图,在最终确定图片的位置大小等设置后,选择菜单“点阵图/解除连结”输入原始图片,此举可大大提高软件运行速度。
16、拷贝cdr文件中的字体:
选择菜单“文件/输出前准备向导”,点选“收集与这份文件相关的全部文件”,按提示设置并点“下一步”。
17、检查cdr文件是否能顺利出片:
选择菜单“文件/文件信息”便可查看文字、图片、色彩等是否符合规范,利用“编辑/寻找与取代/寻找物件”还可以找到还没有转曲的文字或者RBG模式的图片。
18、插入条形码:
单独打开CorelBARCODEWizard软件(是CorelDRAW软件包中的条形码工具),工业标准格式一般为“ISBN”,输入9个数字码(检查码不输),下一步点开“进阶”选“978附件”,下一步勾选“显示Quiet区域记号”点完成将条码复制到剪帖簿上;在CorelDRAW中粘贴,解散群组,删除“ISBN”后的空
格字符,将文字全部换为“OCR-B10BT”字体。
首先扫描导入CDR9,图的像素要大,如下图
然后在点阵图那里选转成点阵图,选择如下图:
色彩设为:
灰阶(8位元)解析度:
600dpi,选择反锯齿补偿,和使用色彩描述文件,确定后得到的效果然后再选择点阵图里面的模式黑白(1位元)得到的图效果选择转换方式为:
直线艺术,选项门槛:
一般为160—190之间,可以在预览那里看效果。
得出的图:
这时的图片已变为外框色,想变什么颜色都可以,用鼠标右键直接点颜色,(绿色)得出的图:
然后按小键盘的“+”复制一个,再用造型工具F10把“川潮”二个字框出来,如下图:
然后把它变成你想要的颜色就行了。
这时的图片已经转换成外框色,想变什么颜色都行!
!
这种方法抠字、图最快,出来的图是可以用来印刷的。
注:
但太细小的字、图(如羽毛)还有渐变,用这种方法不行。
CorelDraw经常未存盘死掉,进来我教你解决方法!
1.右键CDR图标,然后属性--兼容性--用win98/winme兼容..
2.打开CDR后,按ctrl+alt+del,打开任务管理器,在进程中找到corelDRAW进程,右键关系设置把cpu0前面的勾取消?
?
?
(详解:
CDR在运行复杂运算还会显示没有响应,但CPU还是在工作的,等会就会回来,我的方法就是不让CDR一下就死掉,cpu也不运行了!
)
新添3.用双核要打补丁的,因为xp是不支持多核心的~。
在补充一句我的是双核的,具体单核的到属性里设置一下吧!
CD里打散再结合小技巧
很多时候CD里打好的文字打散后,想再结合到一起,再次利用,但结合起来的字却是反的,怎么能像原来一样呢,最近一个意外的发现拿来分享下
先全选打散的字然后CTRL+L-----CTRL+z------CTRL+L就可以了
CD教程,矢量撕边效果四步完成
1、任意画个图形填上颜色,但不能为白色。
2、把图形转成点阵图,CMYK模式,分辨率为100dpi即可。
3、点阵图--创造性工具--散开。
(为了滤镜速度快些,可把散开数值设置小些,如30)图1
4、然后用描绘点阵图工具将点阵图转为矢量,应该数值50即可,删除掉原来的图形,然后再将矢量图解散群组;
删除多余的东西,就得出毛边图形了。
CorelDraw中不为人知的魔幻圈选
在CorelDraw9及以上版本中,用形状工具(F10)选择曲线物件的多个节点需按住SHIFT键逐点选择或拖出一个四方形进行框选,但你是否知道CorelDraw中隐藏了一个不为人知的魔幻圈选呢!
按住ALT键用形状工具(F10)大胆的圈选曲线物件节点吧!
CORELDRAW的33个基本使用技巧
1.按空格键可以快速切换到“挑选”工具
2.按shift键并逐一单击要选择的对象,可连续选择多个对象
3.选定隐藏在一系列对象后面的单个对象,按住ALT,然后利用“挑选”工具单击最前面的对象,直到选定所需的对象。
4.圈选若干个对象:
利用“挑选”工具沿对角线拖动鼠标,直到所有对象都被圈选框包围住。
5.圈选未被圈选框完全包围住的对象:
单击“挑选”工具。
按住ALT键,沿对角线拖动圈选框直到把要选定的对象完全包围住。
6.选定隐藏在一系列对象后面的多个对象:
利用“挑选”工具在一系列对象中单击要包括在选定对象中的最前面的对象。
按住ALT+SHIFT键,然后单击下一个对象将它添加到选定的对象中。
7.取消所选对象(一个或多个):
按Esc或在工作区空白处单击。
8.按shift多选时,如果不慎误选,可按shift再次单击误选对象取消之
9.不停地按TAB键,会循环选择对象
10.按SHIFT+TAB键,会按绘制顺序选择对象
11.单击时按住CTRL键可在群组中选定单个对象。
单击时按住ALT键可从一系列对象中选定单个对象。
单击时按住ALT+CTRL键可从群组对象中选定单个对象。
12.选定全部对象:
执行下面一项操作:
单击“编辑”、“全选”、“对象”。
或者双击“挑选”工具。
13.选定全部文本:
单击“编辑”、“全选”、“文本”。
14.选择隐藏的锁定对象:
使用“挑选”工具选择对象。
单击ALT键以选择隐藏在其它对象下面的锁定对象。
锁定的对象将有一个锁状的选择柄。
15.选择多个锁定的对象使用“挑选”工具选择锁定的对象。
单击SHIFT键以选择附加的对象。
不能同时圈选未锁定的对象和锁定的对象。
绘制基本图形的技巧:
1.绘制正方形,圆:
选择矩形/椭圆工具,按住ctrl键,拖动左键绘制,绘制完毕,注意先松开ctrl,再放开左键
2.以起点绘制正方形圆:
选择矩形/椭圆工具,同时按住ctrl和shift键,拖动左键绘制,绘制完毕,注意先松开ctrl和shift,再放开左键
3.绘制正多边形和绘制矩形圆相似,不过,要先右击多边形工具,选“属性”,设置多边形边数,形状等
4.双击矩形工具,可创建和工作区相同大小的矩形,以后,可作填充作为图形背景
5.从中心绘制基本形状单击要使用的绘图工具。
按住SHIFT键,并将光标定到要绘制形状中心的位置,沿对角线拖动鼠标绘制形状。
先松开鼠标键以完成绘制形状,然后松开SHIFT键。
6.从中心绘制边长相等的形状单击要使用的绘图工具。
按住SHIFT+CTRL键。
光标定到要绘制形状中心的位置。
沿对角线拖动鼠标绘制形状。
松开鼠标键以完成绘制形状,然后松开SHIFT+CTRL键。
编辑技巧:
1.旋转:
双击对象,按住ctrl,拖动对象上手柄,可按15度增量旋转
2.移动:
移动时按住ctrl,可使之限制在水平和垂直方向上移动(类似Autocad中的ORTHO-正交)
3.以递增方式移动对象:
键盘上的箭头键允许您按任意方向微调对象。
默认时,对象以0.1英寸的增量移动。
通过“属性栏”或“选项”对话框中的“编辑”页设置可以修改增量。
4.放缩:
单击选择,按住shift拖动控制手柄,可按比例放缩对象大小,按住ctrl拖动控制手柄,可按100%增量放缩按住alt呢?
试一试吧。
5.拖动时同时按住CTRL键可以按15解除锁定(解除全部锁定),OK!
?
锁定对象,好了,对象周围的控制手柄变成了一个个小锁,不能移动,复制,删除….解锁怎么办,一次解多个呢?
排列?
选项中设置),下一次呢,又是误操作,干脆,锁定它!
从菜单中选排列?
度的增量旋转对象。
好不容易绘制好,不小心误操作,怎么办?
狂按Ctrl+Z撤消(最多可撤消多少步,可在工具注意:
锁定和解除锁定不能用于调和对象,适应路径的文本,有阴影效果的对象等。
6.注意到工作区下面,状态栏上面,有一个”页面”标签吗,右击会弹出一个右键菜单,你可以:
重命名页面,在此页面之前,之后插入页面,切换页面方向(横向货纵向),更改页面尺寸
7.类似的,右击标尺,弹出一个右键菜单,你可以:
设置标尺,设置辅助线,设置网格
8.设置标尺的原点:
拖动水平和垂直标尺交叉处的到某一位置,这就是新的标尺原点了,再看标尺,也发生了变化。
9.鼠标移到水平或垂直标尺上,按住并拖动,会拉出一根辅助线并显示为当前对象,同样可以拉出多个辅助线。
这是设置辅助线简捷直观的一种方法。
保持选中辅助线,再次单击,转动辅助线上两端双向箭头,还可以旋转!
(按着CTRL健试试)如果要精确设置其坐标,旋转角度,就双击它,在弹出的选项对话中精确设置。
如果还不合适,干脆按DEL删除重来。
10.填充矢量图形或文字:
直接拖动色盘上的色块到矢量图形(文字)上,注意光标变化,当显示为实心小色块时,是对其进行标准填充,显示为空心色块时,是设置其轮廓线颜色。
另一方法:
选中要设置的矢量图形或文字,左键单击色块,是标准填充,右键单击色块,是设置轮廓线颜色。
11.对上述填充,要与其它颜色混合来调整浓淡,而又不想用渐变式填充,怎么办?
按住(又是按住)CTRL键,单击色盘上另一不同颜色的色块,则这种色块所代表的颜色会10%/1次单击的比例与原先填充颜色混合。
12.指定微调或精密微调的距离单击“工具”,“选项”。
在类别列表中单击“工作区”“编辑”。
执行下面一项操作:
在要更改的“微调”框中键入值。
在“微调”框和“精密微调”框中键入值。
需要时可从“单位”列表框中选择测量单位。
CAD导入CDR最有效的三步
1:
CAD文档另存为2000版的DXF格式。
2:
打开AI10在没有新建页面的情况下,把刚存的DXT文件拖到AI里面松开左键,在对话框里去掉前两个勾。
直接另存桌面。
3:
打开CDR12在没有新建页面的情况下,把刚存的AI文件拖到AI里面松开左键,好了,转出来的东西一点也不会
AI与CD格式互换
很多时候,我们有些用AI制作绘制的插画想要输入到CD中使用,但很久以来很多朋友都没有找到很有效的方法,现在向大家推荐一种转化方法,希望大家有更多更好的方法也可以在此发布,共同学习。
首先将AI文件用AI打开,然后在按“文件”—“输出”跳出导出对话框,如图1;
然后大家在“保存类型”选择保存的文件格式为WMF,确定保存。
最后打开CD后将刚才保存的WMF文件输入到CD中,文件转化过程OK完成。
对了,有朋友问了,那能不能将CD文件也转成AI文件呢?
对,可以的。
方法与上相同。
一个CoreDRAW复制小技巧
当我们对一个物件进行杂乱无章的的排列时,先选中这个物件,按住鼠标左键移动到适当的地方再按一下空格键,就复制一个物件了,这样不停的移动鼠标,保持按住鼠标左键,每移动一次鼠标,就按一下空格键,这样可以无数字的复制物件!
有兴趣的朋友可以试一下;当然每移动一次鼠标点中鼠标左键不要松开的同时再点鼠标右键也是复制!
复制的方法有很多!
这里只是偶然发现的另处一种方法!
制作时,看哪种方法方便,就用哪一种好了!
教你一键清理coreldraw备份文件
运行notepad回车,看图,输入图上的文字,另保存为clear.bat(类型为所有文件)
快试试吧!
清除备份十分方便,还有备份日志哦!
Coreldraw图像文件导入PS三种方法
Coreldraw和Photoshop长期以来一直是PC上常用的的著名设计软件,是专业设计用户的首选,二者在图形、图像的处理方面各有千秋,Coreldraw是矢量图形处理的霸主,而Photoshop则是平面图像设计的不二之选,综合应用二者可以充分发挥你的想像力,绘制出美丽而神奇的图案。
这就涉及到怎样将Coreldraw中的图形、图像正确输出到Photoshop,以及哪种方法更好的问题。
用Coreldraw结合Photoshop生成点阵图的三种方法
(一)在Coreldraw中选取相应的对象,COPY,然后再在Photoshop中开个新档,粘贴上去,这是最简便的方法(下称“剪贴板法”);
这种方法的特点是简便易用,不用生成中间文件,缺点是图像质量差,由于是由剪贴板进行转换,所以图像较粗糙,没有消锯齿(ANTI-ALIAS)效果,是一种不提倡的方法。
(二)在Coreldraw中使用Coreldraw的“输出”功能(有些版本叫“导出”),将Coreldraw的矢量图形输出为点阵图(下称“点阵图法”)。
这种方法生成的图像,较剪贴板法生成质量有所提高,所以很多用户都是用这种方法,但比起“EPS”法,还是有缺点。
(三)其实还有一个更好的方法,就是使用Coreldraw的输出命令将图形输出为EPS格式,再在Photoshop中使用置入(PLACE),来达到矢量向点阵的转换(下称“EPS”法)。
这种方法主要的优点是输出为EPS文件后,图形仍是矢量图形,RASTERIZE(光栅化)是最后在Photoshop中才进行的,所以输出过程和最终图像的分辩率无关,最终图像的质量,取决于你在Photoshop中置入的图档的分辩率。
“点阵图法”一经输出后,分辩率即已确定,如果图像需要放大,将会有明显的锯齿,而“EPS法”则不管图像大小,质量仍然一样好。
下面我们具体说明“EPS”法的操作:
首先,在Coreldraw中完成你的图形,选定要输出的相应部分。
然后选“输出”,点选“只有选取部分”选项,格式选“EPS”,定好文件名,确定。
启动Photoshop,开一大小适当的新档,选“FILE”菜单中的“PLACE”,选择刚才在Coreldraw中输出的EPS图形,此时在新图档中将出现图像框,你可拉动图像框改变其大小(按住SHIFT可约束长宽比例),最后在框中双击,图形即被置入到PHOTOSHOP中。
使用这种方法要注意几个问题:
1.在Photoshop中的“PREFERENCE”中的选项“Anti-aliasPostScript”选项应该选取;
2.EPS格式是专业印刷界的通用格式,所以其内部色彩是用CMYK格式,在输出成EPS的过程,一些超出CMYK色域的色彩会被转换;
3.一些太复杂的图形(例如包含太多的渐变填充),在转换过程中容易出错。
总结:
在对图像要求不高时,可使用简便快捷的“剪贴板法”或“点阵图法”;在要求较高的场合(如制作印刷稿时),可使用“EPS法”,以达到较高的图像质量。
最后需要指出,Coreldraw向Photoshop导出矢量图还有另外一种格式,即AI格式。
EPS格式能保存图案中的位图和矢量图对象,并且很多软件都接受EPS格式;而AI格式支持的软件不多。
导出AI格式的方法与EPS基本相同,注意应正确选择AI的版本号,否则在Photoshop中不能正确导入。
在CorelDRAW里如何给单色图换颜色
有时候我们在photoshop里把图做好了(注意:
说的是单色图),导入CorelDRAW排版后,客户要求换颜色或自己忽然想换个别的颜色看看效果了,这时就要回到photoshop修改之后再重新导入,可是当我们反复换了几次颜色或需要多种颜色置于多个页面时,就会觉得反反复复十分麻烦。
那么,有没有可能直接在CorelDRAW里修改呢?
答案是肯定的!
!
!
现在,打开你的CorelDRAW吧...
如果是边缘清晰的单色图,我们可以在下拉式菜单里寻找“点阵图”这一项,在里面寻找模式→黑白(1位元),点开,里面有一个“转换方式”的下拉式选项,在里面选中你需要的选项,然后确定。
这时你用手中的鼠标点点旁边的颜色色盘,你会发现:
怎么背景变色了,前面要换颜色的图没有变呢?
原来,黑白图的填色原则是这样的:
我们平时填色用左键,填外框线用右键,而黑白图填色刚好反过来,用右键填色,左键填背景色!
换过来,好了吧,现在你想填什么颜色就填什么颜色了,而且,你还可以很轻松的用左键点一下无色框,把图变成透明底层,很方便吧!
回去试试吧!
还有,如果不是刻意追求什么特殊效果,只是要改颜色的话,最好选择转换方式里的“直线艺术”这一项,这样图像的颜色才是最饱满的。
当然,里面还有几个小的选项,可以让你得到意想不到的特别效果,好好研究一下吧
CorelDraw应用技巧(相信许多你还不知道
一、快速拷贝色彩和属性1{D&l7H7V!
I/Q"f;y7w
平面设计论坛||设计作主E时代让您的设计变得更轻松!
0G'H3R:
l$t"c"V&v
给图象添色一般的方法就是选中物体,点击右边的调色板中的颜色,若给轮廓添色就是右键点击颜色,或者是选择左面的工具面板里的颜色工具和轮廓颜色工具。
在CorelDraw软件中,给其群组中的单个对象着色的最快捷的方法是把屏幕调色板上的颜色直接拖拉到对象上。
同样地道理,拷贝属性到群组中的单个对象的捷径是在用户拖拉对象时按住鼠标右键,而此对象的属性正是用户想要拷到目标对象中去的。
当用户释放按钮时,程序会弹出一个右键显示菜单,在菜单中用户可以选择自己想要拷贝的属性命令。
另外,在CD9.0里面有一个我经常用的复制属性的快捷键“Ctrl+Shift+A”非常方便。
选中文字或图象,然后按这三个键就会出现如下对话框,你可以根据你的需要来选择。
二、让渐变效果更平滑平面设计论坛||设计作主E时代让您的设计变得更轻松!
4]8xN7zL&W%I
设计作主E时代致力于推动中国设计发展而努力!
自创办以来得到设计界人士好评!
现正朝更具专业化方向迈进!
以成为中国设计界的领头羊!
*f1a6Q)m&u$F&~&M1p6L
渐变效果是图象制作过程中常用的一种效果,如何把这种效果的渐变层次处理得更平滑、更自然一点,就变得非常重要了。
在CorelDraw中,获得平滑的中间形状的最好方法是以渐变控制物件作为开始,此渐变控制物件使用相同节点数量,并且是在相同的绘图顺序(顺时针或者逆时针方向)下建立的。
这样做的话,需要通过修改第一个物件的拷贝来建立你的第二个物件。
在第一个物件被选择后,在数字键盘上按+键来复制它。
把复制件放在一边,选择Shape工具,并且开始重新安排节点。
如果你需要在这儿或那儿添加额外的节点来制造第二个物件(在CorelDraw中,你能在曲线上双击以添加节点),请同时在第一物件中添加相对应的节点。
如果你的形状有许多节点,你可以放置一个临时性如圆圈一样的标识器在第一物件中邻近节点的地方,也放置另一个标识器在第二物件中邻近对应的节点的地方。
特别提醒:
为保证渐变效果更好,更平滑自然,最好多添加些节点,如下图所示:
设计,商标,标
三、保证调色板的颜色相同设计作主E时代致力于推动中国设计发展而努力!
自创办以来得到设计界人士好评!
现正朝更具专业化方向迈进!
以成为中国设计界的领头羊!
!
YC7H"(r'k
;i.C#q(h:
制作图象时,为了能达到一个整体协调一致的效果,我们往往需要对不同的对象进行相同颜色的处理,而要达到色彩相同的目的,我们就需要对这些对象设置相同的调色板。
设置时,我们可以按照如下步骤来进行:
首先在CorelDraw中,打开Tool菜单下的NewPalettefromdocument.NewPalettefromSelection命令来抓取,命名并且存储调色板。
然后利用Palette编辑器(可在Tool菜单中找到)按你喜欢的秩序分类整理颜色。
最后,在另一个文件中显示新的调色板,选择View,ColorPalette,LoadPalette,并且选择你已命名的的调色板。
:
q7F9@6~$C-n.?
;S平面设计-设计作主E时代设计作主E时代致力于推动中国设计发展而努力!
自创办以来得到设计界人士好评!
现正朝更具专业化方向迈进!
以成为中国设计界的领头羊!
9s(K6B*l)E$Y:
[2G'\
四、自由擦除线条 /^1D/|*t7d$i2j6f
"JO1x'V4X0c
在CorelDraw中,我们可以使用其中的手绘铅笔工具进行任意地“发挥”,不过,一旦发挥过头,不小心把线条画歪了或画错了,您该怎么处理呢?
也许,您会想到将线条删除或者做几次撤消工作,其实还有一种更灵活的方法就是按下Shift键,然后进行反向擦除就可以了。
;~,l'Y$I9s$@3]1X
)i#^;G2K$W#@-rN"w0Z设计作主E时代致力于推动中国设计发展而努力!
自创办以来得到设计界人士好评!
现正朝更具专业化方向迈进!
以成为中国设计界的领头羊!
五、去除CD轮廓笔飞边
1K%j&'W7c#_+p(w,d设计作主E时代致力于推动中国设计发展而努力!
自创办以来得到设计界人士好评!
现正朝更具专业化方向迈进!
以成为中国设计界的领头羊!
%E-z0i&f:
GF"d4d#S*}2W;v!
f设计,商标,标志,企业形象,CI,VI,包装,包装设计,印刷品,海报,画册,广告,精品矢量下载,
- 配套讲稿:
如PPT文件的首页显示word图标,表示该PPT已包含配套word讲稿。双击word图标可打开word文档。
- 特殊限制:
部分文档作品中含有的国旗、国徽等图片,仅作为作品整体效果示例展示,禁止商用。设计者仅对作品中独创性部分享有著作权。
- 关 键 词:
- CDR9 技巧 里面 最快 抠字抠图 方法
 冰豆网所有资源均是用户自行上传分享,仅供网友学习交流,未经上传用户书面授权,请勿作他用。
冰豆网所有资源均是用户自行上传分享,仅供网友学习交流,未经上传用户书面授权,请勿作他用。


 广东省普通高中学业水平考试数学科考试大纲Word文档下载推荐.docx
广东省普通高中学业水平考试数学科考试大纲Word文档下载推荐.docx
