 商业智能BI第2章 工作台.docx
商业智能BI第2章 工作台.docx
- 文档编号:5371810
- 上传时间:2022-12-15
- 格式:DOCX
- 页数:31
- 大小:1.11MB
商业智能BI第2章 工作台.docx
《商业智能BI第2章 工作台.docx》由会员分享,可在线阅读,更多相关《商业智能BI第2章 工作台.docx(31页珍藏版)》请在冰豆网上搜索。
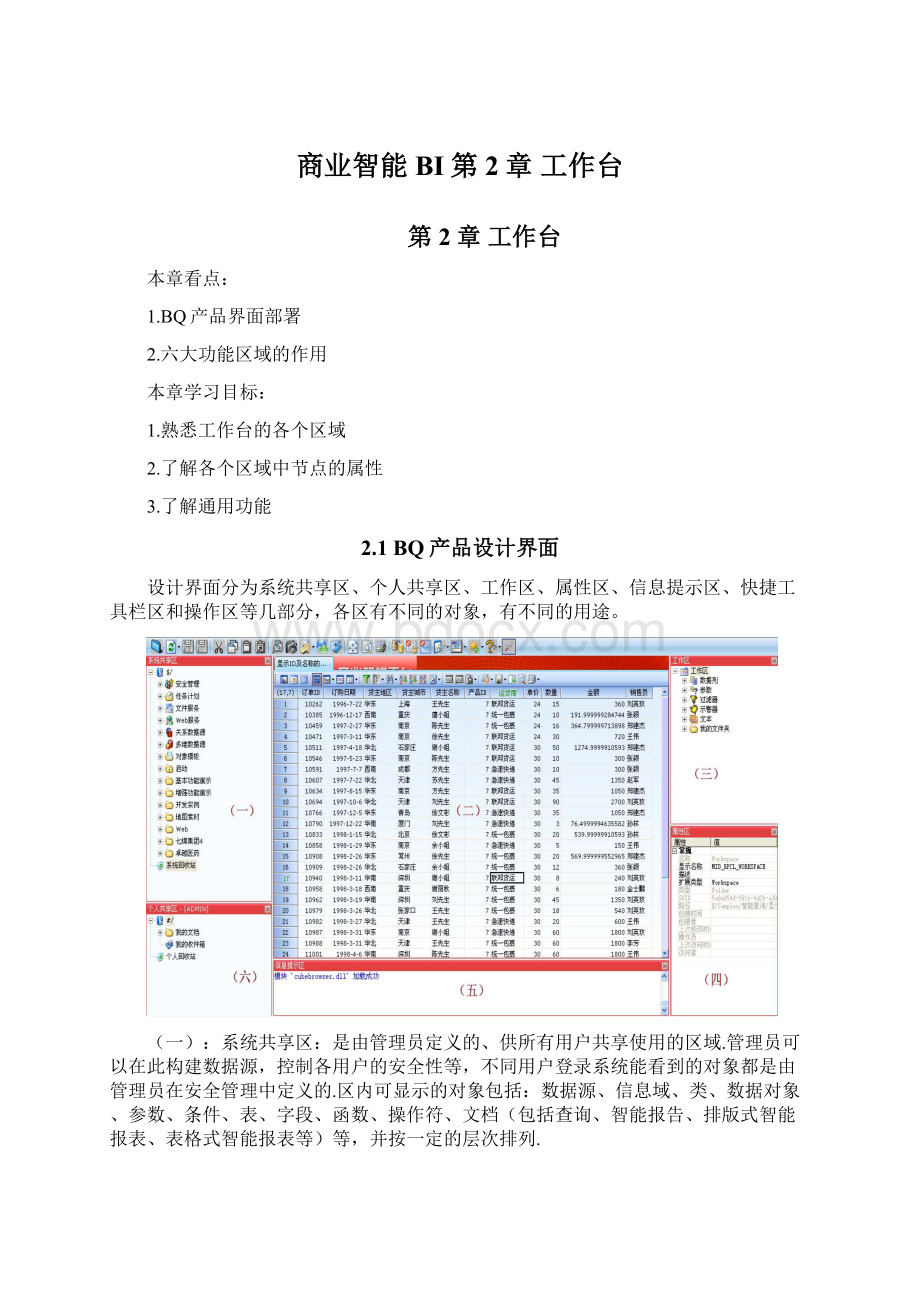
商业智能BI第2章工作台
第2章工作台
本章看点:
1.BQ产品界面部署
2.六大功能区域的作用
本章学习目标:
1.熟悉工作台的各个区域
2.了解各个区域中节点的属性
3.了解通用功能
2.1BQ产品设计界面
设计界面分为系统共享区、个人共享区、工作区、属性区、信息提示区、快捷工具栏区和操作区等几部分,各区有不同的对象,有不同的用途。
(一):
系统共享区:
是由管理员定义的、供所有用户共享使用的区域.管理员可以在此构建数据源,控制各用户的安全性等,不同用户登录系统能看到的对象都是由管理员在安全管理中定义的.区内可显示的对象包括:
数据源、信息域、类、数据对象、参数、条件、表、字段、函数、操作符、文档(包括查询、智能报告、排版式智能报表、表格式智能报表等)等,并按一定的层次排列.
(二):
操作区:
当打开、编辑对象时,进入各对象的构建面板,显示对象内容或构造信息,可进行编辑.
(三):
工作区:
当打开或新建BQ对象时,将会显示出其对应的工作区.工作区主要是放置当前被打开的对象所包含的所有子对象,并自动维护当前的所有子对象.不同的类型的对象在工作区内的内容也不同.对于不同对象的工作区内容将会在下面相对的章节中再具体介绍.
(四):
属性区:
用于显示、编辑、修改当前所选择的操作对象的属性.
(五):
信息提示区:
用于显示出提示信息外的一切信息,包括帮助信息、操作提示和通知信息、操作成功和错误及警告信息.错误信息用红色字体表示,警告信息用黄色字体表示,普通提示信息用蓝色字体表示.无论用户是否打开信息提示区,后三种提示都会弹出来给用户看到.
(六):
个人共享区:
当前登录用户的对象管理区域,其中的对象不为公共所能查看或操作,只有当前登录用户可以操作。
2.2软件语言设置
单击快捷工具栏上的
按钮,在弹出的菜单中选择“语言”菜单,在右侧展开的菜单中选择用户需要的语言类型,如下图:
本产品自带支持简体中文、英语、繁体中文三种格式的语言,默认为简体中文格式语言。
如果有其他语言上的需要,可以根据需要安装相应的语言插件。
2.3对象的操作
BQ产品中所提到的对象是指工作台界面下,系统共享区中所有可操作元素,例如:
报表,查询,参数等都被称为对象。
2.4新建对象
在工作平台界面下的“系统共享区”的任何位置或节点下均可新建对象,单击鼠标右键,在弹出的菜单中选择“新建”菜单,在右侧展开的菜单中选择需要创建的对象,如下图:
2.5打开/编辑对象
考虑到安全性,系统提供两种打开对象的方式.第一:
以只读方式打开 第二:
以编辑方式打开.
1以只读方式打开:
这种打开方式只能浏览对象,不能进行编辑.选择对象后单击鼠标右键,在弹出的快捷菜单选择"以只读方式打开"命令,如下图:
2双击已选定的操作对象,即是以编辑方式打开,此时可以对对象进行编辑.
2.6用户个性化存盘
用户(仅限Developer用户)可以对系统共享区的报表进行个性化编辑修改,下次再打开这张报表时,打开的是当前用户经过自己个性化设置的报表,这样可以实现不同用户打开同一张报表看到不同的报表格式。
要实现对报表进行个性化存盘,必须对相应的报表进行设置:
在系统共享区的选择要进行个性化设置的报表,用鼠标单击右键,在弹出的快捷菜单中选择“个性化支持”,就可以对报表进行个性化存盘了。
如下图:
说明:
1.Admin用户修改保存的肯定是共享区的源对象,即个性化对Admin用户无效.
2.已保存过的用户需要恢复到系统共享区源对象的当前内容,可以删除个人共享区名为此源对象GUID的对象(显示名称同源对象).
3.支持个性化的对象类型包括各主对象:
查询、报表、窗体等,具体是Dataset、DynaReport、MReport、FReport、Form、WordReport.
2.7对象的复制、粘贴
有五种操作方法:
1、在系统共享区或个人共享区选中某对象,单击鼠标右键,在弹出的快捷菜单选择“复制”命令,移动鼠标至目标目录下,单击鼠标右键,在弹出的快捷菜单选择“粘贴”命令即可.
2、选中对象后按住键盘的[Ctrl]键,拖动对象到目的地后松开[Ctrl]键并松开鼠标左键.
3、选择对象后单击工具栏的复制按钮,然后移动鼠标至目的地单击“粘贴”按钮.
4、选择对象后按住Ctrl+C键,然后按Ctrl+V键.
2.8对象的引用
对象的引用和对象的复制、粘贴功能相似,不同的是引用是通过在共享区拖动对象至目标目录中建立引用,并支持自动命名.引用对象后,系统自动刷新目标目录.
引用对象的操作方法:
在系统共享区或个人共享区选中某对象,单击鼠标右键,在弹出的快捷菜单选择“复制”命令,移动鼠标至目标目录下,单击鼠标右键,在弹出的快捷菜单选择“粘贴为引用方式”命令即可。
注意
引用对象只是源对象的快捷方式;当对象被更改,该对象的引用也会被更新.
2.9移动对象
通过按住键盘的Shift键,同时按住鼠标左键进行拖放,主要用于实现共享区同一目录或不同目录移动对象及调整显示顺序.
同级SHIFT+拖放目录,系统会提示是调整位置还是移动目录到另一目录下。
2.10删除对象
在系统共享区或个人共享区选中某对象,单击鼠标右键,在弹出的快捷菜单选择“删除”命令或者单击键盘的[Del]键即可.
2.11系统回收站
在删除对象时,回收站提供了安全保护.当您从工作台删除任意对象时,会将其放到回收站.回收站中的对象将保留直到您决定从计算机中永久地将它们删除.对象可以被恢复或还原到原位置.删除与还原的操作方式与Windows的操作相同.
说明
§要选择连续的对象,请单击第一个对象,按住[Shift]键,再单击最后一个对象
§要选择不连续的文件或文件夹,请按住[Ctrl]键,再单击每个对象
§删除回收站中的对象意味着将该对象从计算机中永久地删除,不能还原.
§一般用户只可把自己删除的文件还原,Admin用户能把所有文件还原.只有Admin用户才能有权限清空回收站,且当前只支持清空回收站操作,不支持把文件逐一删除。
在BQ产品中支持不经回收站,直接永久删除,即我们在WINDOWS系统中按键盘的Shift+Del键,其操作方式及效果跟BQ是一样的。
另外:
在“系统设置”里可以设置当非Admin用户登录Designer时是否能显示出回收站,具体的相关设置,请看“工具栏->14.系统设置->其他选项”里的相关说明。
2.12递交对象
任何对象都可以被提交到共享区,其中它们的关系是:
工作区里的对象可以被递交到个人共享区和系统共享区,个人共享区里的对象只可以被递交到系统共享区,系统共享区的对象不能被递交.
当一个对象被成功递交后,被递交对象在原位置上会显示为快捷方式,在递交的目标位置目录下会显示出此对象.
递交的方法:
选中要递交的对象,然后按住鼠标左键不放,拖动鼠标到目录位置的目录下放开鼠标,此时系统会弹出提示框提示用户操作,如下图:
当点击上面提示框中的按钮“是”后,系统会弹出另外一个提示框,如下图:
如果只是想把已经选择的对象递交到目标位置的目录下,就在上面的提示框中单击“是”按钮;如果不想提交原对象,只是想把刚刚选择的对象复制粘贴到目标位置的目录下面,就在上面的提示框里单击“否”按钮,
2.13对象的共享
在系统共享区的对象是由管理员定制的供所有人使用的,在个人共享区的对象是用户个人使用的,由用户自己定制.当用户想把个人共享区的对象共享给其它用户使用,只需把在个人共享区的对象拷贝并粘贴到系统共享区即可;当用户想把一些常用的对象放到个人共享区来,只需把系统共享区的对象拷贝并粘贴到个人共享区即可.
2.14导入/导出对象
导出对象:
可以把工作台的已选定对象导出到客户端(本机)的指定的一个目录里,导出后,对象的后缀分别为:
智能查询为“*.iqr”,排版式智能报表为“*.drp”等.
该功能同样适用于整个目录的导出,操作方法与上面相同,只是选定的导出对象不同。
导入对象:
可以把这个目录文件或后缀分别为:
“*.iqr”(智能查询)、“*.drp”(排版式智能报表)等的对象文件,导入到共享区里指定的目标目录下.
具体操作方法,如下图:
该功能同样适用于整个目录的导入,操作方法与上面相同,只是选定的导入对象不同。
但是要注意的是导入时是否会覆盖其他原有文件,建议提前做好备份工作。
选定要导入/导出的文件或对象,点右键,在显示的操作功能列表中选择“导入对象”/“导出对象”
2.15复制路径
选择对象,单击鼠标右键,在弹出的快捷菜单选择“复制路径”命令,可以把对象所在的路径拷贝下来.还可以复制整个目录的路径.
2.16对象保护
如果你想对某些报表或查询等对象进行加密保护,比如希望除admin用户外,其他任何用户打开、修改某个报表都必须输入密码,那可以使用对象保护功能,目前支持保护的对象包括:
查询、排版式智能报表、表格式智能报表、窗体、脚本。
操作方法:
1在一个要保护的对象上,右键在功能列表中选择“保护/取消保护对象”,会弹出对话框,如下图:
2上面界面中默认的对象路径是你所选择的对象或文件夹的路径,当然你也可以手工修改路径,在上面的界面中,你可以对指定路径下的对象做如下保护:
a) 打开对象:
可以设置打开一个对象需要输入的密码,也可以指定只有输入的机器码与当前安装的BQ服务器匹配时才可以打开.
b) 编辑对象:
如果对编辑对象设置了保护,那所有用户都只能以只读方式打开,不能对该对象进行修改.
c) 保护脚本:
当查询或报表等,对象中包含脚本时,可以设置脚本的保护密码,即只有输入密码才能进入对象的脚本编辑器中查看和修改脚本.
设置完以上的内容后,点击“保护”按钮会弹出一个与上图完全相同的提示框,用于再次确认输入的密码及机器码,正确输入后点击“确定”,保护功能即时生效。
3在解除保护时,你必须逐个选择对象右击选择“保护/取消保护对象”,在出现的界面中输入正确的密码才可以解除保护.
2.17工具栏
2.17.1新建
点击新建后会弹出上面的对话框,依次选择要创建的对象类型、路径(目标目录下)、名称然后点击确定,一个新建的对象就会出现在你的面前了。
2.17.2刷新
刷新有如图3种方式:
a)刷新数据:
指刷新当前数据,一般用于修改了参数或对现有对象有改动后,重新查看数据上的显示效果。
b)按指定行数刷新:
“取回全部记录”功能与a功能相同;“取限定记录数”即当只想取几行用于示例、样板等功能,仅需限定返回很少行数的数据内容时使用。
显示的行数等于上图中的记录数。
c)打开即刷新:
用于打开一个对象后,看到的是最新的数据。
2.17.3保存
首先确定当前操作用户具备该权限后,在新建或改动了当前对象后,点击保存,便将当前对象保存到服务器中。
2.17.4暂存
用于网络或认为原因造成的客户端与服务器端断开,这可能造成大量的工作内容没有被保存到服务器上,这时我们只要点击“暂存”功能键,你现在所做的工作就会被客户端记录下来,并且当你下次登录到服务器的时候,系统会自动提示你是否要保存之前的工作,这时你可以选择是否对之前的工作进行保存。
最大限度的为用户减少了损失。
2.17.5粘贴为引用对象
在复制了一个对象后,然后单击目标目录时,该图标就会标记为可用状态。
该功能同对象的引用。
2.17.6查找
可以在系统共享区查找出您所关心的对象.有四种操作方法:
只要鼠标的焦点在“系统共享区”内,该图标就会标记为可用状态。
单击该按钮会弹出查找内容对话框,如下图:
在查找内容中,输入要查找的内容,然后点击“查找下一个”,系统会查找出与查询内容匹配的对象。
2.17.7对象搜索
在系统共享区中任意选中一个对象,点击工具栏中的对象搜索按钮,即会弹出如下界面:
在上面的界面中你可以:
1、定义搜索路径:
默认是你点击该搜索按钮前鼠标所选中的路径,你也可以点击搜索路径后面的
按钮,从系统共享区或个人共享区复制一个路径到上面的界面中.
2、输入搜索条件:
你可以输入你要查找的对象所包含的文字,以便按模糊匹配的方式查找,你也可以指定这输入的文字是匹配名称还是显示名称还是描述还是标签.
3、按修改时间搜索:
你可以按对象历史已修改的时间来搜索所有对象.
说明:
1、对象搜索范围包括系统共享区和个人共享区的所有对象.
2、可以同时按匹配的文字和修改时间来搜索,也可以按其中一个条件来搜索.
3、输入的文字下拉框中最多可以保留最近输入的20个搜索文字.
2.17.8导出当前报表
及导入/导出对象
BQ产品平台为报表的导出准备了六种导出格式,分别是:
Excel,PDF,htm,txt,csv,xml.这六种格式完全可以满足您对报表的保存及提交的格式上的需求。
操作方法:
打开一张欲导出的报表,然后点击工具栏中的“导出当前报表”按钮,如下图:
导入/导出对象同导入/导出对象,只需在当前按钮中的复选下拉框中
选择导入/导出对象即可。
2.17.9发布到WEB
我们的报表浏览方式是以WEB的形式浏览,也就是说确定好一张欲使用的报表后,要把他发布到WEB上才能让只具备浏览者权限的用户正常浏览(如果用户具备设计权限的话可以直接在Designer下浏览,无须发布),那如何来发布一张报表呢?
首先要知道我们的两种发布方式,分别是:
基于Portal的发布和脱离式发布。
基于Portal的发布:
这种发布方式操作非常简单,用鼠标直接把要发布的报表对象拖到“系统共享区”的Web目录后,然后登录到Portal就能浏览到发布的报表。
但是,前提是修改报表的操作是在Designer里进行的。
脱离式发布:
首先,以IIS服务器为例,要确定浏览端装有IIS组件(可以准备光盘或者选择单独拷贝一份与系统相适应的IIS的版本),下面我们先来介绍IIS的安装:
a)第一步:
打开控制面板,
双击“添加/删除程序”
系统弹出“添加/删除程序”窗口,选择“添加/删除windows组件”选项,弹出如下“windows组件向导”界面。
在向导界面的“组件”选择窗口中,单击“Internet信息服务(IIS)”复选框,即在方框内打√,表示添加IIS服务组件。
b)按照安装向导的指示,一步一步的点击“下一步”按钮。
c)在组件配置的过程中需要复制WINDOW有关文件,系统将会弹出请您插入安装光盘的提示,我们可以选择预先准备好的光盘或者选择单独备份出与系统相适应的IIS的版本。
插入安装光盘或选择相应的备份文件后,单击[确定],系统将复制安装光盘相应目录下的一些文件到系统中,然后,系统继续配置IIS信息服务。
配置完成后,系统提示“完成windows组件向导”,单击[完成]按钮,并关闭“添加/删除程序”界面。
至此,完成IIS服务的安装。
至此,IIS的安装工作已经完成。
Web站点位置可以是本地硬盘路径、网络共享路径、FTP路径,即文件要上传到的目录。
HTTP路径是通过HTTP访问的路径。
如:
在IIS下建立一个虚拟目录publish,指向c:
\temp\publish,在IE中访问URL为:
http:
//xxxx/web那么:
位置为:
c:
\temp\publish,HTTP路径为:
/web(为灵活起见,一般写相对路径,而不写全路径,当然也可写全路径 http:
//xxx/web)
1、发布报表
例如,将系统共享区$/Sample/Chinese目录下面的报表发布到FTPSERVER上,该安装了FTPSERVER机器的IP地址是192.168.10.21。
做以下操作:
a)同样在IIS中点击“默认FTP站点”,右击构建一个虚拟目录,假如虚拟目录的名称为Export,然后在IIS中再点击“默认WEB站点”右击也新建一个名为Export的虚拟目录,同时指向的路径必须和FTP站点中EXPORT所指的路径完全相同
b)选中系统共享区$/Sample/Chinese,单击右键快捷菜单,选择[发布到WEB],在目标网站URL中输入要发布的FTPSERVER的IP地址,此例中输入安装FTPSERVER机器的IP地址192.168.10.21,由于要将发布的文件发布到虚拟目录中,所以就键入Ftp:
//192.168.10.21/Export;网站登录的用户名、密码就是登录安装了FTPSERVER机器Windows登录用户名和密码;启动页可以选择默认为default.htm;编码:
gb2312表示简体中文,big5表示繁体中文,iso-8859-1表示标准ASCII字符集。
具体过程参见下图:
生成参数录入界面:
是指你发布的报表如果有参数,则会先自动生成一个参数录入界面,让你输入参数后才能看到报表的结果。
允许刷新:
是控制报表发布后是否允许在IE上刷新,如果只是看静态的报表文件,则不需要钩上此项,但多数情况还是希望最终用户能刷新报表数据,所以默认此项是钩上的。
通过指定的URL刷新数据:
是指报表发布后,刷新时能自动根据指定的URL找到相应的数据源来刷新数据。
通过指定的URL打开对象:
是指报表发布后能通过指定的URL来打开每一个报表对象,但是要注意此路径必须位于报表的发布路径下。
c)点击上图中的“发布”按钮,系统会弹出如下图的提示框:
表示发布成功。
2、使用BQ服务器浏览报表
发布成功后你可以通过IE浏览前面发布的报表,按第一步中配置好的虚拟目录名称来输入正确的URL地址即可实现。
比如上面服务器的IP是192.168.10.21,而默认WEB站点下建的虚拟目录名称为Export,那么在IE中输入http:
//192.168.10.21/Export即可实现正确的BI登录界面,登录后就可以直接访问所有发布的报表对象。
3、不使用BQ服务器浏览报表
如果不使用BQ服务器,则可以更灵活的方式实现与您的系统集成,并通过BQ提供的SimpleUDE组件轻松实现跨平台访问报表。
2.17.10发送Ad-hoc信息
用于用户设定的关键指标出现示警时,或者直接人为的以邮件的形式发送Ad-hoc信息将示警记录或邮件发给一个或多个用户。
也可以把它理解为BQ产品中的内部邮件。
操作方法:
首先,点击工具栏中的“发送Ad-hoc信息”按钮,以拖拽的方式从用户的目录下确定发送Ad-hoc信息的收件人,如下图:
(除了拖拽方式外,直接输入用户名称也是可以的。
)
同时,Ad-hoc信息支持多个用户的发送。
然后,填写完整的“主题”和“内容”信息后,点击发送。
发送成功后会弹出下面的对话框作为提示:
这样当收件用户登录的时候系统会自动提示一个收件的对话框,如下图:
用户根据提示打开位于“个人共享区”的“我的收件箱”查收邮件即可,如下图:
下图为刚刚发送到收件箱中的内容。
双击该邮件就可以查看完整的信息内容。
(请加上简单的说明,如果登录Portal,就在右上角的“收件箱”里查看信息。
)
2.17.11数据泵出
数据泵出是BQ产品实现ETL的装载功能的工具。
ETL,即数据抽取,转换,装载这样一个对数据的操作过程。
也就是说我们这里的“数据泵出”是ETL的最后一步,所以这里暂不做详解,详见参阅《二次开发手册》。
2.17.12禁止运行脚本
在很多人为或非人为的情况下,一些对象由于一些未知的原因会弹出一些脚本类的异常提示,但是我们又不关心这些异常,只想看到完整的对象,这个时候我们就需要此功能。
点击该功能后,系统会自动跳过这个异常提示,直接进入下一环节。
2.17.13禁用淡入淡出
BQ产品中默认的对象显示方式为:
淡入淡出式。
一般在一些工具进行远程操作的时候,由于对象是淡入淡出式,导致一些弹出的对话框在远程的另一端是无法看到的,这个时候就要用到了这个功能。
2.17.14系统设置
BQ产品中的系统设置分为多个部分,如下图:
现在我们来逐项了解一下。
2.17.14.1系统设置:
首先要知道一点,只有Admin用户才能进入系统设置界面。
在系统设置中分为:
系统安全,对象显示,数据备份,其它选项。
系统安全:
如上图所示,在这里可以对密码进行密码的长度和新用户默认密码的设置工作,通常系统默认的密码最小长度为“0”,即允许密码为空。
而新建用户默认密码即为管理员新增用户时初始密码,与银行卡初始密码为“000000”的原理是一样的。
在登录控制可以选定是否允许多个用户使用同一个用户名登录。
任务调度器:
可以设置计划任务执行机器(IP地址),可以设置多台机器,还可设置任务调度服务器URL,点击“当前服务器URL”按钮,平台会在“任务调度服务器URL”下面输入栏,自动获取当前BQ服务器的URL地址。
具体设置任务计划详见“第四章任务计划”。
2.17.14.2对象显示:
系统一般显示的是字段名称,通过“对象显示”设置,可以设置数据库字段、信息域数据对象、查询和报表中的对象标题显示为字段的标题、字段描述、字段所在的表名,或者是名称、标题、描述和表名四个项目的组合,如显示为“名称+表名”.使用户更方便更容易地识别和使用字段.
操作如下:
1单击上图的“对象显示”选项卡,如下图示:
2单击窗口的[名称]、[标题]、[描述]或[数据库表]按钮插入宏,以设置字段显示标题的方式.宏与宏之间还可以输入分隔符.合法的设置如Table.Name,NameofTable等.
说明:
字段显示标题设置不能输入如下字符:
/、\、[、]、$、#、:
、*、?
、"、<、>、|
2.17.14.3数据备份
因为在BQ产品中构建的所有对象都是保存在BQ产品服务器的Repository目录下,为了安全起见,系统会自动备份此文件夹,你可以在系统设置中的“数据备份”一项中做如下操作:
在上图中分别定义:
a)备份路径:
系统默认是备份在BQ产品服务器安装目录下的Backup目录下,你可以根据磁盘空间的大小而选择不同的备份路径.
b)自动备份时间间隔:
系统默认是每隔两天备份一次,你可以根据需要修改备份间隔的时间,时间以天为单位.
c)自动备份时间:
系统默认是备份的时间,你可以选择一个合适的时间来备份数据,如果选择下班以后的时间,则不能关闭BQ产品服务器电脑.
d)循环备份数:
系统默认备份最新时间的五次文档,也就是说当备份的Repository达五次之多时,那第六次备份就会先删除最早一个时间备份的Repository文件夹,同时备份住第六次备份的文件夹.此文件夹备份的名称是Repository后面带上相应的日期.
2.17.14.4其他选项:
固定报表默认内核:
选择报表当前使用的内核。
让用户选择:
当用户新建BQ产品时系统会弹出BQ产品创建选择框
MSExcel:
默认Windowsofficeexcel
X-Excel:
默认为华表BQ产品内核
插件不活动失效时间:
指定时间内不操作BQ产品系统,系统便会与BQ产品服务器断开.系统默认一般为10分钟,为避免断开可以把数值设置大一些。
JServer资源自动解锁时间:
即用户死机或异常退出系统后,再次登录时,打开刚才退出前正在打开的报表时,可能系统会提示报表被锁定,无法正常打开,此时,在20秒后报表就能自动释放或解锁(误差最大10秒),即报表能被正常打开。
帮助文档:
列出当前BQ产品系统的帮助文档所对应的名称及路径。
同时用户还可以新增加修改删除文档,如下图,在“帮助文档”下方的输入框内,直接输入文字即可,增加这样一个新文档名称及路径:
其它文档:
Documents/Develop.chm,如下图:
点击“确定”按钮后
- 配套讲稿:
如PPT文件的首页显示word图标,表示该PPT已包含配套word讲稿。双击word图标可打开word文档。
- 特殊限制:
部分文档作品中含有的国旗、国徽等图片,仅作为作品整体效果示例展示,禁止商用。设计者仅对作品中独创性部分享有著作权。
- 关 键 词:
- 商业智能BI第2章 工作台 商业 智能 BI
 冰豆网所有资源均是用户自行上传分享,仅供网友学习交流,未经上传用户书面授权,请勿作他用。
冰豆网所有资源均是用户自行上传分享,仅供网友学习交流,未经上传用户书面授权,请勿作他用。


 如何打造酒店企业文化2刘田江doc.docx
如何打造酒店企业文化2刘田江doc.docx
