 CAD知识点总结.docx
CAD知识点总结.docx
- 文档编号:5350475
- 上传时间:2022-12-15
- 格式:DOCX
- 页数:16
- 大小:231.23KB
CAD知识点总结.docx
《CAD知识点总结.docx》由会员分享,可在线阅读,更多相关《CAD知识点总结.docx(16页珍藏版)》请在冰豆网上搜索。
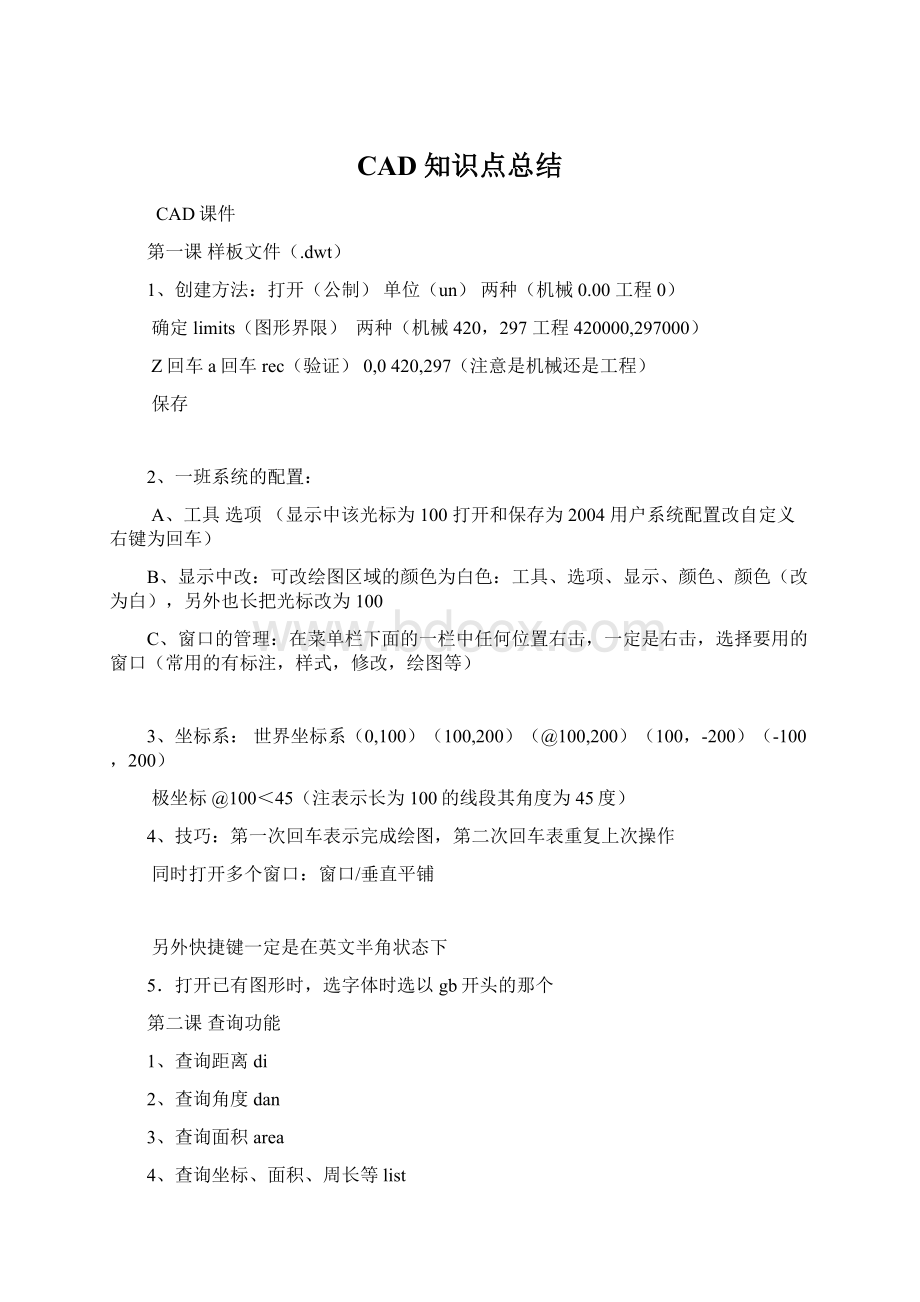
CAD知识点总结
CAD课件
第一课样板文件(.dwt)
1、创建方法:
打开(公制)单位(un)两种(机械0.00工程0)
确定limits(图形界限)两种(机械420,297工程420000,297000)
Z回车a回车rec(验证)0,0420,297(注意是机械还是工程)
保存
2、一班系统的配置:
A、工具选项(显示中该光标为100打开和保存为2004用户系统配置改自定义右键为回车)
B、显示中改:
可改绘图区域的颜色为白色:
工具、选项、显示、颜色、颜色(改为白),另外也长把光标改为100
C、窗口的管理:
在菜单栏下面的一栏中任何位置右击,一定是右击,选择要用的窗口(常用的有标注,样式,修改,绘图等)
3、坐标系:
世界坐标系(0,100)(100,200)(@100,200)(100,-200)(-100,200)
极坐标@100<45(注表示长为100的线段其角度为45度)
4、技巧:
第一次回车表示完成绘图,第二次回车表重复上次操作
同时打开多个窗口:
窗口/垂直平铺
另外快捷键一定是在英文半角状态下
5.打开已有图形时,选字体时选以gb开头的那个
第二课查询功能
1、查询距离di
2、查询角度dan
3、查询面积area
4、查询坐标、面积、周长等list
第三课常用快捷键
1、常用快捷键:
u表示放弃或者撤销到上一部
Esc表示撤销
E表示删除
Enter表示结束命令,可与空格等同
2、捕捉方法很重要:
很多时候是并不需要作辅助线的,只要捕捉方法正确,因此,一定要善于用捕捉F3打开与关闭捕捉
3、正交F8打开与关闭正交
4、
第四课常用绘图命令
1、直线L
2、构造线XL(v或h)
3、矩形rec(结合偏移使用)
注:
偏移的方法recfrom某点(单击)@100,-200(这是矩形的第一点)@100,200矩形的长宽
4、多段线pl作用是形成一条复杂的多线,而直线命令是由多条线段组成的
多段线刻画箭头、粗线条等,因为他可以改线宽
5、多边形pol中心和边E两种方法
6、圆弧A圆心起点角度或玄长(起点到终点是逆时针旋转的)
起点端点和角度三点做胡
7、圆C两圆的外切圆ct捕捉第一点捕捉第二点输入半径
与两圆都相切c3p捕捉第一点捕捉第二点捕捉第三点
8、样条曲线
9、椭圆EL轴端点另一端点(长轴尺寸)短轴尺寸
圆心c长轴一半短轴一半
注:
每种命令下都有子命令,都可以配合子命令使用,如画矩形时可以直接画圆角或倒角
第五课图案填充H
1、A、室内设计(其他预定义)
木地板dolmit比例尺6.35填充比例=实际长度(150/6.35)
地砖net比例尺3.175填充比例=实际长度(800/3.175)
防滑地砖angle6.985(300/6.985)
铝扣板line3.17(200/3.17)
B、机械(ANST)
第一个
2、改角度(选填)添加拾取点或添加对象最后右击点预览再点enter
再点确定
第六课多线ML和点样式以及夹点编辑
常做墙线和窗线用
步骤:
1、创建多线格式——多线样式——新建——样式名(qx)——起点和终点打上勾
如果在添加点一下添加一条点两下添加两条
数值0.5有时需要更改
当平行线为偶数时不用改即为1:
1
奇数要改(例如:
墙厚200,分三段的话那么一段就为200/3=66.666666667)
2、使用多线mlj(要选tzb)比例66.666667(默认为20)输入st后输入多线名拾取第一点拾取第二点
3、点的做法格式点样式选一种点样式确定
A、定数等分DIV
B、定距等分ME
4、选中要编辑的元素,单击夹点变红,(可做复制c、移动、旋转、镜像mi、缩放和拉伸)
前提要先输入b而后点击基点
注意编辑时要选择图元
选择图元的方法有:
框选(从左向右和从右向左是有区别的都常用)、单击选
减选时要按住shift
第七课修改工具
1、移动M
2、复制CO
3、旋转RO
4、缩放SC线型比例缩放LTS
5、镜像MI
6、偏移O
7、圆角F
8、倒角CAH(距离D角度A修剪T多个M)
9、修剪TR
A、两次回车
B、先选边界(与要删除对象相交的对象),再选要删除的对象
10、伸展LEN(此命令不常用)
A、增量DE增加数据
B、百分数p
C、全部T
D、动态DY
11、延伸EX(对已有长度增加或减少)
注:
以上方法都不常用,一班都是ex然后选择要延长到的边界再选要延长的对象。
可配合框选一次使多条线段延长
11、分解X(将块、矩形、多段线、标注、填充等打散为独立线条。
作用是有些场合需要对某个单一独立线条进行编辑,而他又是个整体,只有打散的情况下方可编辑)
12、打断BR
打断与点(一点打断)
打断与面点(两点打断)
13、拉伸STRETCH
14、合并J
15、阵列AR
16、对齐AL
第八课阵列AR
环形阵列和矩形阵列
1、环形阵列方法:
选取中心点、填充角度、项目总数、选择对象
2、矩形阵列方法:
行列、拾取两个偏移或者填写行偏移和列偏移、然后点拾取对象
第九课对齐AL
实现装配的功能
一点对齐(相当于移动,先选源点,再选与之对应的的目标点)
两点对齐(重要的很,方法同上)
第十课块
包含块定义、块阵列、块插入、块属性、快存储
块:
一组相关对象的集合(标准件)文件内部或文件间的复制使用
1、块定义:
B名称;取英文的基点;插入时的基础位置对象;快内容(鼠标选取)选取后要按回车键之后点确定
2、块插入I
插入点、比例系数、旋转
3、块属性ATTDEF标记提示值英文的提示请输入值默认值
注:
当需要对块中的某个元素进行修改时,要先分解块,然后再能对局部修改
4、块参照XA:
作用是改图,你改则我改,我改则你也随之改了,方便适用于装配图和零件图之间的修改
块参照:
A改则B改,B改则A也随之改变
B与I对应——先定义后插入、W与XA(I)对应——先存储后插入
注;块参照的修改:
1、改零件图后保存装配图自然就该表了
2、改装配图;方法是先输入refedit,改图纸后在之后在返回refclose零件图自然也就改变了
第十一课文本插入DT
常常要用到相同大小字体的文本,此时可以先复制文本(co),然后对复制过来的文本双击进行修改(删除之后敲入新的文本)字体太小时可按sc缩放
第十二课室内设计图纸规划
设计步骤:
1、原始墙面图
2、墙体变动图
3、总平面图
4、功能平面图地板材质、墙面材质、灯位图、天棚图、插座、电路图
5、各空间平面图及立面图
6、大样图及节点圆
第十三棵常用命令总结
常用的复制命令、修改命令、角度命令等
复制命令:
1、加点编辑进行复制
2、CO
3、Ctrl+c
4、镜像复制MI
5、偏移复制O
6、块BI(先定义B后插入I)
7、阵列AR(矩形阵列和环形阵列)
角度命令
1、构造线XLA搭个角度
2、直线做角度L@100<72
3、角度查询DAN
第十四课标注样式和文字样式和点样式和表格样式
插入文字时一定要先做文字样式st,然后单行文本是DT,多行文本是MT
1、文字样式ST,文字样式的做法:
使用大字体勾掉字体名改为宋体——新建(hz1)——高度1,2,3(最常用的,可作为平均值来参考),4,5,6——应用——关闭
2、插入单行文本:
方法
A、DT——S——输入刚才设置的某个样式名(hz1)——若太大或太小则用SC进行缩放
B、若要修改双击该文本即可
C、问号可以先做字体样式,然后选中字体样式(换个字体样式就行了),或者改为standad
3、多行文本st——mt——单击一点——单击另一点(做框)——右击——输入文字打开——记事本文件
若要对多行文本就能行修改也是双击,如果一个框放不下,则要双击后剪切(ctrl+X),然后再重新在做一个文本框(MT),放进去
5、字体大小要是做完样式后感觉不合适,则用SC进行缩放
6、修改文字:
DDEDIT或者双击文字,但有些情况下双击不是起作用的,
第十五课图层LA
新建图层,设置图层,利用图层(作图时要用到什么图层就选择什么图层),一班都是做到样板中去。
1、设置图层时要改变线宽、线型和颜色等。
2、开关(点击灯泡),对某个图层进行开关,就可以使之显示或者不显示
3、锁定,不逊需用户编辑了
4、打印,设置打印时,可以点击打印,使某些图层不打印出来,如中心线层
5、机械:
中心线或轴线,红色虚线
标注,绿色
粗实线,0.3
细实线,0.15
剖面线,红色
文字,绿色
图块,紫色
图框,不改
6、工程:
中心线或轴线,红色虚线
柱线不改
墙线不改粗实线0.5细实线0.25
门青
窗紫色
图块、框填、和标注、都需要做图层
其他
6、图层管理
定位图层L*表示图层名首字母为L的所有图层,墙*表示首汉字为墙的所有图层
?
a*表示图层名第二个字母为a的所有层
第十六课标注D
(要新建标注样式,一般一幅图都需要几个标注样式)
先做标注样式,经常会不止一个标注样式,经常一幅图中包含3至6个标注样式,同一类标注样式的标注一次性标注完即可,当然有时候标错了,要进行修改,可以选中该标注,然后更改标注样式,再点“标注更新”才会生效
1、标注后,有些地方要修改,比如对数字修改,输入ddetit,然后加字减字,注意的是加入一些特殊符号时,可在确定后面的下拉菜单中符号中查找,例如要输入●时查的要输入%%c,在如逗号为%%d就是度数的符号,
2、特殊符号的标注:
如公差引线等,还有就是常用的方式有快速标注QDIM,基本标注DBA,连续标注DCO(这几种都需要先做基准)等
3、标注流程:
做文字样式(此步骤也可以放在后面),然后再做标注样式D,在标注样式中要更改直线、符号和箭头、文字、主单位、公差和调整(其实调整不是特别常用),设置好标注样式好后,置为当前并保存。
接下来要开始标注了,标注样式可以点击菜单栏下的标注菜单,进行标注,也可以调出标注窗口,然后再标注,同时也还可以用快捷键进行标注(比如线性标注的快捷键为DLI等)。
4、标注/新建/继续然后修改填写以下内容(以下几条)
5、直线:
超出标记当为建筑标记时,尺寸线超出尺寸界线的长度
基线间距当使用基线标注或连续标注时尺寸线的间距
超出尺寸线尺寸界线超出尺寸线的长度(一般为2mm乘比例尺)
起点偏移量标注尺寸界线与图形的间距
7、符号和箭头
箭头:
机械用实心闭合,建筑用建筑标记
引线:
是新闭合或点
箭头大小:
字高一半
圆心标记:
无或标记字高一半
8、文字文字样式
选择用户定义的样式时,文字高度无效
文字位置:
垂直改为上方,水平改为置中(一般都是如此,特殊的需要不这样)
文字对齐:
(即文字的方向)一般选择ISO标准(还经常用到“与尺寸线对齐”,这里经常都要做两个标注样式一个为ISO,另一个为“与尺寸线对齐”)
从尺寸线偏移:
尺寸线距离文字之间的距离
8、主单位
线性标注:
前缀和后缀可以再标注数据前后添加符号
比例因子:
(作用是把原图放大缩小n倍,n为0.1,5,10,100,等)
角精度:
角度经常也要被测量,这时看要求的是小数点后面要求保留几位小数,比
如22.5°时,精度为0.0
9、调整
10、公差或者说是专门用来标注公差的
注:
一般都需要做好几个样式,另外样式可作修改
注意:
公差分两类:
尺寸公差和形位公差
引线标注LE,基准用块来做,公差为TOL(然后填写下表),
第十七课预算
1、计算器开始/运行(calc)
2、利用查询功能求面积,周长等做预算
第十八课三维和图纸和表格
1、图纸大小A4297*2101:
75
A3420*2971:
100或1:
01或1:
1或1:
10
A2594*4201:
200
A1841*5941:
300
A01189*8411:
200或1:
500
2、工程图纸比例一般为1:
100
机械图纸比例一般为1:
1
3、图纸的边框
装订区统一是25,边距有两种:
A4和A3的为5mm
A2A1A0的为10mm
(注:
小技巧,对大矩形进行偏移(o)5mm或者10mm,然后在对内矩形分解把装订线向内偏移20mm或者15mm即可,具体数值要是机械就是偏移20或者15,要是工程图就要偏移2000(图上实际距离为20mm,工程实际距离为2米),或者1500)
4、表格:
先做表格样式tablestyle然后插入表格table
5、表格中插入块图形的方法:
先把图形定义成块b,再插入到表格中TINSERT(一定要放到表格中间)
第十九课表格、文字符号图中说明作图经验等
1、做表格的方法tablestyle——新建——样式名——文字样式——列标题和标题前的勾都去掉——数据——把使用大字体勾掉选宋体——高度1,2,3,4,5,6自选(标题最大选6,最小选3,多行文本最大选3最小选1)——应用——关闭——文字颜色和对齐等一改——水平和垂直都填文字高度的一半——确定——置为当前——关闭插入表格输入TABLE——行列改——列宽=(字数+1)*文字高度1,2,3,4,5,6(工程为100,200,300(机械则为3),400,500,600)——确定——确定
2、对表格进行修改
选中某一格,在选中节点向左向右拉使之变长变短,另外按住shift键进行加选然后合并选中的的单元格,单元格中文字的插入方法,是选中某一格,双击打字点确定即可
3、表格和边框也长定义成块,以参照快的方式更好
4、作图的一些经验
表面粗糙度值一半要做块,然后插入,方便同一类型的插入,边框也可以做成块
表格也可以做成块,把零件图做成块方便装配图的更改。
第二十课练习
注意颜色的区别
第二十一课装配
第二十二课总结
一般都是做好常用的样板,做好几个通用样板,还有经常要在作图之前把图层给做好,包括装订线和边距,粗糙度等常用的做成参照块或者一般块存起来,以便以后常用,零件图和装配图之间要用把零件图做成参照快,方便修改,常用的表格样式也应该做好,方便使用,
第二十三棵打印出图
1、安装打印机:
A4HP6L激光的黑色的
A3EPSONEX3彩色喷墨的
安装方法,开始设置打印机删除原来的打印机文件添加打印机一直点下一步,最后选择打印机,再点下一步,直到出来完成。
2、打印CTRL+P打印分为两种:
一种为临时打印,另一种为永久打印。
临时打印,CTRL+P然后选择打印机,图纸大小,打印区域、打印比例等,
打印区域要注意有窗口和范围,(窗口这种方式不好)
故利用布局空间这种临时打印方式比较好,具体做法如下,点击布局1,然后双击,出现粗实线的红色区域,在把图拉到红框中间,然后输入Z,然后点对角线的两个位置,就把要打印的区域给截下来了。
然后再输入CTRL+P就好了。
永久性打印:
文件页面管理器设置,新建选择右上角的打印样式
Acad.ctb彩色打印
Grayscale灰度打印
Monochrome单色打印
设置永久性打印后,便可以永久选用打印机了
3、综上,若要临时打印时,方法如下最好:
利用布局空间这种临时打印方式比较好,具体做法如下,点击布局1,然后双击,出现粗实线的红色区域,在把图拉到红框中间,然后输入Z,然后点对角线的两个位置,就把要打印的区域给截下来了(截好图之后一定要回车两次确定)。
然后再输入CTRL+P就好了。
输入CTRL+P后,然后按照下面的格式填写完整即可
第二十四课三维模型
CAD完
附:
一、
快捷键是自己设的,在工具—映射键—新建—输入你的快捷键—开始操作然后停止,再输入你刚才输入的快捷键就会出现你刚才操作的那段
还有就是原本定义的proe默认的快捷键?
我常用的是(集中在左手区域才好用):
ctrl+g:
再生(超级常用)
ctrl+s:
保存(超级常用)
alt+i,d,d,m:
插入merge特征(超级常用)
alt+e,u,(enter),a:
恢复特征(很常用)
alt+i,d,(enter),i:
插入界面(很常用)
alt+i,d,d,m:
插入merge特征(超级常用)
alt+f,e,d:
从内存中删除不显示的文档(常用)
alt+t,r:
关系(常用)
alt+t,p:
参数(常用)
alt+t,o:
config.pro(不常用)
alt+e,t:
设置(不常用)
vd:
默认视图
ve:
等轴测视图
vr,vt,vf:
向视图
ex,re:
拉伸,旋转
dxf:
输出dxf
pa0,pa1,pa2,pa3,pa4:
出图a0,a1,a2,a3,a4
二,模数
模数
模数是表示齿轮大小的一个参数,其定义是分度圆直径与齿数的比值,d=m*z
她是设计齿轮大小的一个参数,一般正常齿轮的齿全高等于1.25个模数,公法线处为一个模数,模数越大,齿轮越高也越厚,
在加工标准齿轮的位置上,如果齿轮刀具靠近齿轮一段距离xm,则得到的是负变位齿轮,相反,如果齿轮刀具远离齿轮一段距离xm,则得到正变位齿轮,x是变位系数(有正负之分),m是齿轮模数,变位量等于x与m的乘积
1、变位齿轮:
当模数,压力角,分度圆直径,齿距都不变时
若为正变位,则齿厚、齿根圆、齿顶圆、齿根圆都变大,齿根高度变小,齿顶高变大。
负变位则相反
2、变位齿轮的齿厚为3.14m/2+2mx*tanj(j为压力角)
3、变位齿轮的齿根圆直径,等于标准齿轮时的齿根圆直径加上2倍变位量,
变位齿轮的齿顶圆直径,在单个变位齿轮时,是无法确定的,须知道一对齿轮参数和实际中心距才能确定的
4、通过变位主要解决的是跟切问题
四、word文档缩印方法,先分栏,一班分三栏,然后用小六号字
- 配套讲稿:
如PPT文件的首页显示word图标,表示该PPT已包含配套word讲稿。双击word图标可打开word文档。
- 特殊限制:
部分文档作品中含有的国旗、国徽等图片,仅作为作品整体效果示例展示,禁止商用。设计者仅对作品中独创性部分享有著作权。
- 关 键 词:
- CAD 知识点 总结
 冰豆网所有资源均是用户自行上传分享,仅供网友学习交流,未经上传用户书面授权,请勿作他用。
冰豆网所有资源均是用户自行上传分享,仅供网友学习交流,未经上传用户书面授权,请勿作他用。


 转基因粮食的危害资料摘编Word下载.docx
转基因粮食的危害资料摘编Word下载.docx
 制造业常用英文缩写大全.xlsx
制造业常用英文缩写大全.xlsx
