 Excel知识要点分解.docx
Excel知识要点分解.docx
- 文档编号:5339328
- 上传时间:2022-12-15
- 格式:DOCX
- 页数:27
- 大小:315.99KB
Excel知识要点分解.docx
《Excel知识要点分解.docx》由会员分享,可在线阅读,更多相关《Excel知识要点分解.docx(27页珍藏版)》请在冰豆网上搜索。
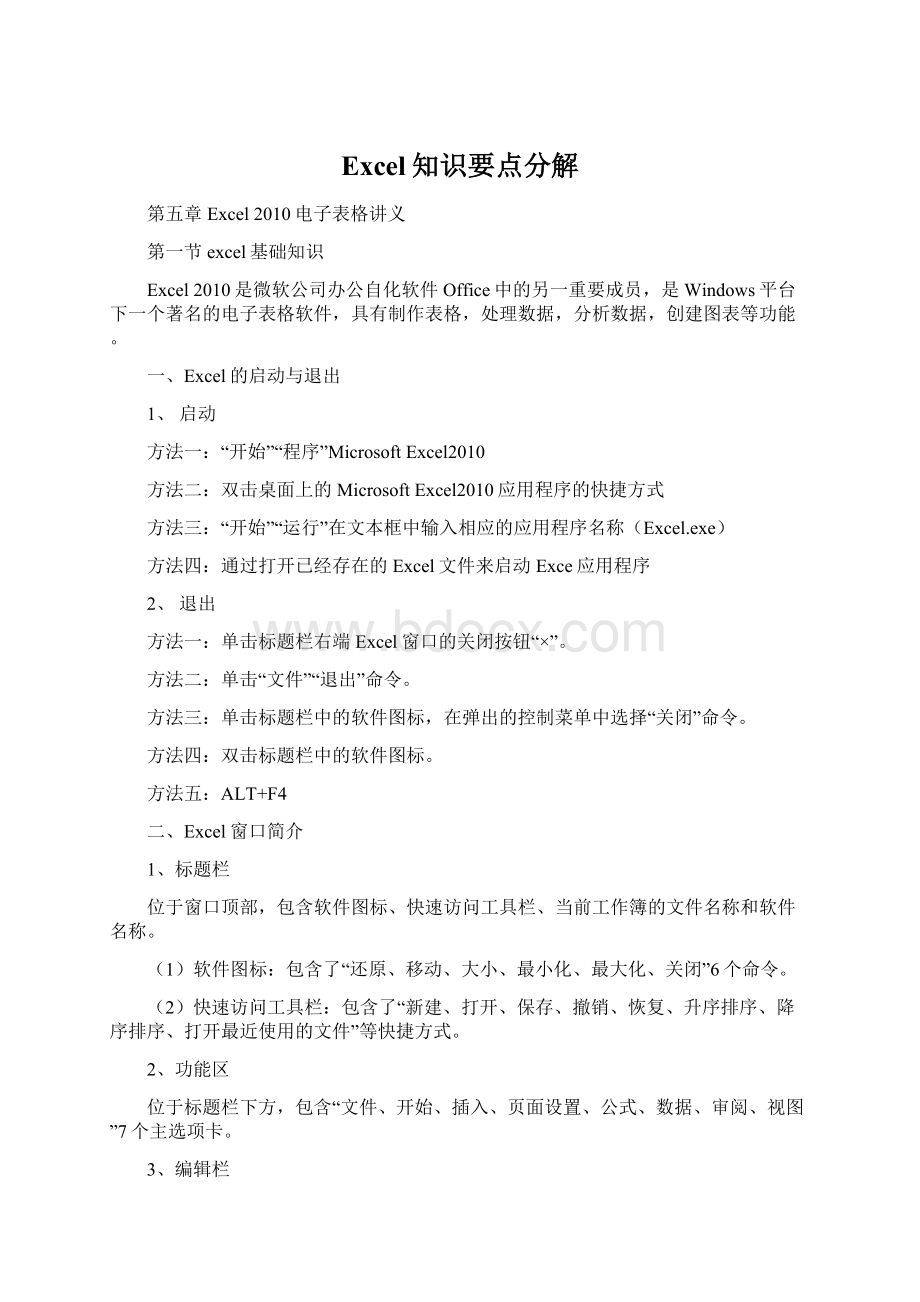
Excel知识要点分解
第五章Excel2010电子表格讲义
第一节excel基础知识
Excel2010是微软公司办公自化软件Office中的另一重要成员,是Windows平台下一个著名的电子表格软件,具有制作表格,处理数据,分析数据,创建图表等功能。
一、Excel的启动与退出
1、启动
方法一:
“开始”“程序”MicrosoftExcel2010
方法二:
双击桌面上的MicrosoftExcel2010应用程序的快捷方式
方法三:
“开始”“运行”在文本框中输入相应的应用程序名称(Excel.exe)
方法四:
通过打开已经存在的Excel文件来启动Exce应用程序
2、退出
方法一:
单击标题栏右端Excel窗口的关闭按钮“×”。
方法二:
单击“文件”“退出”命令。
方法三:
单击标题栏中的软件图标,在弹出的控制菜单中选择“关闭”命令。
方法四:
双击标题栏中的软件图标。
方法五:
ALT+F4
二、Excel窗口简介
1、标题栏
位于窗口顶部,包含软件图标、快速访问工具栏、当前工作簿的文件名称和软件名称。
(1)软件图标:
包含了“还原、移动、大小、最小化、最大化、关闭”6个命令。
(2)快速访问工具栏:
包含了“新建、打开、保存、撤销、恢复、升序排序、降序排序、打开最近使用的文件”等快捷方式。
2、功能区
位于标题栏下方,包含“文件、开始、插入、页面设置、公式、数据、审阅、视图”7个主选项卡。
3、编辑栏
位功能区下方,包含“显示或编辑单元格名称框、插入函数、数据编辑区”3个功能。
(1)名称框:
用于显示活动单元格地址,查找单元格地址或单元格区域,给单元格地址或单元格区域重命名。
(2)插入函数:
用于插入所需要的函数。
(3)数据编辑区:
用来输入或编辑当前单元格的内容、值或公式。
(4)工作区:
用于输入或编辑单元格
(5)状态栏:
位于窗口的底部,用于显示操作状态(输入或就绪),视图按钮和显示比例。
在为单元格输入数据时,状态栏显示“输入”
输入完毕后,状态栏显示“就绪”,表示准备接收数据或命令。
(6)滚动条
(7)工作簿窗口
在Excel中还有一个小窗口,称为工作薄。
工作薄窗口下方左侧是当前工作薄的工作表标签(显示工作表的名称),单击工作薄窗口的最大化按钮将与Excel窗口合二为一。
三、工作簿、工作表、单元格
1、工作薄:
是用于处理和存储数据的文件(其扩展名为.xlsx),启动Excel后,将自动新建一个名为工作薄窗口。
默认情况下,工作薄中打开3张工作表(Sheet1、Sheet2、Sheet3)。
因此用户可以在一个文件中管理多种类型的相关信息。
一个工作薄中最少必须打开1张工作表。
说明:
一个工作薄就是一个Excel文件,工作薄名就是文件名。
可同时打开多个工作薄,但任一时刻只能对一个工作薄进行操作(当前工作薄)。
2、工作表:
是显示在工作簿窗口中的表格,用于存储和处理数据。
一个工作表由65536行和256列构成,一个工作薄最多可以包含255张工作表,默认显示3张工作表(Sheet1、Sheet2、Sheet3),单击基本个工作表标签,可以选择该工作表为活动工作表(高亮显示且工作表名称有下划线)。
行号:
1、2、3……65536
列标:
A~Z、AA~AZ、BA~BZ……IA~IV(9*26+22=256)
说明:
工作表滚动按钮:
显示第一个工作表
显示第后一个工作表
显示前一张工作表
显示后一张工作表
3、单元格地址和单元格区域命名
工作表中行列交汇处的区域称为单元格,是工作表存储数据的基本单元,它可以保存数值、文字、声音等数据。
单击某单元格使之成为活动单元格(当前单元格)
单元格地址:
1A1引用样式,此样式引用由列标+行号组成,字母标识列(从A到IV,共256列),引用数字标识行(从1到65,536)。
若要引用某个单元格,请输入列标和行号。
例A1、AA23、IV2等。
若要引用
请使用
列A和行10交叉处的单元格
A10
在列A和行10到行20之间的单元格区域
A10:
A20
在行15和列B到列E之间的单元格区域
B15:
E15
行5中的全部单元格
5:
5
行5到行10之间的全部单元格
5:
10
列H中的全部单元格
H:
H
列H到列J之间的全部单元格
H:
J
列A到列E和行10到行20之间的单元格区域
A10:
E20
2R1CI引用样式:
在R1C1样式中,Excel指出了行号在R后而列号在C后的单元格的位置。
例:
表示单元格地址为第8行第6列,即:
R8C6F8
表示单元格地址为第5行第3列,即:
R5C3C5
打开或关闭R1C1引用样式的操作步骤:
1、单击“工具”菜单上的“选项”,再单击“常规”选项卡。
2、在“设置”下,选中或清除“R1C1引用样式”复选框。
说明:
当前单元格地址显示在名称框中,而当前单元格的内容同时显示在当前单元格和数据编辑区中。
第二节Excel基本操作
(一)
一、工作簿新建、打开、保存、关闭
1、新建:
注:
启动Excel后,自动新建一个名为BOOK1的工作薄。
2、打开(3种方法)
注:
快速打开最近使用过的旧工作薄①文件菜单底部②开始文档
3、保存(4种方法)
注:
①按F12键弹出“另存为”对话框
②“保存”与“另存为”的区别
4、关闭(3种方法)
注:
关闭与退出的区别
二、输入数据
往单元格中输入数据时,先单击目标单元格,使之成为当前单元格,然后输入数据
输入数据方法:
①单击单元格直接输入
②单击目标单元格,在编辑区输入
③按F12键(双击单元格)
取消单元格数据的输入方法:
①按ESC键②单击编辑区中的“×”按钮
(一)输入文本
文本包括文字、字母、特殊符号、空格以及一切能从键盘中输入的符号。
例:
作业、’431900、”123”等
说明:
①文本型数据自动靠左对齐
②输入文本型数字时:
数值前加单撇号(’),例:
’4236885
③输入内容超过单元格宽度时:
a、若右侧单元格内容为空,则超宽部分一直延伸到右侧单元格b、若若侧单元格有内容,则超宽部分隐藏,不在右侧显示。
(二)输入数值
数值中可以出现:
0~9、+、—、()、%、E、e、$
例:
$1,234、50%、856、+856、-856、(856)、1.23E+11等
说明:
①数值型数据自动靠右对齐
②输入负数:
a、-856b、(856)
③输入数值时,若长度超过11位,则转换成科学计数法
④输入分数时:
0分数例:
01/2
⑤单元格宽度太小时显示一串“#”
(三)输入日期和时间
1、输入日期
可采用以下形式输入日期:
年-月-日、年/月/日、月-日、月/日
例:
2008年10月1日、2008/10/1、08-10-1、10月1日、10-01、10-1、10/01、10/1
注:
①若要以日/月/年、日-月-年、日/月、日-月的形式输入,则月份必须用英文表示。
例:
1/OCT/2003、1-OCT-2003、1/OCT、1-OCT
②默认状态下,当用户输入两位数字的年份时,会出现以下情况:
a、年份为00~29之间时,Excel解释为2000~2029年
b、年份为30~99之间时,Excel解释为1930~1999年
例:
29/1/302029/1/3035/5/21935/5/2
③日期在Excel内部是用1900年1月1日起至该日期的天数存储的。
例:
1900/1/111900/2/132
④若单元格首次输入的是日期,以后再输入数值仍然转换成日期。
2、输入时间
输入时间用“:
”分隔时分秒;时间可用12小时制或24小时制;若采用12小制AM代表上午,PM代表下午,省略则默认为上午。
注:
①输入当前日期用CTRL+;
②输入当前日期用CTRL+SHIFT+;
(四)智能填充
1、填充相同数据(纯文字、纯数字)
①选中单元格指向填充柄拖动。
②利用“编辑”菜单:
选中单元格区域后,单击“编辑”“填充”(向下填充、向右填充、向左填充、向上填充)
③Ctrl+Enter:
(P125致公)
④填充相同的日期和时间:
按住CTRL不放,指向填充柄拖动。
2、填充序列
等差序列:
初始值与步长值的和为第二个值,而其它后续值是当前值与步长值的和。
等比序列:
初始值与步长值的乘积为第二个值,而后续值为当前值与步长值的乘积。
①“编辑”“填充”“序列”
②填充纯数字序列:
在前两个初始单元格中,输入序列的前两个数,选中这两个单元格后,指向填充柄拖动。
③递增、递减填充序列:
选中单元格,按住CTRL键不放指向填充柄,向右或向下拖动将递增填充序列;向下或向左拖动将递减填充序列。
④填充日期和时间序列:
选中单元格指向填充柄拖动。
例:
EXCEL可扩展序列
初始选择
扩展序列
1,2,3
4,5,6……
7:
00
8:
00,9:
00,10:
00……
Mon
Tue,Wed,Thu……
Jan
Feb,Mar,Apr……
一月,四月
七月,十月,一月……
1月1日,3月1日
5月1日,7月1日,9月1日……
1AB
2AB,3AB……
产品1
产品2,产品3……
3、自定义序列
方法:
“工具”“选项”“自定义序列”新序列
第三节Excel基本操作
(二)
一、编辑工作薄
(一)选定工作表
1、通过鼠标选定
①选定单个工作表:
②选定多个连续的工作表:
③选定多个不连续的工作表:
④选定所有工作表:
注:
选定多张工作表后,在工作薄的标题栏中出现[工作表]字样。
2、通过键盘选定工作表
Ctrl+PageUp:
选定当前工作表的前一个工作表
Ctrl+PagedDown:
选定当前工作表的后一个工作表
(二)重命名工作表
方法:
1、双击相应的工作表标签,输入新名称。
2、右击“工作表标签”“重命名”,输入新名称。
3、“格式”“工作表”“重命名”,输入新名称。
注:
重命名工作表后不能撤消。
(三)插入工作表
方法:
1、“插入”“工作表”
2、右击“工作表标签”“插入”
注:
①新工作表将插入在活动工作表之前
②插入工作表后不能撤消。
(四)删除工作表
方法:
1、选中要删除的工作表标签“编辑”“删除”
2、右击“工作表标签”“删除”
注:
删除工作表后不能恢复。
(五)移动或复制工作表
1、在同一工作薄中移动或复制工作表
移动:
单击要移动的工作表标签,沿着标签行拖动工作表标签到目标位置。
复制:
单击要复制的工作表标签,按住CTRL键不放沿着标签行拖动工作表标签到目标位置。
2、在不同工作薄之间移动(或复制)工作表
步骤:
①打开源工作薄和目标工作薄
②单击源工作薄中要移动或复制的工作表标签,使之成为当前工作表
③单击“编辑”“移动或复制工作表”命令,出现对话框
④若要移动,在对话框的“工作薄”栏中选中目标工作薄,在“下列选定工作表之前”栏中选定在目标工作薄中的插入位置;若要复制,则进行以上操作后,选中“建立副本”复选框。
⑤单击“确定”按钮
(六)工作表分割
若要在同一屏幕查看相距甚远的两个区域的单元格,可对工作表进行横向、纵向分割。
方法:
“窗口”“拆分”
注:
可把一张工作表拆分成四个窗口,分别显示同一张工作表的不同部分。
(七)冻结窗口
方法:
“窗口”“冻结窗格”
二、编辑工作表
单元格是组成工作表的基本元素
(一)单元格指针的移动
方法:
1、单击目标单元格
2、名称框中输入目标单元格地址,按回车键
3、Ctrl+Home:
单元格指针移到A1
4、Ctrl+End:
指针移到曾经编辑过的数据区域的右下角
(二)选定单元格
1、选定一行或多行:
2、选定一列或多列:
3、选定整张工作表:
4、选定连续的区域(多种方法):
5、选定不连续的区域:
(三)编辑单元格数据
1、修改单元格中数据:
通过编辑栏或按F2
2、改写单元格中数据:
单击目标单元格直接输入
(四)移动与复制单元格数据
1、鼠标拖动法移动/复制
2、剪贴板移动/复制
(五)插入单元格、行、列
1、插入单元格:
“插入”“单元格”
2、插入行:
选中一行或多行后:
“插入”“行”或右击“插入”
3、插入列
方法:
选中一列或多列后:
“插入”“列”或右击“插入”
(六)删除单元格、行、列
1、删除单元格
单击要删除的单元格,“编辑”“删除”或右击“删除”
2、删除行
选中要删除的多行,“编辑”“删除”或右击“删除”
3、删除列
选中要删除的多列,“编辑”“删除”或右击“删除”
注:
删除是删除单元格、行、列本身。
(七)清除
清除是清除单元格中的数据内容、格式、批注、全部而不是删除单元格本身。
方法:
选中后,“编辑”“清除”
(八)查找和替换
方法:
“编辑”“查找”或“替换”
(九)插入批注
选中所要插入批注的单元格后,“插入”“批注”
编辑批注:
“插入”“编辑批注”
(十)隐藏工作表、工作薄
1、隐藏工作表:
“格式”“工作表”“隐藏”或“取消隐藏”
2、隐藏工作薄:
“窗口”“隐藏”或“取消隐藏”
(十一)隐藏单元格内容:
指单元格的内容不在数据编辑区显示。
步骤:
1、“格式”“单元格”“保护”清除“锁定”,选中隐藏
2、“工具”“保护”“保护工作表”,使隐藏特性起作用。
(十二)隐藏行/列
“格式”“行”或“列”隐藏
(十三)保护工作表
“工具”“保护”“保护工作表”
对象:
防止他人改变工作表或图表中的图形对象
内容:
防止改变工作表中单元格数据
方案:
防止改变工作表方案的定义
(十四)保护工作薄
“工具”“保护”“保护工作薄”
结构:
保护工作薄的结构,工作薄中的工作表将不能进行移动、删除、插入等操作
窗口:
每次打开工作薄时保持窗口的固定位置和大小,工作薄窗口不能移动、缩放、隐藏、取消隐藏。
注:
可以通过限制打开工作薄来保护:
“文件”“另存为”“工具”“常规选项”
(十五)取消保护
“工具”“保护”“撤消工作表保护”或“撤消工作薄保护”
(十六)保护单元格
“格式”“单元格”“保护”
第四节格式化工作表
格式化工作表是对工作表中的数据的对齐方式、字体、字形边框、颜色等进行设置使之美观清晰。
一、设置数字格式
方法一:
选中“格式”“单元格”“数字”
方法二:
右击选中的单元格区域“设置单元格格式”
方法三:
可使用“格式”工具栏上相关的工具按钮
注:
1、设置数字格式化,单元格中显示的是格式化的结果,编辑栏中显示的是实际存储的数字。
2、选中单元格后按F2键,单元格和编辑栏中显示公式;若选中,则单元格中显示公式产生的值,编辑栏显示公式;若在编辑栏按F9,则显示值。
二、设置对齐格式
方法:
选中“格式”“单元格”“对齐”
三、设置字体
方法:
选中“格式”“单元格”“字体”
四、设置边框
方法:
选中“格式”“单元格”“边框”
五、设置底纹
方法:
选中“格式”“单元格”“图案”
六、自动套用格式
方法:
“格式”“自动套用格式”
七、条件格式
根据某种条件来决定数值的显示格式
方法:
“格式”“条件格式”
八、复制格式:
利用格式刷
九、改变行高/列宽
两种:
鼠标拖动法和菜单命令法。
十、网格线
显示/隐藏网格线:
“工具”“选项”“视图”
第五节公式与函数的使用
一、公式
=表达式
表达式由运算符、常量、单元格地址、函数及括号等组成。
二、运算符
Excel包含四种类型的运算符:
算术运算符、比较运算符、文本运算符和引用运算符。
1、算术运算符 要完成基本的数学运算,如加法、减法和乘法,连接数字和产生数字结果等,可使用以下算术运算符:
算术运算符
含义
示例
+(加号)
加
3+3
–(减号)
减
3–1
*(星号)
乘
3*3
/(斜杠)
除
3/3
%(百分号)
百分比
20%
^(脱字符)
乘方
3^2(与3*3相同)
2、比较操作符 可以使用下列操作符比较两个值。
当用操作符比较两个值时,结果是一个逻辑值,不是TRUE就是FALSE。
比较运算符
含义
示例
=(等号)
等于
A1=B1
>(大于号)
大于
A1>B1
<(小于号)
小于
A1 >=(大于等于号) 大于等于 A1>=B1 <=(小于等于号) 小于等于 A1<=B1 不等于 不等于 A1<>B1 3、文本运算符 使用和号(&)加入或连接一个或更多字符串以产生一大片文本。 文本运算符 含义 示例 &(ampersand) 将两个文本值连接或串起来产生一个连续的文本值 "North"&"wind"产生"Northwind" 4、引用操作符 引用以下运算符可以将单元格区域合并计算。 引用运算符 含义 示例 : (colon) 区域运算符,对两个引用之间,包括两个引用在内的所有单元格进行引用 B5: B15 ,(逗号) 联合操作符将多个引用合并为一个引用 SUM(B5: B15,D5: D15) (空格) 交叉运算符,表示几个单元格区域所共有的那些单元格 B7: D7C6: C8表示这两个单元格区域共有单元格为C7 三、复制公式 1、复制公式 方法: ①利用自动填充功能 ②利用“编辑”菜单 2、相对地址: 随公式复制的单元格位置变化而变化的单元格地址。 例: A5 3、绝对地址: 在复制公式时,不随单元格位置的变化而变化的单元格地址,其表示形式是在普通地址前加$。 例: $A$5 4、混合地址: 在公式中即有相对地址又有绝对地址,当复制公式时,相对地址随着单元格地址的变化而变化,而绝对地址不发生变化。 例: $A5、A$5 5、跨工作表的单元格地址引用: 工作表名! 单元格地址 6、跨工作薄的单元格地址引用: [工作薄文件名]工作表名! 单元格地址 四、函数 1、SUM 作用: 返回某一单元格区域中所有数字之和。 语法: SUM(number1,number2,...) Number1,number2,... 为1到30个需要求和的参数。 说明: 1、直接键入到参数表中的数字、逻辑值及数字的文本表达式将被计算,请参阅下面的示例一和示例二。 2、如果参数为数组或引用,只有其中的数字将被计算。 数组或引用中的空白单元格、逻辑值、文本或错误值将被忽略。 请参阅下面的示例三。 3、如果参数为错误值或为不能转换成数字的文本,将会导致错误。 示例: 1、SUM(3,2)等于5 2、SUM("3",2,TRUE)等于6,因为文本值被转换成数字,而逻辑值"TRUE"被转换成数字1。 3、不同于前例,如果A1包含"3",而B1包含TRUE,则: SUM(A1,B1,2)等于2,因为对非数值型的值的引用不能被转换成数值。 4、如果单元格A2: E2包含5,15,30,40和50,则: SUM(A2: C2)等于50 SUM(B2: E2,15)等于150 2、AVERAGE 作用: 返回参数平均值(算术平均)。 语法: AVERAGE(number1,number2,...) Number1,number2,... 要计算平均值的1~30个参数。 说明: 1、参数可以是数字,或者是涉及数字的名称、数组或引用。 2、如果数组或单元格引用参数中有文字、逻辑值或空单元格,则忽略其值。 但是,如果单元格包含零值则计算在内。 提示: 对单元格中的数值求平均时,应牢记空单元格与含零值单元格的区别,尤其在“选项”对话框中的“视图”选项卡上已经清除了“零值”复选框的条件下,空单元格不计算在内,但计算零值。 若要查看“选项”对话框,单击“工具”菜单中的“选项”命令。 示例: 1、如果A1: A5命名为Scores,其中的数值分别为10、7、9、27和2,那么: AVERAGE(A1: A5)等于11 AVERAGE(Scores)等于11 AVERAGE(A1: A5,5)等于10 AVERAGE(A1: A5)等于SUM(A1: A5)/COUNT(A1: A5)等于11 2、如果C1: C3命名为OtherScore,其中的数值为4、18和7,那么: AVERAGE(Scores,OtherScores)等于10.5。 3、AVERAGE(10,,4,"12",1)等于5.4。 其中文本型数字,空值(0值)参与计算。 4、AVERAGE(10,,4,"12",1,TRUE)等于4.6667。 其中逻辑值参与计算。 3、COUNT 作用: 返回参数的个数。 利用函数COUNT可以计算数组或单元格区域中数字项的个数。 语法: COUNT(value1,value2,...) Value1,value2,... 是包含或引用各种类型数据的参数(1~30个),但只有数字类型的数据才被计数。 说明: 1、函数COUNT在计数时,将把数字、空值、逻辑值、日期或以文字代表的数计算进去;但是错误值或其他无法转化成数字的文字则被忽略。 2、如果参数是一个数组或引用,那么只统计数组或引用中的数字;数组中或引用的空单元格、逻辑值、文字或错误值都将忽略。 如果要统计逻辑值、文字或错误值,请使用函数COUNTA。 示例: 1、COUNT("123","abc",,1,TRUE,TODAY(),4/8)等于6 2、COUNT(A1: A7)等于3 COUNT(A4: A7)等于2 COUNT(A1: A7,2)等于4 4、MAX 作用: 返回数据集中的最大数值。 语法: MAX(number1,number2,...) Number1,number2,... 为需要找出最大数值的1到30个数值。 说明: 1、可以将参数指定为数字、空白单元格、逻辑值或数字的文本表达式。 如果参数为错误值或不能转换成数字的文本,将产生错误。 2、如果参数为数组或引用,则只有数组或引用中的数字将被计算。 数组或引用中的空白单元格、逻辑值或文本将被忽略。 如果逻辑值和文本不能忽略,请使用函数MAXA来代替。 3、如果参数不包含数字,函数MAX返回0。 示例: 如果A1: A5包含数字10、7、9、27和2,则: MAX(A1: A5)等于27 MAX(A1: A5,30) MAX(TRUE,,0)等于1 5、MIN 作用: 返回给定参数表中的最小值。 语法: MIN(number1,number2,...) Number1,number2,... 是要从中找出最小值的1到30个数字参数。 说明: 1、参数可以是数字、空白单元格、逻辑值或表示数值的文字串。 如果参数中有错误值或无法转换成数值的文字时,将引起错误。 2、参数是数组或引用,则函数MIN仅使用其中的数字、数组或引用中的空白单元格,逻辑值、文字或错误值将忽略。 3、如果参数中不含数字,则函数MIN返回0。 示例: 如果A
- 配套讲稿:
如PPT文件的首页显示word图标,表示该PPT已包含配套word讲稿。双击word图标可打开word文档。
- 特殊限制:
部分文档作品中含有的国旗、国徽等图片,仅作为作品整体效果示例展示,禁止商用。设计者仅对作品中独创性部分享有著作权。
- 关 键 词:
- Excel 知识 要点 分解
 冰豆网所有资源均是用户自行上传分享,仅供网友学习交流,未经上传用户书面授权,请勿作他用。
冰豆网所有资源均是用户自行上传分享,仅供网友学习交流,未经上传用户书面授权,请勿作他用。


 如何打造酒店企业文化2刘田江doc.docx
如何打造酒店企业文化2刘田江doc.docx
