 Win7的绝配联想一键拯救系统70安装教程.docx
Win7的绝配联想一键拯救系统70安装教程.docx
- 文档编号:5305112
- 上传时间:2022-12-15
- 格式:DOCX
- 页数:18
- 大小:1.23MB
Win7的绝配联想一键拯救系统70安装教程.docx
《Win7的绝配联想一键拯救系统70安装教程.docx》由会员分享,可在线阅读,更多相关《Win7的绝配联想一键拯救系统70安装教程.docx(18页珍藏版)》请在冰豆网上搜索。
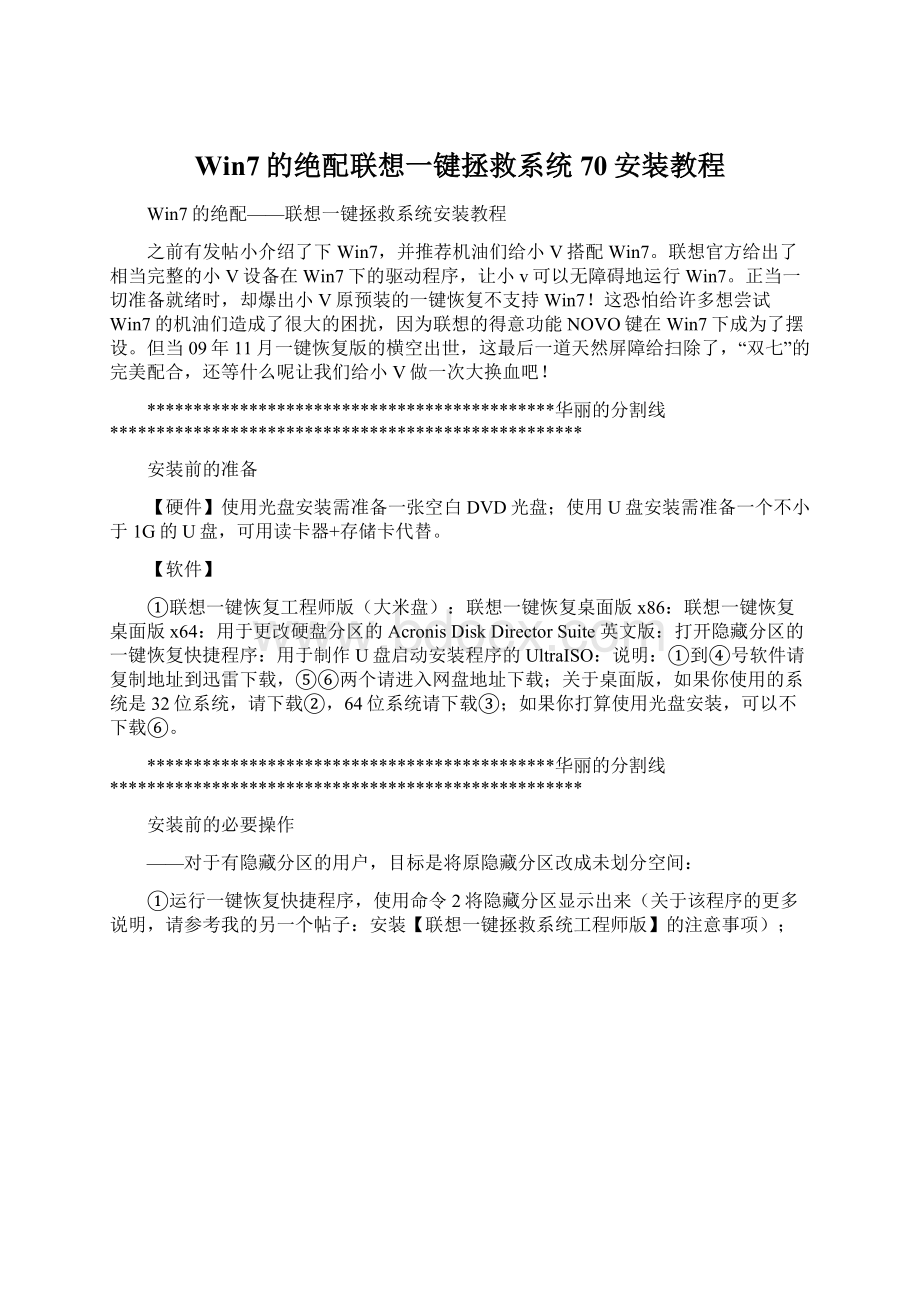
Win7的绝配联想一键拯救系统70安装教程
Win7的绝配——联想一键拯救系统安装教程
之前有发帖小介绍了下Win7,并推荐机油们给小V搭配Win7。
联想官方给出了相当完整的小V设备在Win7下的驱动程序,让小v可以无障碍地运行Win7。
正当一切准备就绪时,却爆出小V原预装的一键恢复不支持Win7!
这恐怕给许多想尝试Win7的机油们造成了很大的困扰,因为联想的得意功能NOVO键在Win7下成为了摆设。
但当09年11月一键恢复版的横空出世,这最后一道天然屏障给扫除了,“双七”的完美配合,还等什么呢让我们给小V做一次大换血吧!
********************************************华丽的分割线***************************************************
安装前的准备
【硬件】使用光盘安装需准备一张空白DVD光盘;使用U盘安装需准备一个不小于1G的U盘,可用读卡器+存储卡代替。
【软件】
①联想一键恢复工程师版(大米盘):
联想一键恢复桌面版x86:
联想一键恢复桌面版x64:
用于更改硬盘分区的AcronisDiskDirectorSuite英文版:
打开隐藏分区的一键恢复快捷程序:
用于制作U盘启动安装程序的UltraISO:
说明:
①到④号软件请复制地址到迅雷下载,⑤⑥两个请进入网盘地址下载;关于桌面版,如果你使用的系统是32位系统,请下载②,64位系统请下载③;如果你打算使用光盘安装,可以不下载⑥。
********************************************华丽的分割线***************************************************
安装前的必要操作
——对于有隐藏分区的用户,目标是将原隐藏分区改成未划分空间:
①运行一键恢复快捷程序,使用命令2将隐藏分区显示出来(关于该程序的更多说明,请参考我的另一个帖子:
安装【联想一键拯救系统工程师版】的注意事项);
②将隐藏分区中的所有factory.***(***为数字)和以及复制到其它分区,这些是所有原工厂备份(Vista或XP)的文件,保留以备未来需要,但如何使用尚不明确。
不需要保留原工厂备份的用户,可以忽略此步;
(图为S10-2预装的XP)
③点击开始,在搜索框内输入计算机管理,按下回车键进入计算机管理界面,再进入磁盘管理;
④右键单击已经显示的隐藏分区盘符,将其删除,保留其为未划分状态。
接着跳转至1楼继续。
——对于没有隐藏分区的用户,目标是制造一个可创建主分区的未划分空间:
①确定最后一个分区拥有15GB以上的可用空间,点击开始,在搜索框内输入计算机管理,按下回车键进入计算机管理界面,再进入磁盘管理;
②右键单击最后一个分区,选择压缩卷;
③输入压缩的空间量(根据观察,原装默认的隐藏分区大小为15108MB左右,即,已足够使用,也可根据实际需要调整),压缩得到指定的未划分空间;
④然而此时该未划分空间并不能用于工程师版的安装,还需要进行一些操作。
安装AcronisDiskDirectorSuite,运行之(首次运行会提示选择模式mode,请选择ManualMode)。
⑤右键单击未划分空间,选择CreatePartition(创建分区),在下一个画面中把新分区定义为PrimaryPartition(主分区),大小默认是磁盘末尾未划分空间的总大小,按OK确定,但仍需要点软件界面左上角的黑白格子旗来进行应用(在按下这个旗子之前,在软件中的所有操作都是虚拟的;按下旗子后,会有进一步的确认信息;因此只要认真仔细确认软件的反馈信息,就不必担心误操作造成数据丢失)
-->-->
-->-->
⑥这时再选中新创建的分区,右键之,选择Delete(删除),并一路OK,最后进行应用(提示:
点击旗子)。
-->-->
这样,我们就能在磁盘管理中看到一个未分配的“主分区”了。
请不要认为这几部操作多余,不这么做将无法正确安装。
制作安装盘
——光盘安装
光盘的制作相对简单,使用Nero或本帖提供的UltraISO,载入镜像文件,刻录到准备的DVD光盘上即可。
在Win7下甚至可以双击直接调整进行刻录。
——U盘安装
①安装运行UltraISO
②文件-->打开,找到然后载入
③点启动光盘,写入硬盘映像
④确定以下红框中的项目(一般默认即是正确的)后,点击写入,可引导启动安装的U盘制作就完成了。
********************************************华丽的分割线***************************************************
开始安装
插入上面制作好的启动光盘或U盘,重启计算机并按F12选择引导设备,若使用光盘安装则选ODD,若使用U盘安装则选USBHDD。
我的安装是在S10-2上进行的,因为没有光驱,所以用U盘安装:
回车后载入安装系统:
请等待。
。
。
弹出此提示时,需要全新安装填1,修复安装填2,如果恢复软件模块错误填3。
本帖介绍的是修复安装,所以请填2,然后点OK
接着会出现以下界面,请等待
选择语言,21是简体中文,22是繁体中文,填好后点OK确定
接着是不停的滚动……
到了下图一步就表示安装完成了,按任意键将关机
至此,联想一键拯救系统工程师版的安装就大功告成了!
********************************************华丽的分割线***************************************************
说明:
因为首次进入一键恢复工程师版,该系统会自动备份C盘内容作为工厂备份,所以接下来的工作就是将系统调试好,将需要的软件安装完毕,装上一键恢复的桌面版,就可以关机,然后NOVO开机进入界面进行首次备份了!
使用一键拯救系统进行备份操作
桌面版的使用就不必解释了,下面来说说如何使用NOVO开机的工程师版进行工厂备份的重做。
关机,用NOVO键开机,进入一键恢复;
点击进入一键恢复的界面;
同时按下Ctrl+Shift+O(是“欧”),打开命令提示符;
输入以下命令
cdX:
\ONEKEY\OSIMAGE回车 ----->直接进入的目录
FB回车 ----->用进行工厂备份
****注意:
X为系统下可见物理驱动器的最后一个盘符+1,例如系统下光驱为G盘,则X为H,以此类推,下同****
或者分步输入
X:
回车 ----->进入一键恢复系统所在分区,即隐藏分区
dir回车 ----->将X:
盘符下的文件夹和文件以列表显示
cdONEKEY回车 ----->进入X:
下的ONEKEY文件夹
dir回车 ----->将ONEKEY文件夹下的文件夹和文件以列表显示
cdOSIMAGE回车 ----->进入OSIMAGE文件夹
dir回车 ----->将OSIMAGE文件夹下的文件夹和文件以列表显示
FB回车 ----->用进行工厂备份
注意:
蓝色字体的命令是进行备份的必要操作,粉红色字体则是为了更好地了解隐藏分区的目录结构,可以省掉。
********************************************华丽的分割线***************************************************
示例1:
有4个系统下可见的磁盘分区C;D;E;F,没有光驱的上网本S10-2这样输入:
示例2:
有4个系统下可见的磁盘分区C;D;E;F,一个光驱G的小V这样输入:
********************************************华丽的分割线***************************************************
输入完命令之后命令提示符会不停滚动,中间穿插数字,表示的是完成进度的百分比
最终完成会显示时间
在此感叹一下,小本本的功力果然不行啊,不到10G的系统盘内容花了26分多钟,而小V备份更大一些的系统盘仅需不到15分钟。
至此,工厂备份就成功了,可以退出并重启或关机,亦或可以立刻使用恢复功能对系统盘进行恢复,亲身验证一下它的成功。
*****************************************安装以及备份操作完全结束线*****************************************
Q&A
本楼收集网友的疑问和相应解答,不定期持续更新中...
********************************************安装前***************************************************
Q:
本教程的好几个软件都下载不了,怎么办 A:
试试用迅雷,或者到网盘安装插件下载,还不行的话请机油们XX了,很抱歉我也没能力提供更好的文件分享平台。
Q:
为何给出的桌面版的是U150的 A:
因为它们通用。
细心的朋友应该已经注意到了,几乎所有idea本本驱动页给出的桌面版都是这个地址。
Q:
factory.***怎么用 A:
据观察,这些文件的结构和桌面版做的备份的结构一样,只是桌面版做的备份的文件名为backup.***,推测可以将factory.***改名后放在默认的备份目录中使用,未测试。
********************************************安装时***************************************************
Q:
逻辑分区多少个为好 A:
工程师版不作要求,只需隐藏分区为主分区就行。
Q:
工程师版支持什么系统 A:
官方文档给出的说明是支持XPSP3,Vista-32bitSP1,Vista-64bitSP1,Win7-32bit,Win7-64bit。
Q:
什么机型可装工程师版 A:
理论上只要是近年联想产的带NOVO的本本都支持,Y系列G系列这些小V的近亲就更不用说了。
Q:
对于没有隐藏分区的用户,为何要创建一个主分区后又删掉这是不是太多余了 A:
不多余。
因为直接从逻辑分区划出空间的话是没法安装的,所以要这样改成主分区。
当然如果有更简便地方法,欢迎写出来大家分享!
Q:
Win7自动建立的100MB(有些是200MB)隐藏分区,是否必须删除 A:
可以留着,不影响备份,但据说(只是据说)100MB分区被破坏将导致系统无法运行,因此如果不将其合并到C盘,那么当它被破坏后大家之前做好的备份也就无法使用了。
方便的话最好重装系统,在选择分区的地方将C盘删除,并扩容到100MB空间去,这样大家的备份就是包含这100MB里的内容的备份了。
Q:
我的机子有一个的隐藏分区,该如何操作 A:
原隐藏分区不足15GB的话,需先进行“对于有隐藏分区的用户”步骤将隐藏分区删除变为“未划分”状态,再按“对于没有隐藏分区的用户”的步骤将最后一个盘的空间分离出来转换成可以建立主分区的“未划分空间”,最终确保可建立主分区的“未划分空间”容量大约15GB即可。
********************************************备份时***************************************************
Q:
很担心DOS命令输入错误,怎么办 A:
细心就好,输入错误最多就是没法备份,没有更严重的影响,连错误提示都是中文,不要害怕。
Q:
一键恢复的压缩率是多少 A:
大约在2:
1~:
1之间,也就是说典型情况下(可压缩文件和不可压缩文件数量相当)15GB隐藏分区最大可以备份将近30GB的数据,但在不可压缩文件数量相对较多的时候,可能达不到这样的效果。
注意:
一键恢复本身要在隐藏分区占据几百MB的空间。
Q:
一键恢复的备份/还原速度怎样 A:
在隐藏分区操作时,备份/还原的速度基本上可以达到800MB/s;在系统下默认的D盘路径操作时,备份/还原的速度可达s~s,视具体情况而定。
- 配套讲稿:
如PPT文件的首页显示word图标,表示该PPT已包含配套word讲稿。双击word图标可打开word文档。
- 特殊限制:
部分文档作品中含有的国旗、国徽等图片,仅作为作品整体效果示例展示,禁止商用。设计者仅对作品中独创性部分享有著作权。
- 关 键 词:
- Win7 联想 拯救 系统 70 安装 教程
 冰豆网所有资源均是用户自行上传分享,仅供网友学习交流,未经上传用户书面授权,请勿作他用。
冰豆网所有资源均是用户自行上传分享,仅供网友学习交流,未经上传用户书面授权,请勿作他用。


 转基因粮食的危害资料摘编Word下载.docx
转基因粮食的危害资料摘编Word下载.docx
