 网络服务器构建.docx
网络服务器构建.docx
- 文档编号:5278401
- 上传时间:2022-12-14
- 格式:DOCX
- 页数:57
- 大小:1.21MB
网络服务器构建.docx
《网络服务器构建.docx》由会员分享,可在线阅读,更多相关《网络服务器构建.docx(57页珍藏版)》请在冰豆网上搜索。
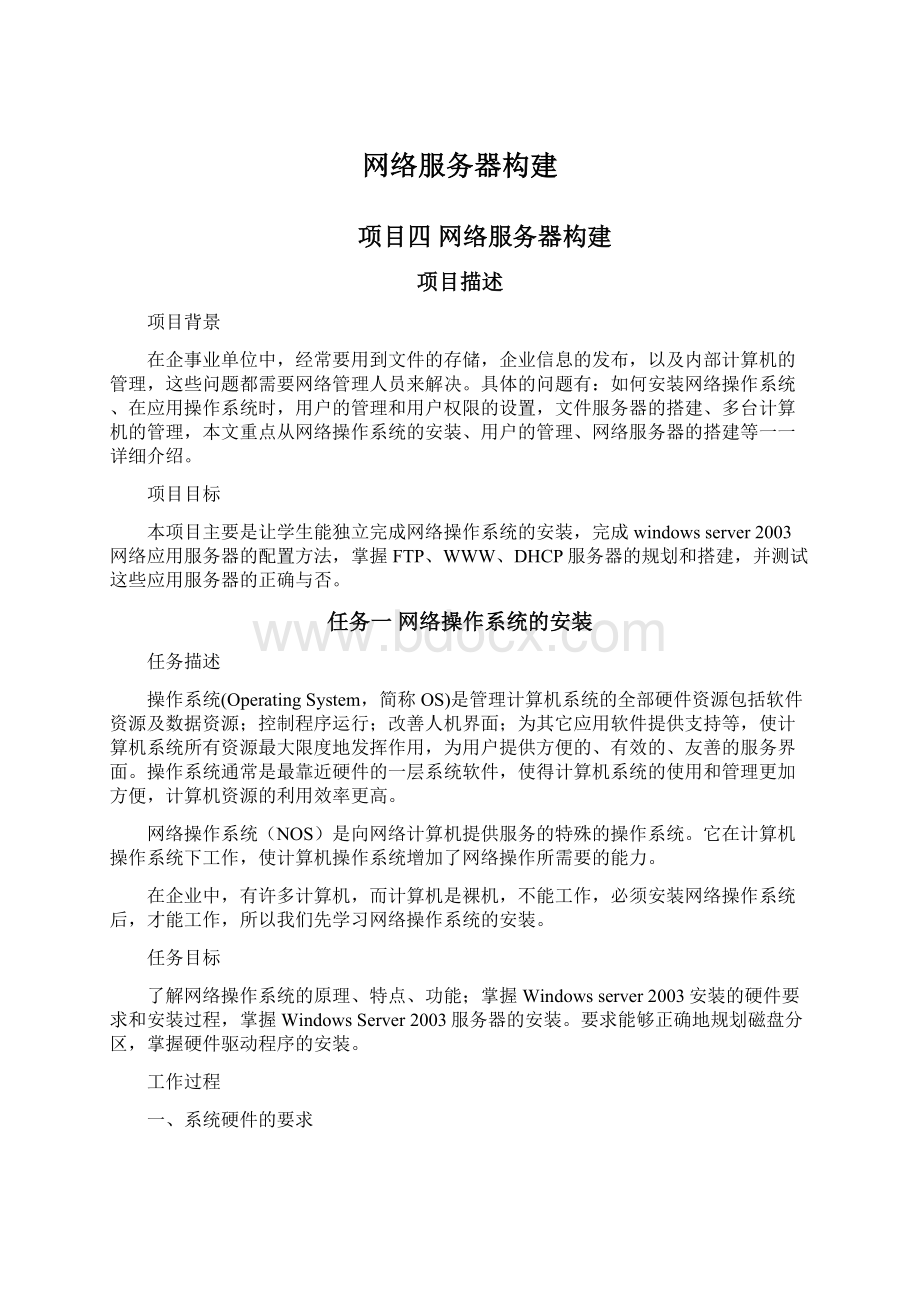
网络服务器构建
项目四网络服务器构建
项目描述
项目背景
在企事业单位中,经常要用到文件的存储,企业信息的发布,以及内部计算机的管理,这些问题都需要网络管理人员来解决。
具体的问题有:
如何安装网络操作系统、在应用操作系统时,用户的管理和用户权限的设置,文件服务器的搭建、多台计算机的管理,本文重点从网络操作系统的安装、用户的管理、网络服务器的搭建等一一详细介绍。
项目目标
本项目主要是让学生能独立完成网络操作系统的安装,完成windowsserver2003网络应用服务器的配置方法,掌握FTP、WWW、DHCP服务器的规划和搭建,并测试这些应用服务器的正确与否。
任务一网络操作系统的安装
任务描述
操作系统(OperatingSystem,简称OS)是管理计算机系统的全部硬件资源包括软件资源及数据资源;控制程序运行;改善人机界面;为其它应用软件提供支持等,使计算机系统所有资源最大限度地发挥作用,为用户提供方便的、有效的、友善的服务界面。
操作系统通常是最靠近硬件的一层系统软件,使得计算机系统的使用和管理更加方便,计算机资源的利用效率更高。
网络操作系统(NOS)是向网络计算机提供服务的特殊的操作系统。
它在计算机操作系统下工作,使计算机操作系统增加了网络操作所需要的能力。
在企业中,有许多计算机,而计算机是裸机,不能工作,必须安装网络操作系统后,才能工作,所以我们先学习网络操作系统的安装。
任务目标
了解网络操作系统的原理、特点、功能;掌握Windowsserver2003安装的硬件要求和安装过程,掌握WindowsServer2003服务器的安装。
要求能够正确地规划磁盘分区,掌握硬件驱动程序的安装。
工作过程
一、系统硬件的要求
建议系统的CPU主频不低于550MHz(支持最低主频为133MHz);建议系统内存在512MB以上;硬盘分区要具有足够的可用空间,最小要在4GB以上;VGA或更高分辨率的显示器(建议使用SVGA800×600或更高)、键盘和鼠标;对于大多数用户来说,由于要通过光驱来安装操作系统,所以用于读取安装光盘的CD-ROM或者DVD-ROM是必不可少的。
二、Windowsserver2003的安装
Windowsserver2003系统的安装,一般按照安装程序的向导进行操作即可。
具体步骤如下:
1.首先在启动计算机的时候进入CMOS设置,把系统启动选项改为从光盘启动,保存配置后,在光驱中放入windowsserver2003系统光盘,重新启动计算机。
启动后,进入windowsserver2003系统安装程序界面,如图4-1所示。
按“Enter”键确定安装,按“R”键进行修复,按“F3”键退出安装。
图4-1windowsserver2003安装程序
2.按“Enter”键确认安装,接下来出现安装软件的授权协议,如图4-2所示,按“F8”键,同意其协议,接着,安装程序将搜索系统中已安装的系统,并询问用户将此操作系统安装到那个分区中,如图4-3所示。
如果是第一次安装该系统,那么用光标选定需要安装的分区。
当然也可以创建磁盘分区,按字母“C”键,也可以直接安装,按“Enter”键。
图4-2windows授权协议
图4-3磁盘分区
3.选定分区后,系统会询问用户把分区格式化成哪种分区格式,建议格式化成NTFS格式;对于已经格式化的磁盘,软件会询问用户是保持现有的分区还是重新将分区修改为NTFS还是FAT格式,建议修改为NTFS格式。
如图4-4所示。
选定后按“Enter”键,系统将从光盘复制安装文件到硬盘上。
当安装文件复制完以后,从新启动计算机。
如图4-5,4-6所示。
图4-4文件系统的选择
图4-5硬盘格式化过程
图4-6从光盘复制安装文件到硬盘
4.计算机重新启动后,进入安装窗口,如图4-7所示,开始正式安装。
图4-7系统安装窗口
5.在安装过程中,需要用户参与设置系统语言和用户信息。
如图4-8所示。
一般来说,使用默认设置即可。
直接单击“下一步”按钮即可。
图4-8区域和语言选项
6.输入用户的姓名和单位名称,如图4-9所示。
输入完毕后,单击“下一步”按钮继续。
图4-9输入姓名和单位名称
7.在图4-10中,输入软件的序列号,在光盘的的封套或说明书中找到这个序列号,输入到“产品密钥”文本框中,单击“下一步”按钮继续。
图4-10输入产品密钥
8.关于授权模式的设置,如图4-11所示,对于服务器来说,要设置此服务器供多少客户端使用时,需要参考说明书的授权和局域网的实际情况,输入客户端数量。
设置完毕后,单击“下一步”按钮继续。
图4-11授权模式选择
9.在图4-12所示中,设置计算机的名称和本机系统管理员的密码。
计算机的名称不能与局域网内其他计算机的名称相同,管理员的密码设置要安全,最好是数字,字母,特殊符号相结合。
设置完毕后单击“下一步”按钮继续。
图4-12计算机名称和管理员密码设置
10.关于网络设置,可以选择“典型设置”单选按钮,如图4-13所示。
在安装完毕后再进行调整。
图4-13网络设置窗口
11.在设置工作组或计算机域时,不论是单机还是局域网服务器,最好选择第一项,当系统安装完毕后再进行详细的设置。
如图4-14所示。
图4-14设置工作组或计算机域
12.设置完毕以后,对组件进行注册等进行最后的设置,这些都不需用户的参与。
所有的设置完毕后,系统再次重新启动。
如图4-15所示。
图4-15系统对组件的最后设置
13.再次重新启动时,用户需要按Ctrl+Alt+Del键,输入密码登陆系统,如图4-16所示。
图4-16系统登陆界面
14.系统安装成功后,再安装硬件的驱动程序,比如,主板芯片、声卡、显卡、网卡、Modem卡等。
先安装主板芯片,然后安装其他的硬件驱动。
安装的方法有多种,现在不少硬件驱动开发商,都将驱动程序专门制作成专门的Setup可执行文件(比如NVIDIAForceWare显卡驱动),因此当你安装了新硬件设备时,系统提示找到新硬件,并弹出驱动搜索窗口,此时你将该窗口关闭,然后找到驱动光盘中的Setup.exe文件,然后直接运行它,按安装提示操作完成硬件设备的驱动,这种驱动程序安装步骤比较简化,使用起来更为方便,如果驱动光盘中有Setup程序,笔者建议初学者尽量使用它。
15.当所有的硬件驱动安装完成后,在控制面板中的网络连接上单击右键,在弹出的快捷菜单中选择“属性”命令,在弹出的“本地连接属性”窗口中选中“Internet协议(TCP/IP)”复选框,单击“属性”按钮弹出如图4-17所示的窗口。
选定“使用下面的IP地址”单选按钮,然后输入规划的IP地址和子网掩码、默认网关,设置DNS服务器内容后,单击“确定”按钮即可。
图4-17TCP/IP属性
16.系统硬件驱动安装成功后,开始安装杀毒软件、防火墙及其他应用软件软件。
任务二用户管理与安全配置
任务描述
用户和组在Windowsserver2003的安全策略中非常重要,因为您可通过指派用户和组的权限来限制其执行某些操作的能力。
用户被授权在计算机上执行某些操作,如备份文件和文件夹或关机。
权限是与对象(通常是文件、文件夹或打印机)相关的规则,它规定哪些用户可以用何种方式访问对象。
任务目标
通过在windowsserver2003中,建立新用户、账户授权、启用账户锁定策略和开启密码策略等操作,完成相关的设置工作。
工作过程
一、用户账号安全配置
1.新建用户
对于新建用户,账户(用户名)要便于记忆与使用,密码则要求有一定的长度与复杂性。
设置过程如下:
首先在“我的电脑”上单击鼠标右键,在弹出的快捷菜单中选择“管理”,弹出“计算机管理”窗口如图4-18所示;
图4-18计算机管理
在“本地用户和组”中的“用户”图标上单击鼠标右键,在快捷菜单中选择“新用户”;在弹出的“新用户”窗口中输入相应的用户名和密码;最后单击“创建”按钮就可以建立一个新用户了。
如图4-19所示。
图4-19添加新用户
2.账户授权
对于不同的账户,其身份不同,对于操作系统所拥有的权限也不同。
为此可以对不同的账户进行授权,使其拥有和身份相应的权限。
设置过程如下:
选择“计算机管理”,“本地用户和组”,“用户”,在相应用户上单击鼠标右键,在弹出的快捷菜单中选择“属性”,“隶属于”命令,选择用户组,单击“添加”按钮即可完成。
如图4-20、4-21所示。
图4-20用户属性
图4-21添加用户—隶属于组
3.停用Guest用户
Guest用户是系统内置的普通用户账号,为了安全,最好禁用Guest账号,或给Guest账号加一个复杂的密码。
可以打开记事本,在里面输入一串包含特殊字符、数字、字母的长字符串,然后把它作为Guest用户的密码复制进去。
并且修改Guest账号的属性,将其设置为拒绝远程访问。
4.为Administrator用户改名
众所周知,WindowsServer2003系统的Administrator用户是不能被停用的,这意味着别人可以一遍又一遍地尝试这个用户和密码。
把Administrator用户改名可以有效地防止这一点。
不要使用Admin之类的名字,尽量把它伪装成普通用户,如改成yangwb等。
具体操作时只要选中用户改名即可。
5.限制用户数量
去掉所有的测试账户、共享账户和普通账户等。
在用户组策略中设置相应权限,并且经常检查系统的账户,删除已经不使用的账户。
很多账户是黑客们入侵系统的突破口,系统的账户越多,黑客们得到用户权限的可能性也就越大。
对于WindowsServer2003系统的主机,如果系统账户超过10个,一般就能找出一两个弱口令账户,所以账户数量不要大于10个。
二、账户策略管理
开启账户策略可以有效地防止字典式攻击,见表4-1。
表4-1开启账户策略
策略
设置
复位账户锁定计数器
30分钟
账户锁定时间
30分钟
账户锁定阈值
5次
例如,设置当某一账户连续5次登陆失败后将自动锁定该账户,30分钟后自动复位被锁定的账户。
1、启用账户锁定策略
启动账户锁定策略的步骤如下:
第一步:
单击“开始”,选择“管理工具”菜单中的“本地安全策略”。
如图4-22所示。
图4-22本地安全策略
第二步:
在“本地安全设置”窗口选择“账户锁定策略”。
在右边的窗口中双击选择“账户锁定阀值”,出现如图4-23所示的窗口,设置为3次,单击“确定”按钮。
图4-23账户锁定阀值设置
第三步:
双击“复位账户锁定计数器”,在弹出的“复位账户锁定计数器”属性窗口中设置账户锁定为15分钟,单击“确定”按钮。
如图4-24所示。
图4-24复位账户锁定计数器
通过以上就完成了所需账户锁定策略设置。
2、开启密码策略
在Windowsserver2003系统中,可以通过在安全策略中设定“密码策略”来进行。
密码策略也可以在指定的计算机上用“本地安全策略”来设定,同时也可以在网络中特定的组织单元通过组策略进行设定。
用“本地安全策略”来锁定密码策略的方法如下:
第一步:
单击“本地安全策略”窗口中的“密码策略”如图4-25所示。
图4-25本地安全设置—密码策略
第二步:
双击右边窗口中的“密码必须符合复杂性要求”,弹出如图4-26所示的“密码必须符合复杂性要求属性”窗口,在窗口中选择“已启用”,单击“确定”按钮。
图4-26密码必须符合复杂性要求属性
第三步:
双击右边窗口中的“密码长度最小值”,弹出“密码长度最小值属性”窗口,设置密码长度最小值为5,单击“确定”按钮。
如图4-27所示。
图4-27密码长度最小值属性
第四步:
双击窗口中的“强制密码历史”,弹出“强制密码历史属性”窗口,设置强制密码历史为5,单击“确定”按钮。
如图4-28所示
图4-28强制密码历史属性
通过以上两部分的设置,基本上完成了账户策略的设置,如果要让账户策略立即生效,还必须进行策略设置的更新。
在Windowsserver2003系统的命令窗口下,如图4-29所示,输入“gpupdate”命令,然后按“Enter”键,刚才所设置的策略就生效了。
图4-29gpupdate用户策略更新
任务三FTP服务器的配置
任务描述
FTP(文件传输协议)是因特网上使用最广泛的应用层协议之一,FTP提供交互式的访问,允许客户指名文件的类型与格式,并允许文件具有存取权限,用户通过客户机程序向服务器发出命令,服务器执行用户所发出的命令,并将执行的结果返回到客户机。
进行文件的上传和下载。
任务目标
通过在IIS中搭建ftp站点,使学生掌握FTP服务的知识, 掌握FTP站点的规划, 掌握FTP站点的设置和使用。
工作过程
一、FTP服务器的配置步骤
1.首先要构建IIS服务器。
为应用程序服务器添加“文件传输协议服务”。
第一步:
在计算机SERVER1的桌面上单击“开始”,“控制面板”,然后单击“添加或删除程序”,出现“添加或删除”界面。
第二步:
单击“添加/删除Windows组件”,出现图4-30的“Windows组件向导”界面。
图4-30“Windows组件向导”界面
第三步:
选中“应用程序服务器”,单击“详细信息”按钮,出现如图4-31所示的“应用程序服务器”界面。
第四步:
选中“Internet信息服务(IIS)”,单击“详细信息”按钮,出现如图4-32所示的“Internet信息服务(IIS)”界面。
第五步:
选中“文件传输协议(FTP)服务”,单击“确定”,“下一步”按钮,出现“正在配置组件”界面后,单击“完成”按钮。
图4-31“应用程序服务器”界面
图4-32“Internet信息服务(IIS)”界面
2.利用IIS配置FTP服务器
第一步:
在计算机SERVER1的桌面上单击“开始”,“管理您的服务器”选项,出现“管理您的服务器”界面,单击“管理此应用程序服务器”,进入“Internet信息服务(IIS)管理器”界面,如图4-33所示。
第二步:
在“Internet信息服务(IIS)管理器”,“SERVER1(本地计算机)”,“FTP站点”下可以对相应的FTP站点进行设置。
第三步:
在“默认FTP站点”上单击鼠标右键,出现FTP站点配置的快捷菜单。
单击“属性”,出现如图4-34所示的“默认FTP站点属性”界面。
下面对属性的各设置选项作一介绍。
①“FTP站点”选项卡(图4-34)可以设置的选项包括:
·“FTP站点标识”选项:
在“描述”文本框中输入对该FTP站点的描述信息;在“IP地址”下拉列表框中选中该FTP站点的IP地址;在“TCP端口”文本框中设置该FTP站点的TCP端口(默认为21)。
如:
在“描述”文本框中输入“默认FTP站点”,“IP地址”选中“192.192.120.2”,“TCP端口”为默认端口“21”。
图4-33Internet信息服务(IIS)管理器”界面
图4-34默认FTP站点属性的“FTP站点”选项卡
·“FTP站点连接”选项:
选中“不受限制”表示不限制同时连接到FTP服务器的用户数;选中“连接限制为”可以在文本框中输入该FTP站点要限制的同时连接用户的数目;在“连接超时(秒)”文本框中输入用户连接服务器后没有相关操作的时间间隔,超过这个时间值,FTP服务器就会自动断开连接的用户。
·“启用日志记录”选项:
设置是否启用服务器日志来记录客户机的访问情况以及使用日志文件的格式。
单击“属性”按钮,会出现“日志记录属性记录”窗口,可以具体设置日志记录参数,也可以对日志文件目录以及新日志文件的产生进行设置。
图4-35默认FTP站点属性的“安全账户”选项卡
②“安全账户”选项卡(如图4-35所示)可以设置的选项包括:
若选中“允许匿名连接”复选框,则表明用户都可以作为匿名用户登录该FTP站点。
默认情况下,IIS6.0为所有的匿名登录创建名为“SUR-计算机名”(如本极为IUSR-SERVER1)的账号。
如果不选中该项,则用户登录FTP站点时必须提供名和密码,但由于FTP是明文传送账号的密码,故其安全性较差。
如果选中“只允许匿名连接”,表明用户不能使用用户名登录,只能使用匿名登录。
单击“浏览”按钮,可以添加能够登录用户的用户名和密码。
③“主目录”选项卡(图4-36)可以设置的选项包括:
图4-36默认FTP站点属性的“主目录”选项卡
修改FTP站点的主目录及其相应权限。
主目录是FTP站点中用于已发布文件的中心位置,系统默认为本地计算机上的目录,路径为“C:
﹨Inetpub﹨ftproot”;权限为读取和记录访问,目录列表样式为“MS-DOS”。
④“目录安全性”选项卡可以设置的选项包括:
允许或阻止单个计算机或计算机组访问FTP站点。
选中“授权访问”,可以按照计算机IP地址授予计算机访问权限,没有添加到列表中的计算机将不能访问;选中“拒绝访问”,可以按照计算机IP地址拒绝计算机访问权限,没有添加到列表中的计算机将可以访问。
二、fTP服务器的访问
打开IE浏览器,在地址栏中输入ftp:
//192.192.120.2回车,出现图4-37所示,输入合法的用户名和密码后可以登陆。
图4-37登陆时输入用户名和密码
任务四WWW服务器的安装与设置
任务描述
WEB服务器也称为WWW(WorldWideWeb)服务器,主要功能是提供网上信息浏览服务。
WWW是Internet的多媒体信息查询工具,是Internet上近年才发展起来的服务,也是发展最快和目前用的最广泛的服务。
正是因为有了WWW工具,才使得近年来Internet迅速发展,且用户数量飞速增长。
WWW采用的是浏览器/服务器结构,其作用是整理和储存各种WWW资源,并响应客户端软件的请求,把客户所需的资源传送到Windows95(或Windows98)、WindowsNT、UNIX或Linux等平台上。
使用最多的WebServer服务器软件有两个:
微软的信息服务器(IIS),和Apache。
本文主要讲IIS。
任务目标
掌握WWW服务器提供的基本服务,并通过安装IIS和配置IIS,学会利用虚拟目录建立WEB站点,利用IP地址配置WEB服务器。
了解常见的web服务器软件。
工作过程
Internet信息服务(IIS)是Windowsserver2003中的组件,此组件可以很方便地将信息和业务应用程序发布到Web上。
IIS很容易地为网络应用程序和通讯创建功能强大的平台。
一、安装IIS
单击“开始”,指向“设置”,单击“控制面板”,然后启动“添加/删除程序”应用程序。
如图4-38所示:
图4-38添加/删除程序
单击“添加/删除Windows组件”出现如图4-39所示:
图4-39windows组建
选中“应用程序服务器”,单击“详细信息”按钮,出现如图4-39-1所示的“应用程序服务器”界面。
图4-39-1“应用程序服务器”界面
选中“Internet信息服务(IIS),单击“详细信息”,出现IIS的详细组件,如图4-39-2所示,选择需要添加的组件(可以选择全部),单击“确定”,单击“下一步”,把Windowsserver2003的安装光盘放入光驱,(或者浏览I386所在的路径),这样IIS就安装好了。
图4-39-2Internet信息服务选项
二、配置IIS中的web站点
1.在Windowsserver2003中,单击“开始”,指向“设置”,单击“控制面板”,然后单击“管理工具”启动“Internet服务管理器。
”出现如图4-40所示。
图4-40Internet信息服务
2.单击“操作”菜单下的“新建”、“Web站点”,出现图4-41(说明,在WindowsXP中,没有“新建WEB站点”功能)。
图4-41新建Web站点
出现“Web站点创建向导欢迎信息”对话框,单击“下一步”按钮,出现“Web站点说明”对话框。
如图4-42所示。
图4-42“Web站点说明”对话框
3.在“Web站点说明”对话框中输入说明信息,如“web”单击“下一步”按钮,出现“IP地址和端口设置”对话框。
如图4-43所示。
图4-43“IP地址和端口设置”对话框
4.在“IP地址和端口设置”对话框中输入IP地址和端口号,默认的TCP端口号是80,我们可以通过改变端口号的数值,发布无数个网站。
单击“下一步”按钮,出现“Web站点主目录”对话框,如图4-44所示。
图4-44“Web站点主目录”对话框
5.在“Web站点主目录”对话框中输入该站点文件所存放文件夹,并选择是否允许匿名访问。
单击“下一步”按钮,出现“Web站点访问权限”对话框。
如图4-45所示。
图4-45“Web站点访问权限”对话框
6.在“Web站点访问权限”对话框中设置对主目录的访问权限。
单击“下一步”按钮完成新Web站点的创建。
7.右键单击刚才填写的Web站点说明如图4-46,单击“属性”,出现如图4-47所示。
图4-46打开新建站点的属性
在“Web属性”中,可以看到刚才添加的信息,在设置“Web站点”选项卡、文档选项卡。
如图4-47所示。
单击右边的“添加”按钮,把网站的主文档输入对话框中,如“index.htm”或者“index.asp”。
单击“确定”完成IIS的配置,这样,网站发布就成功了。
三、访问Web站点
在连网的其他计算机上,打开IE浏览器,在“地址”栏中,输入http:
//ip地址(如我们创建的http:
//192.168.14.5),回车后,可以看到网站的详细页面。
图4-47“Web站点”文档选项卡
任务五DHCP服务器的安装与设置
任务描述
DHCP(DynamicHostConfigureProtocol,动态主机配置协议),DHCP指的是由服务器控制一段IP地址范围,客户机登录服务器时就可以自动获得服务器分配的IP地址和子网掩码。
在企业网络中,网络管理员的重要工作之一就是如何有效的管理局域网内部的IP地址。
计算机可以通过静态手工分配IP地址和DHCP服务器动态分配IP地址两种方式管理局域的IP地址。
若局域网内机器不多和IP地址不会频繁改动的情况下,可以通过静态手工分配IP地址;当机器数量比较多时,通过静态分配IP地址是不方便的,可以通过DHCP来动态分配IP地址。
任务目标
掌握如何在装有WindowsServer2003系统的计算机上搭建DHCP服务器;并能规划地址池的范围,及测试DHCP服务器和在客户端应用DHCP服务器。
工作过程
一、构建DHCP服务器
首先选择一台安装有WindowsServer2003系统的服务器用以部署DHCP服务器,并指定这台服务器的计算机名为SERVER1,指定这台服务器的IP地址为192.168.120.1。
根据网络内统一子网所拥有的客户机的数量,确定一个IP地址范围作为DHCP的作用域,这里我们假设其为192.168.120.1~192.168.120.100。
构建DHCP服务器的配置步骤如下:
第一步:
在计算机SERVER1的桌面上单击“开始”,“程序”,“管理您的服务器”,出现“管理您的服务器”界面,单击“添加或删除角色”选项,
- 配套讲稿:
如PPT文件的首页显示word图标,表示该PPT已包含配套word讲稿。双击word图标可打开word文档。
- 特殊限制:
部分文档作品中含有的国旗、国徽等图片,仅作为作品整体效果示例展示,禁止商用。设计者仅对作品中独创性部分享有著作权。
- 关 键 词:
- 网络 服务器 构建
 冰豆网所有资源均是用户自行上传分享,仅供网友学习交流,未经上传用户书面授权,请勿作他用。
冰豆网所有资源均是用户自行上传分享,仅供网友学习交流,未经上传用户书面授权,请勿作他用。


 广东省普通高中学业水平考试数学科考试大纲Word文档下载推荐.docx
广东省普通高中学业水平考试数学科考试大纲Word文档下载推荐.docx
