 CorelDRAW的应用笔记.docx
CorelDRAW的应用笔记.docx
- 文档编号:5194702
- 上传时间:2022-12-13
- 格式:DOCX
- 页数:30
- 大小:37.41KB
CorelDRAW的应用笔记.docx
《CorelDRAW的应用笔记.docx》由会员分享,可在线阅读,更多相关《CorelDRAW的应用笔记.docx(30页珍藏版)》请在冰豆网上搜索。
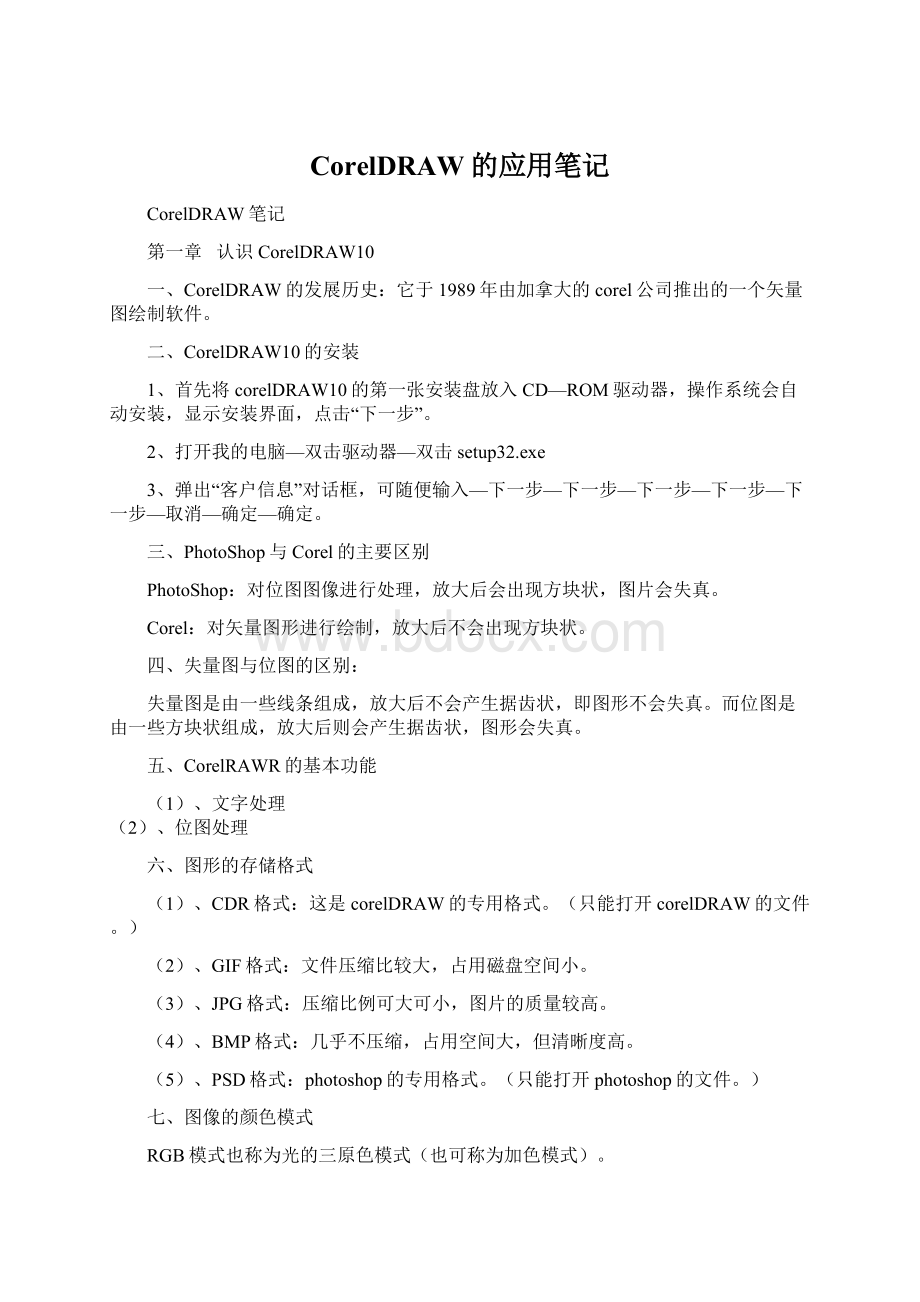
CorelDRAW的应用笔记
CorelDRAW笔记
第一章 认识CorelDRAW10
一、CorelDRAW的发展历史:
它于1989年由加拿大的corel公司推出的一个矢量图绘制软件。
二、CorelDRAW10的安装
1、首先将corelDRAW10的第一张安装盘放入CD—ROM驱动器,操作系统会自动安装,显示安装界面,点击“下一步”。
2、打开我的电脑—双击驱动器—双击setup32.exe
3、弹出“客户信息”对话框,可随便输入—下一步—下一步—下一步—下一步—下一步—取消—确定—确定。
三、PhotoShop与Corel的主要区别
PhotoShop:
对位图图像进行处理,放大后会出现方块状,图片会失真。
Corel:
对矢量图形进行绘制,放大后不会出现方块状。
四、失量图与位图的区别:
失量图是由一些线条组成,放大后不会产生据齿状,即图形不会失真。
而位图是由一些方块状组成,放大后则会产生据齿状,图形会失真。
五、CorelRAWR的基本功能
(1)、文字处理
(2)、位图处理
六、图形的存储格式
(1)、CDR格式:
这是corelDRAW的专用格式。
(只能打开corelDRAW的文件。
)
(2)、GIF格式:
文件压缩比较大,占用磁盘空间小。
(3)、JPG格式:
压缩比例可大可小,图片的质量较高。
(4)、BMP格式:
几乎不压缩,占用空间大,但清晰度高。
(5)、PSD格式:
photoshop的专用格式。
(只能打开photoshop的文件。
)
七、图像的颜色模式
RGB模式也称为光的三原色模式(也可称为加色模式)。
R:
红色
G:
绿色
B:
蓝色
CMYK模式的颜色也被称作印刷色。
(也可为减色模式。
)
C:
青色
M:
洋红色
Y:
黄色
K:
黑色
灰度模式:
由黑白两种颜色配合而成的高清晰度图像模式(针对点阵图而言的。
)
八、CorelDRAW的主界面
1、CorelDRAW的进入方法:
双击桌面上的CorelDRAW图标;
在第一次启动时会出现“欢迎界面”其选项的含义:
Ø
新建图形:
单击此按钮可以新建一篇空白的文件。
Ø
打开上次编辑的文件:
单击此按钮将打开上一次关闭时最后正在编辑的文件。
Ø
打开图形:
打开原来存盘的文件。
Ø
模板:
单击此按钮可以从模板库中选择一种专业模板来进行工作。
Ø
CorelTUTOR:
单击此按钮可以打开CorelDRAW提拱的专业设计向导。
Ø
有什么新功能:
单击此按钮可以打开CorelDRAW10.0新增功能窗口与以前版本相比较,在功能上的改进。
Ø
欢迎界面的显示与隐藏的方法:
击工具—选项—工作区—在对话框中选择欢迎画面选项—确定
2、工作界面
Ø
标题栏、菜单栏、属性栏、工具栏、标尺、色盘、滚动条、状态栏、标准栏
Ø
属性栏:
会随选择的工具不同而作相应的变化。
Ø
标准栏、属性栏、工具箱的显示/隐藏的方法:
A、
击窗口—工具栏—将需要的工具栏前面打勾即可。
B、
对准已显示的工具栏或菜单栏的空白位置击右键——选择需要的工具栏(前面打勾的表示显示的,没有打勾的表示隐藏的。
)
Ø
色盘的显示/隐藏方法:
击窗口—调色板—标准色 。
Ø
标尺原点的设定:
对准标尺的交叉处点击拖动到需要的位置即可确定新的原点。
Ø
标尺辅助线的绘制:
对准标尺的边缘点击拖动即可。
Ø
状态栏的作用:
1、显示当前指针所在的位置。
2、显示当前工具的一些功能提示。
3、显示当前对象的一些属性。
Ø
绘图区:
主要用来绘制图形。
只有图形在页面内时,图形才能被打印出来。
A、增加页面的方法:
单击“+”号即可。
B、删除页面的方法:
对准需要的页面击右键—删除页面。
C、更改页面:
对准需要的页面右击—更改页面—输入新的页面名称—确定。
D、在水平滚动条的左边的几个标记的含义
表示增加页面;
:
表示向左一个页面;
:
表示向右一个页面;
:
第一个页面; :
表示最后一个页面;
E、改变页面的大小、方向:
当选择工具没有选择任何对象时,在属性栏中即可更改页面的大小和方向。
F、页面背景的改变:
对准页面的阴影部分双击—文档—页面—背景—在弹出的对话框中即可改变背景颜色。
同时可以在位图尺寸—自定义尺寸—可以输入需要的位图背景的尺寸。
G:
图形的填色
单击左键表示填充图形的颜色;单击右键表示填充图形的轮廓色;
文件菜单
1、文件的新建:
文件—新建(ctrl+N)
2、打开:
文件—打开(ctrl+O)“注:
corelDRAW只能打开CDR格式的文件”
3、保存:
ctrl+s
4、拮取图像:
从扫描仪设备中获取外部图像。
5、数码箱机:
从数码相机中获取外部图像。
6、输入(ctrl+I):
将其它软件的图像输入到CorelFRAW中来。
7、输出(ctrl+E):
将CorelDRAW中的图像输出到其它软件中。
第二章
选择图形对象
一、挑选工具
1、选择对象
(1)、选择单个对象:
用鼠标左键直接点击所需要的对象。
(2)、选择多个对象:
按下“shift”键不放,再使用鼠标左键选择所需的对象。
(3)、框选对象
Ø
选择挑选工具在页面中的空白区域中单击鼠标左键,然后沿对角线方向拖动鼠标,则会拖出一个蓝色的虚线框来选择你所需的对象。
注:
如果虚线框只是经过而不是完全包含某个对象,则这个对象不会被选中。
Ø
在框选对象时,同时ALT键则虚线框所经过的和所包含的所有对象都被同时选中。
Ø
在框选对象时,同时按下shift键可使用多个虚线框来选择不相邻的几组对象。
Ø
在框选对象时,同时按下ALT+shift键表示经过的地方可以都选中,还可多选。
Ø
使用TAB键即可选择某个对象
(4)、全选对象:
双击挑选工具;快捷键:
Ctrl+A
3、缩放对象
选中对象,将鼠标移至对象任意一个角上的黑色控制点处,当光标变为双向箭头状时,点击拖动鼠标左键即可缩放对象。
注:
同时按住CTRL可以保持对象长宽比例
4、旋转和倾斜对象
双击对象,则周围会出现四个双向箭头,将鼠标移至对象任意一个角上的箭头处,光标变成环状箭头,此时,单击并拖动鼠标左键即可旋转对象。
将鼠标移至对象任意一个边上的箭头处,当光标变为水平垂直的双向箭头,此时,单击并拖动鼠标左键即倾斜对象。
5、反向对象
首先选择挑选工具选中对象,将鼠标移至对象上某个黑色控制点处,然后向对象相反的方向移动鼠标,当移动距离越过对象长度或宽度时,对象即被反向。
注:
如果同时按下ctrl键,则可约束对象反向后的大小为对象的整数倍大小。
6、复制图形对象
(1)、通过复制(剪切)、粘贴命令完成图形对象的复制工作
(ctrl+c复制、ctrl+x剪切、ctrl+v粘贴)
(2)、在移动对象的过程中复制图形对象
技巧:
首先选择“挑选工具”选择对象,在移动对象的过程中,同时按下鼠标右键,此时光标右下角将会出现一个“+”符号,当释放鼠标后,原来的对象就复制了一份,同时移动至新的位置处。
(3)、通过副键盘上“+”复制图形对象。
(4)、通过“再制”和“仿制”命令复制图形对象
再制:
相当于复制和粘贴,一步到位。
再制的方法:
先选中你所需要复制的内容,击编辑—“再制”(ctrl+d)
调整再制距离的方法:
在挑选工具没有选择任何对象时,在属性栏上的“再制距离”中输入水平和垂直移动值,再按回车确定。
仿制的方法:
选择需要复制的对象—编辑—仿制
(5)、再制与仿制的区别
再制出来的物件是独立的,有独立的属性,互不受影响。
仿制出来的物件是链接的,具有相同的属性。
根据原物体变化而变化。
7、复制对象属性
选择需复制的对象—编辑—复制属性自—选择类型—确定—点击带属性的对象。
在复制对象时,不仅可以复制一个完整的对象,同进也可以仅复制对象的部分或全部属性,如填充色、轮廓色等。
8、删除(delete)、撤消(ctrl+z)、重做(ctrl+shift+z)、重复(ctrl+r)、还原。
9、转为曲线
方法:
A、选择待转换为曲线对象的对象,单击属性工具栏中的“转为曲线”按钮。
B、也可使用菜单命令“排列”—“转换成曲线”将所选对象转换成曲线。
C、ctrl+q以将所选对象转换成曲线。
D、对准需要的对象右击—转换成曲线
第三章
图形的基本绘制
曲线:
在corelDRAW中,任何连续的线条都称作曲线,包括直线、折线、圆弧等。
节点:
节点就是曲线中的控制点,它对曲线的形状起了决定性的作用。
路径:
路径是指一段从起点至连续不断的曲线。
一、绘制矩形和正方形
※小技巧:
在绘制好矩形后,可以选择形状工具对其进行修改,同样可以得到圆角矩形.如果你要绘制正方形,在拖动鼠标过程中按住Ctrl键即可。
1、按住Shift键可以绘制一个以起点为中点的矩形,若同时按住Ctrl键和Shift键,则绘制一个以起始位置为中心的正方形。
双击矩形工具将自动绘制一个和当前页面一样大小的矩形。
2、三点矩形:
可以通过三点绘制矩形。
二、绘制椭圆
※小技巧:
在绘制椭圆的同时,如果按下ctrl键,则可绘制正椭圆;按住Shift键,则以起始位置为中心作椭圆;同时按下Ctrl键和Shift键则以起始位置为中心作圆。
Ø
绘制弧形和饼形
注意:
当光标在外部拖动节点时绘制出来的是弧形;
当光标在内部拖动节点时绘制出来的是饼形;
技巧:
在“椭圆属性栏”单击弧形与饼形按钮,然后在“起束角度”输入框中输入精确的起始角度,也可以绘制出饼形、弧形。
2、三点椭圆:
可以通过三点绘制椭圆。
三、绘制多边形与星形
※小技巧:
在拖动过程中按住Shift键,可以起始位置为中心绘制多边形。
同时按住Shift和Ctrl键,可以画出以起始位置为中心的等边多边形。
Ø
绘制星形
利用属性栏的“绘制星形”按钮,可以设置是画多边形还是星形
小技巧:
若想绘制边长相等的星形,在拖动时按住Ctrl键即可。
Ø
使用“螺旋形”工具
利用螺旋线属性栏可以设置螺纹的圈数、密度、展开程度。
。
螺纹圈数:
表示所绘螺旋形对象的圈数。
。
螺纹扩展参数:
用于控制对数式螺纹圈与圈之间的距离增长的程度。
Ø
绘制对称式螺纹
小技巧:
拖动时按住Shift键,以起始位置为中心绘制对称式螺纹。
Ø
绘制对数式螺纹
小技巧:
拖动时按住Shift键,以起始位置为中心绘制螺纹。
按住Ctrl键,则画出同轴螺纹线。
Ø
绘制方格子工具
使用“方格子”工具,可以绘制网格、计划表格等。
小技巧:
拖动时按住Ctrl键,则画出方形的网格,同时双击方格子工具,在弹出的选项栏中可以设置方格纸工具在默认情况下所绘制方格图形的行数和列数。
注:
绘制出来的方格子可以通过全部取消组合来将当前方格子对象拆开。
方法:
用桃选工具选择需要的方格图形——在属性栏上点击“全部取消”按钮即可。
四、形状工具(F10)
1、
形状工具
作用:
用来选择、编辑曲线和节点,以及调整文本的字、行间距。
※选定节点的方法:
选择形状工具—单击需要选定的节点即可。
※选择多个节点的方法:
A、选择形状工具—在选取了曲线对象后按住Shift键依次单击节点即可
B、选择形状工具—用框选法将需要的节点框住即可。
C、选择全部节点的方法:
击编辑—全选—节点或直接点击属性栏上的“选择全部”节点按钮即可。
※新增节点的方法:
A、选择形状工具在曲线对象中单击需要添加节点位置—再单击属性工具栏中的“新增节点”按钮即可。
B、选择形状工具后,直接在曲线中某个待添加节点的地方双击鼠标左键即可。
C、选择形状工具在需要添加节点的位置单击—按下数字键盘上的“+”号即可。
※删除节点的方法:
A、选择形状工具在曲线对象中单击需要删除的节点—再单击属性工具栏中的“删除节点”按钮即可。
B、选择形状工具后,直接在曲线中双击需要删除的节点即可。
选择形状工具对准需要删除的位置单击—按下数字键盘上的“-”号即可。
※转换节点为尖突节点、平滑节点、和对称节点
方法:
选择节点工具—选择需要转换节点类型的节点
Ø
尖突节点:
当选择尖突节点后,它两端的控制手柄是相互独立的,可以分别调整这两个控制手柄的长度和方向。
Ø
平滑节点:
当选择平滑节点后,它两端的控制手柄始终处于同一直线,即改变其中一个控制手柄的方向时,另一个控制手柄会跟着同步变化。
但是,这两个控制手柄的长度可以独立调节,相互之间没有影响。
Ø
对称节点:
当选择对称节点后,它两端的控制手柄是相互对称的,即改变其中一个控制手柄的长和方向时,另一个控制手柄的长度和方向会跟着同步变化。
※结合两个结点:
将同一对象中两个不相连的节点结合在一点成为一个节点。
选择同一对象中两个不相连的节点——单击属性栏中的“结合两个结点”按钮。
※分割节点:
将当前选择的节点断开,成为两个节点。
可以移动节点的位置。
同时,当节点断开后,这个对象就不再闭合,也就不能再填充颜色了(如果以前填充有颜色,则所填充颜色会自动丢失。
)
方法:
选择需要分割的节点——单击属性栏中的“分割节点”即可。
※转换曲线为直线:
将对象中的曲线性质节点转为直线性质节点。
注:
曲线性质节点:
是指两端具有控制手柄的节点。
直线性质节点:
是指两端没有控制手柄的节点。
方法:
选择需要曲线节点——单击属性栏中的“将曲线转为曲线”按钮。
※转换直线为曲线:
将对象中的直线性质节点转为曲线性质节点。
※反转曲线方向:
将选择对象的起始点和终止节点会相互调换位置,即曲线颠倒了一次方向。
※提取子路径:
选择选择的子路径完全分离出来以成为几个单独的对象。
※延展与缩放节点:
可以将选择的节点进行延展和缩放。
方法:
选择需要的节点——单击属性栏中的“延展与缩放节点”——将鼠标移到四个控制点上单击并拖动可以沿某一方向延展和缩放对象。
※旋转与倾斜节点:
可以对选择的节点进行旋转和倾斜。
※弹性模式:
在选择弹性模式时,可能同时选中的节点其移动的距离不相同。
反之,如果不选择弹性模式时,所选择节点之间的相对位置就不会发生改变。
※使曲线平滑:
可以使选择的节点更加平滑。
※移动节点的方法:
选择形状工具—选择对象—对准需要的节点点击拖动到需要的位置即可。
※对齐节点的方法:
选择需要对齐的节点—点击属性工具栏上的“对齐节点”按钮
※延长两个节点使之闭合:
它是通过在选择两个节点之间添加一条直线来闭合。
方法:
选择形状工具—选择对象两个分离的节点—点击属性栏上的“延长曲线使之闭合”按钮即可。
2、刻刀工具:
用于将对象从中切割开,从而形成几个单独的对象或是几条子路径。
方法:
选择对像—选择美术刀工具—将光标放到图形的轮廓边缘呈垂直状态时—点击拖动到另一边缘当光标呈现斜切状态时放开鼠标即可。
选择刻刀工具后,其属性工具栏中有两个工具按钮可用。
Ø
形成单个对象:
当选择此按钮时,绘制出来的路径会成一个独立的对象。
Ø
自动闭合曲线:
当选择此按钮时,绘制出来的路径会自动闭合,可成为多个对象。
3、擦除工具
作用:
擦除图像上不需要的部份,有点类似于刻刀工具,它也可以从对象中间将其分割成几个部分,只不过擦除工具分割后的对象始终只能创建子路径,而不能创建几个单独的对象,而且,它创建的子路径都会自动闭合。
※将擦除后的对象为多个单独的对象方法:
击排列—打散(Ctrl+K)
方法:
选择对象—选择擦出工具—对准不需要的图形的部份点击拖动到需要的位置放开鼠标即可。
4、自由变形工具:
可以用鼠标交互式地旋转、角度反射、缩放、倾斜对象。
方法:
选择对象—选择自由变形工具—单击确定旋转的控制点—点击拖动旋转图形。
五、缩放工具
1、平移工具(H):
便于对“对象”进行更细微的编辑。
※显示比例工具:
放大或缩小比例,将对象一倍一倍的放大或缩小。
同时,如果选择平移工具或缩放工具,对准对象右击可以进行一倍一倍的缩小。
显示选取物件:
shift+F2
显示全部物件:
F4
显示页面物件:
shift+F4。
缩小:
F3
放大:
F2
注:
在使用缩放工具时,如果拖出一个矩形框来,则会将矩形框中的内容放大显示在页面上。
第四章
直线与曲线的绘制
六、手绘工具
它们可以改变曲线的线型、线的宽度以及线的大小和距离。
Ø
绘制直线方法:
选择手绘工具—在页面中单击鼠标左键作为起点—单击另一点作为终点(同时按下Ctrl键,则绘直线或者成15度角度及其倍数角度的方向。
)
Ø
绘制曲线方法:
选择手绘工具—在页面中单击鼠标左键作为起点—按住鼠标不放沿着曲线的路径拖动鼠标,至曲线终点时释放鼠标。
Ø
绘制折线方法:
选择手绘工具—在页面中单击鼠标左键作为起点—在折点处双击鼠标—单击鼠标确定终点即可。
注:
在改变曲线的起点和终点箭头样式及线条样式后,在默认情况下并不能直接看到其变化,因为线条的轮廓宽度太窄了(系统默认宽度为“极细线”)。
为了查看其变化,我们可以直接在属性工具栏中的“轮廓宽度”中选择一种较粗的轮廓宽度,这样就可以清晰地看到所选择的样式及线条样式。
2、贝塞线工具
它用于在页面中按用户确定的节点依次绘制平滑精确的曲线。
当然,使用它也可以绘制直线和折线。
Ø
绘制直线:
选择贝赛尔工具—在页面中单击鼠标左键—在终点处单击(在终止时按一下空格键或者是选择其他工具才能终止,否则它会一直画下去。
)
Ø
绘制曲线:
选择贝赛尔工具—页面中单击一点作为起点—单击第二点并按住鼠标不放进行拖动即可。
Ø
绘制折线:
选择贝赛尔工具—在折线处单击鼠标左键。
3、自然笔工具
分类:
预设自然笔、笔刷式自然笔、喷洒式自然笔、书写式自然笔、压力式自然笔。
Ø
预设艺术笔:
使用它可以绘制出具有封闭路径的、宽窄不同的曲线。
Ø
笔刷式艺术笔:
它可以赋予线条像图案一样的效果,可调整笔刷的宽度和平滑度。
Ø
喷雾器笔触:
可以随着绘制的路径在路径的周围均匀地撒下喷雾器中的原素。
Ø
书法笔触:
它像用书法钢笔绘制线条,图形根据笔尖的方向产生粗细不同的效果。
Ø
压力笔触:
是配合压感笔来使用的,线条的粗细随压力笔压力的变化而变化。
4、度量工具
方法:
单击测量的起点和终点—确定标注放置的位置
角度标注:
捕捉角的顶点—角的两边—确定标注放置的位置
注:
对象具有标注后,可以对文字和标注线单独修改,利用属性栏进行修改
5、连接线工具:
可以将两个对象用直线连接起来,这样,当移动其中一个对象时,连接线会自动变化位置以保持两个对象之间的连接关系。
七、基本形状工具:
电脑中自带有的一些图形。
方法:
选择基本形状工具—选择自选图形的样式—当光标呈十字光标时点击拖动
第五章
填充图形对象
一、填充
填充的分类:
标准填充、渐变填充、图案填充、纹理填充、postscript填充、颜色
的泊坞窗口
1、标准填充:
是一种使用非常频繁的填充方式,它可以使用一种颜色填充至对象中。
注:
如果没有选择任何对象而设置标准填充色,或是单击调色板中的某一色块,则会弹出对话框,在其中,我们可以选择修改哪些对象的默认填充属性,包括图形、美术文本、段落文本。
2、渐变填充的分类:
线性、射线、渐变填充、方形。
选择需要填充的对象—选择渐变工具—选择类型—确定
※在渐变填色对话框中,其属性栏选项的设置:
边缘宽度:
此选项决定了渐变颜色的晕渡区域的大小。
步长值:
数值越大,渐变颜色过渡越平滑,反之,则可明显地看见颜色的过渡层次。
3、图案填充:
它可以在对象中填充一些带有名式花纹的图案。
选择需要填充的对象—选择图案填充工具—选择类型—设置前景色和背景色—确定
4、纹理填充:
也称作材质填充。
注:
纹理填充实际上是以图形的形式填充的(我们可以设置此位图的分辨率),它所填充的对象文件尺寸将很大。
因此,我们在使用纹理填充时,不宜大量使用,特别是几何尺寸比较大的对象。
5、Postscript填充:
注:
就像底纹填充一样,Postscript填充也会战用大量的磁盘空间,而且,Postscript纹理在显示和打印输出时,都需要花费大量的时间。
因此,我们在填充Postscript纹理时,要根据实际情况有所考虑。
同时,Postscript纹理只有在视图模式设置为“增强模式”时才能看见实际的纹理样式。
如果视图设置为“草稿模式”或“普通模式”,则Postscript纹理在对象中会以PS显示。
※拷贝填充效果
A、利用菜单命令“复制属性自”拷贝填充效果
选择需要添加效果的对象—击编辑—复制属性自—在弹出的对话框中选择类型
—当光标变为黑色箭头时—单击已经具有复制效果的对象。
B、利用鼠标右键拖动对象以拷贝填充效果
选择挑选工具—对准已经具有某种复制效果的对象单击鼠标右键并拖动—将对象移到需要添加填充效果的对象上—放开鼠标—选择类型即可
八、交互式填充工具的作用:
给对象添加各式各样的填充效果。
1、交互式填充(G)
A、无填充色:
当选择此种填充类型后,将自动取消当前所选对象的填充。
B、标准填充色:
选择此种填充类型后,可以直接在属性工具栏中选择色彩模式。
编辑填充:
编辑填充色。
单击此按钮可打开与当前所选择的填充颜色类型相一致的编辑对话框,在其中,可以任意编辑填充效果。
复制填充属性:
单击此按钮后,当光标变为一个黑色箭头时,再单击某个已经填充属性的对象,则此对象所具有的填充属性会自动复制到当前所选的对象上。
C、渐变填充:
给对象填充渐变效果。
D、图案填充:
给对象填充图案效果。
E、纹理填充:
给对象填充纹理效果。
F、PostScript填充
2、互动式网状填充对象(M)
※互动式网状填充工具的属性工具栏中的选项及含义
:
格点大小:
设置网格的多少。
格点编辑工具:
用于编辑网格格点的属性,如直线、曲线、平滑、对称等。
曲线平滑度:
设置曲线的平滑程度。
清除网状填充效果:
选择此按钮可清除掉网状填充效果。
第六章
文本处理
CorelDRAW文字分为美术文字和段落文字两种类型。
美工文字可以任意改变字的形状,通过“转换为曲线”功能可以把文字转为曲线,再用“造型工具”可对美工文字进行细节修改,还可以对美工文字进行渐变、立体化、阴影、封套、透镜等特殊效果的处理。
一、输入美术文字
方法:
选择文本工具—在页面中单击—当出现黑色闪烁的光标后—输入文字
注:
在输入美术文字时,一行文本不会自动换行,只有人为的按下回车键换行。
1、编辑美术文字
A、选择整个文本对象:
选择挑选工具或文本工具—单击文本对象
B、选择单个或部分字符:
选择文本工具—当在文本对象中出现黑色光标后—单击并拖动鼠标即可选择单个或连续的一部分字符。
C、将文本对象进行变形处理:
用挑选工具对准文本双击,此时可以对文本对象进行缩放、旋转、移动、倾斜等。
D、用形状工具选择单个或部分字符并编辑其属性
用挑选工具选择文本对象—再用形状工具单击待选字符左下角的白色控制点—当白色控制点变黑就表明已经选中了。
注:
按下Shift键可选择多个字符,同时单击拖动形状工具也可进行多选。
使用形状工具选择单个或多个字符后,可以直接设置所选字符的一些基本格式,
如字体、大小、加粗、倾斜、下划线、上标、下标等。
E、将美术文字转换为曲线:
选择文本对象—点击属性栏上的“转换为曲线”按钮即可,同时在选择形状工具后,可以利用处理曲线的方法对其进行变换。
F、改变美工文字的字距和行距:
选取文字—选择“造型工具”—按住字距控制点或行高控制点拖动即可
二、输入段落文本
输入方法:
选择文本工具后,在页面中单击并拖动鼠标左键以创建一个虚线矩形框,然后就可在其中输入文字了(当文字满一行后,会自动换行)。
注:
在输入段落文本时,如果超出虚线框外的文
- 配套讲稿:
如PPT文件的首页显示word图标,表示该PPT已包含配套word讲稿。双击word图标可打开word文档。
- 特殊限制:
部分文档作品中含有的国旗、国徽等图片,仅作为作品整体效果示例展示,禁止商用。设计者仅对作品中独创性部分享有著作权。
- 关 键 词:
- CorelDRAW 应用 笔记
 冰豆网所有资源均是用户自行上传分享,仅供网友学习交流,未经上传用户书面授权,请勿作他用。
冰豆网所有资源均是用户自行上传分享,仅供网友学习交流,未经上传用户书面授权,请勿作他用。


 《雷雨》中的蘩漪人物形象分析 1.docx
《雷雨》中的蘩漪人物形象分析 1.docx
