 DPP的使用技能.docx
DPP的使用技能.docx
- 文档编号:5191834
- 上传时间:2022-12-13
- 格式:DOCX
- 页数:27
- 大小:1.07MB
DPP的使用技能.docx
《DPP的使用技能.docx》由会员分享,可在线阅读,更多相关《DPP的使用技能.docx(27页珍藏版)》请在冰豆网上搜索。
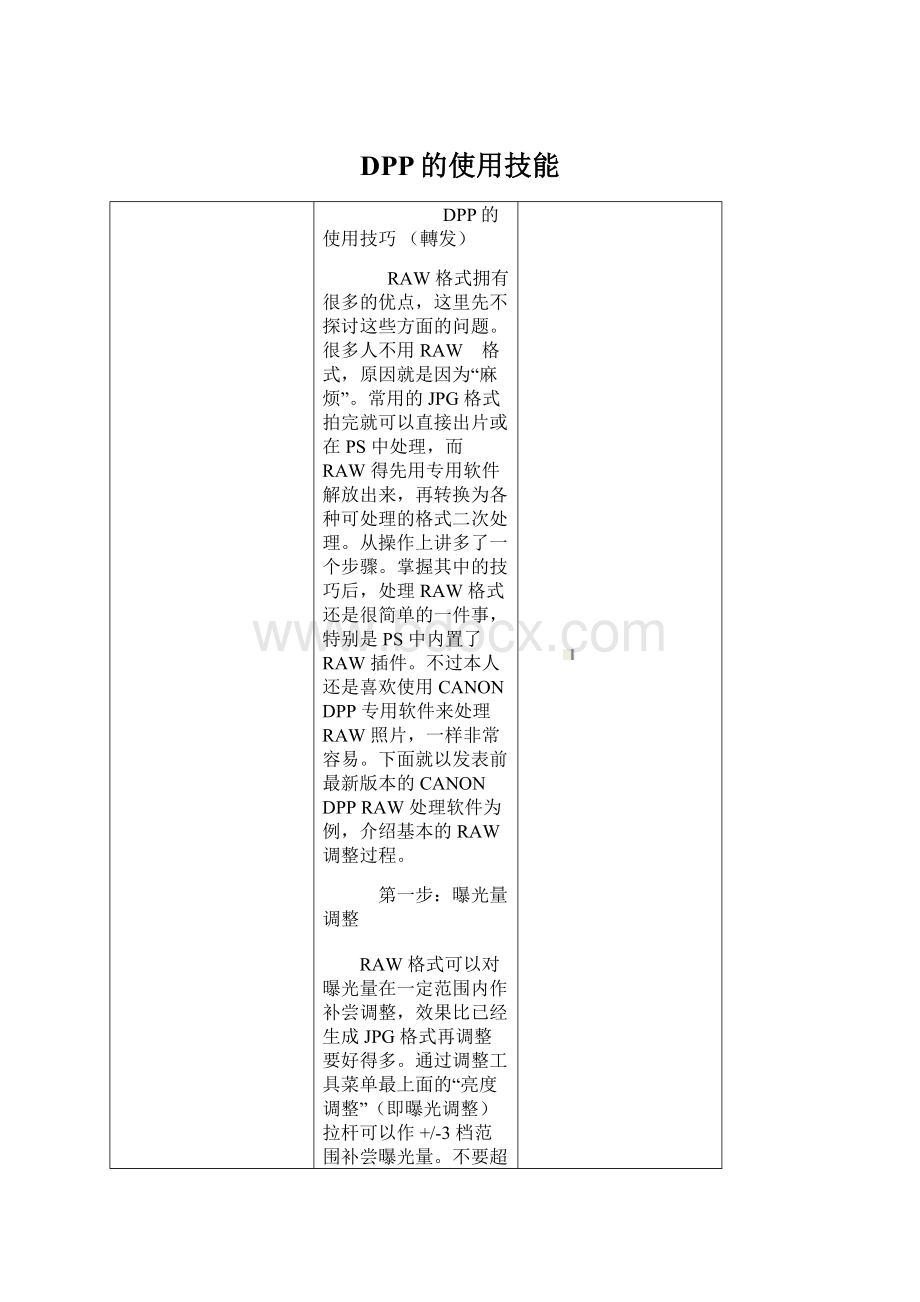
DPP的使用技能
DPP的使用技巧 (轉发)
RAW格式拥有很多的优点,这里先不探讨这些方面的问题。
很多人不用RAW 格式,原因就是因为“麻烦”。
常用的JPG格式拍完就可以直接出片或在PS中处理,而RAW得先用专用软件解放出来,再转换为各种可处理的格式二次处理。
从操作上讲多了一个步骤。
掌握其中的技巧后,处理RAW格式还是很简单的一件事,特别是PS中内置了RAW插件。
不过本人还是喜欢使用CANONDPP专用软件来处理RAW照片,一样非常容易。
下面就以发表前最新版本的CANONDPPRAW处理软件为例,介绍基本的RAW调整过程。
第一步:
曝光量调整
RAW格式可以对曝光量在一定范围内作补尝调整,效果比已经生成JPG格式再调整要好得多。
通过调整工具菜单最上面的“亮度调整”(即曝光调整)拉杆可以作+/-3档范围补尝曝光量。
不要超过1档曝光调时效果最好,严重过曝或欠曝的照片即用尽3档的补尝量,效果也不会太好,噪点相当多。
第二步:
白平衡调整
这里来是介绍如何获得正确的白平衡,而是如何使用白平衡调整功能,获得最好的效果。
最好佳的建议是拍摄的前期,就处理好你的白平衡,先在照片上获得你认识最准砍的色彩。
这里只是一个二次磁针准功能,若色彩本身偏差较大,处理起来就相当麻烦。
白平衡功能选择标签中有多个选项,可根据自己拍摄的情况选择,这与相机内置模式相同。
但多数情况理都不够完美的。
下面样图在拍摄时采用了特殊光源照明,已经使用“手动白平衡”确定准确的色彩。
所以在白平衡选择标签中的“拍摄设置”即不加任何处理的情况下色彩就保证了准确。
再看看“自动”的情况下,在特殊光源下,自动白平衡往往也是不可靠的。
“色温”虽然可以在2800K-10000K中大范围调整,但也并不一定能得到准确色彩,因为除了色温不同外,还有色调也受光源影响,需要在“调谐”功能微调。
“单击白平衡”是一个后期“手动白平衡”功能。
假如你的照片中含有白色或灰色的(单色)物体,可以选择“单击”功能,用试管点击单色区域(不是过曝的地方),让软件自动获得白平衡设置。
这个与相机中的手动白平衡相同,但区别一个是拍摄前在相机里处理,一个是在拍摄后在软件中处理,随机内软件与后期软件的不同设计,效果也可能存在区别。
对比不同白平衡调整方式的区别,选择自己认为正确的色彩。
第三步:
图片样式与色阶曲线
“图片样式”是一种简单化的个性色彩模式选择功能。
DPP2.03版本带有与EOS5D机内相同的“图片样式”,让用简单选择当中一个自己喜欢的照片模式,就可以得到要调整“饱和度、色调、曲线、锐度”等多项功能的效果。
这里要求不高的用户可以直接选用自己喜欢的样式就可以了,不必多介绍。
再下来的是一个直方图,这里显示的是当前照片的曝光直方图,当中也包含了照片调整的曲线。
这个图左边表示全黑的位置,右边则相反,是表示全白的位置,当中的深构图案是照片的从黑到白之间的信息量。
黑白两端可以拉动调整。
如果图片的信息延伸到左右两顶端时,说明这照片中含有相机动态范围内的所有色阶上的信息。
不作调整时,照片就含有完整的信息量,当然也可能包含你不需要的信息。
拉动黑端或白端的标尺,就可以在黑到白之间任意位置重新定义为“黑、白”。
请看下面样图对比。
左边表示“黑”,右边表示“白”
左是未调整图像,右:
把黑标尺调到近中间时,这条标尺左边的信息就变为全黑了,这部份的细节也就消失了
未调整前的照片相对调整后的照片,反差要弱,但保留了所有细节。
细节并不一定都要保留,可根据个人需要略作调。
建议直接出片即不再二次处理时候,可以使用这时高速你的照片。
若要求高的用户,保留全部信息更重要,留代二次处理时再精细调整。
直方图下还有一个拉杆,这里是调整照片处理时的曲线状态。
人的眼睛对光的感应不是线性的,若选择“线性”后,照片将不同人眼看到的效果。
适当调整曲线,可以在反差、色彩饱各度上有所变化,近似PHOTOSHOP中的“曲线”功能。
同样,喜欢简单直接出片的朋友,可以略作调整,取得自己想要的效果,而需要二次处理的高要求用户不建议在这里太多调整。
略作曲线的调整,得到不同风格的效果。
第四步:
色调、饱和度、锐度
虽然有白平衡功可以调整色彩,但对绿色作用不大,增设一个由洋红到绿色之间的色调调整功能,方便对白平衡调整不了的偏色再作微调,与“调谐”功能近似。
这个只要按自己要求选择就可以了。
饱和度相当于机内设置的“饱和度”功能相当,调整色彩饱和量,满足个人的喜好。
锐度是一个关键的地方。
旧版本DPP在输出时才有锐度可调,不能预调整后的效果。
新版本已经把这个功能升级,可以即时观察锐化后的效果。
设置在“0”的时候,照片没有经过锐化。
旧片从0-5级可调,新版本细化到10级。
看看下面照片局部锐化的效果对比。
锐化效果对比
从实际长期使用经验来讲,对正常的照片,此处的调整最佳选择在“3-4”最佳,超过“5”后,照片的噪声与颗粒明显加大。
对本身锐度不佳的照片,可以适当加大锐化量,但最好不要超过“8”。
第五步:
输出
经过以上的调整后,需要取得完成的照片,在菜单中点击“转换并保存”功能。
RAW格式调整完后,需要转换为一般通用的图像格式。
DPP软件可以输出两种最常用的格式:
JPG、TIF。
JPG为有损压缩格式,特点文件容量小,但再处理的空间也少,适合要求不高的常见场合使用。
而TIF是无损格式,文件量大,占空间。
需要再处理的时候就非常适合。
当中还包括“8BIT/16BIT”格式,指色彩位数。
8BIT最常用,16BIT的文件容量大一倍,绝大部份输出设备还体现不了16BIT色彩格式的优势,在屏幕上也区别不出两者,只不过需要保留更多“数据”的用户可以选择此格式,让处理的空间更广阔。
选择菜单上的“转换并保存”,转换输出最终完成照片
选择JPG格式时,图像质量选择越大,文件容量也越大,建议使用“8”
对于需要转换大量照片的用户,还可以使用“批处理”功能。
分别对需要转换的照片使用以上的方法调整后,不单个照片输出。
把所有照片调整完后,复选需要输出的照片,点击“批处理”功能,确定输出路径文件格式等参数,你就可以一边上网一边让电脑自己自己去完成所有工作。
以上针对CANONDPPRAW转换软件,简单介绍主要的操作流程要点,让大家快速了解RAW图像使用的方式。
其实熟悉使用以后,你会发觉RAW并不象想象中的麻烦,更重要的是保留了最原始的图片数据,并随时输出优质的照片。
DPP还包括很多细微的功能,这些都比较简单,只要对电脑有一定操作经验的用户都可以轻松上手。
下一节进阶的使用,将介绍如何用DPP得到各种效果的操作方法。
总结两点:
需要直接出片的用户:
曝光-->白平衡--->图片样式-->曲线与饱和度-->锐化-->输出JPG
需要二次处理的用户:
曝光-->白平衡--->微调曲线饱和度-->锐化-->输出TIF
除了使用PHOTOSHP外,直接使用CANONDPPRAW软件也可以简单地就做出很多效果。
这次介绍使用DPP直接输出正片效果的照片。
正片的色彩风格很多人都喜欢,因其色彩高度饱,反差相对较高,至于层次则在看幻灯时更“丰富”。
色彩鲜艳、反差高自然让人“眼前一亮”。
所以大家都在处理上不自觉地照片向正片风格上去调整。
除了PS能处理出仿正片的效果外,用DPP软件也可以直接得到这种效果。
先看看没经处理直接输出的RAW照片。
这是不经调整直接使用DPP输出的照片。
方法一:
打开要处理的照片,首先根据自己需要调曝光量。
如果在白天使用自动白平衡拍摄的照片,一般无需调整白平衡。
按下来调整色阶。
原始照片保留了最带的细节与层次,但反差就显得很低。
在这里可以在不太损害照片质量把一些无必要保留细节去掉,提高反差。
其实提高对比度也可以太到相似的效果,不过也会损害质量的。
任何的处理都会对照片质量有所影响,要做的是在效果与质量间取一个平衡的值。
用色阶可以更细微地调整。
本便暗处没有信息的区域去掉即把左端的标尺拉到刚有信息的位置上,照片反差得到提升。
这样做可即可以增加反差而不会对暗部层次有较大的伤害。
接下来把曲线拉杆向右拉动两级,进一步增加反差与色彩包和度。
效果已经差不多了,不过对于一些很饱和的正来讲,色彩还不够。
这时,可以调整“饱和度”拉杆,调整到满意的位置。
详细调整过的位置请看下图。
调整:
色阶-->曲线-->饱和度-->锐化-->输出
完成后大大增强了视觉效果
还有另一个方法,就是使用“图片样式”中的“风光”模式。
因为正片大多数都使用在风光拍摄中,所以预置的“风光”模式也有接近正片效果的趋向。
选择了“风光”模式后,照片已经有很好的表现,再配合下面的曲线饱和度等功能微调,同样达到很不错的效果。
主要选择“风光”模式,微调其它选项。
方法二完成后的效果。
对比:
未处理照片PS中的色阶。
方法一处理照片PS中的色阶。
方法二处理照片PS中的色阶。
- 配套讲稿:
如PPT文件的首页显示word图标,表示该PPT已包含配套word讲稿。双击word图标可打开word文档。
- 特殊限制:
部分文档作品中含有的国旗、国徽等图片,仅作为作品整体效果示例展示,禁止商用。设计者仅对作品中独创性部分享有著作权。
- 关 键 词:
- DPP 使用 技能
 冰豆网所有资源均是用户自行上传分享,仅供网友学习交流,未经上传用户书面授权,请勿作他用。
冰豆网所有资源均是用户自行上传分享,仅供网友学习交流,未经上传用户书面授权,请勿作他用。


 《雷雨》中的蘩漪人物形象分析 1.docx
《雷雨》中的蘩漪人物形象分析 1.docx
