 ps安装详细步骤.docx
ps安装详细步骤.docx
- 文档编号:5064056
- 上传时间:2022-12-12
- 格式:DOCX
- 页数:33
- 大小:18.46MB
ps安装详细步骤.docx
《ps安装详细步骤.docx》由会员分享,可在线阅读,更多相关《ps安装详细步骤.docx(33页珍藏版)》请在冰豆网上搜索。
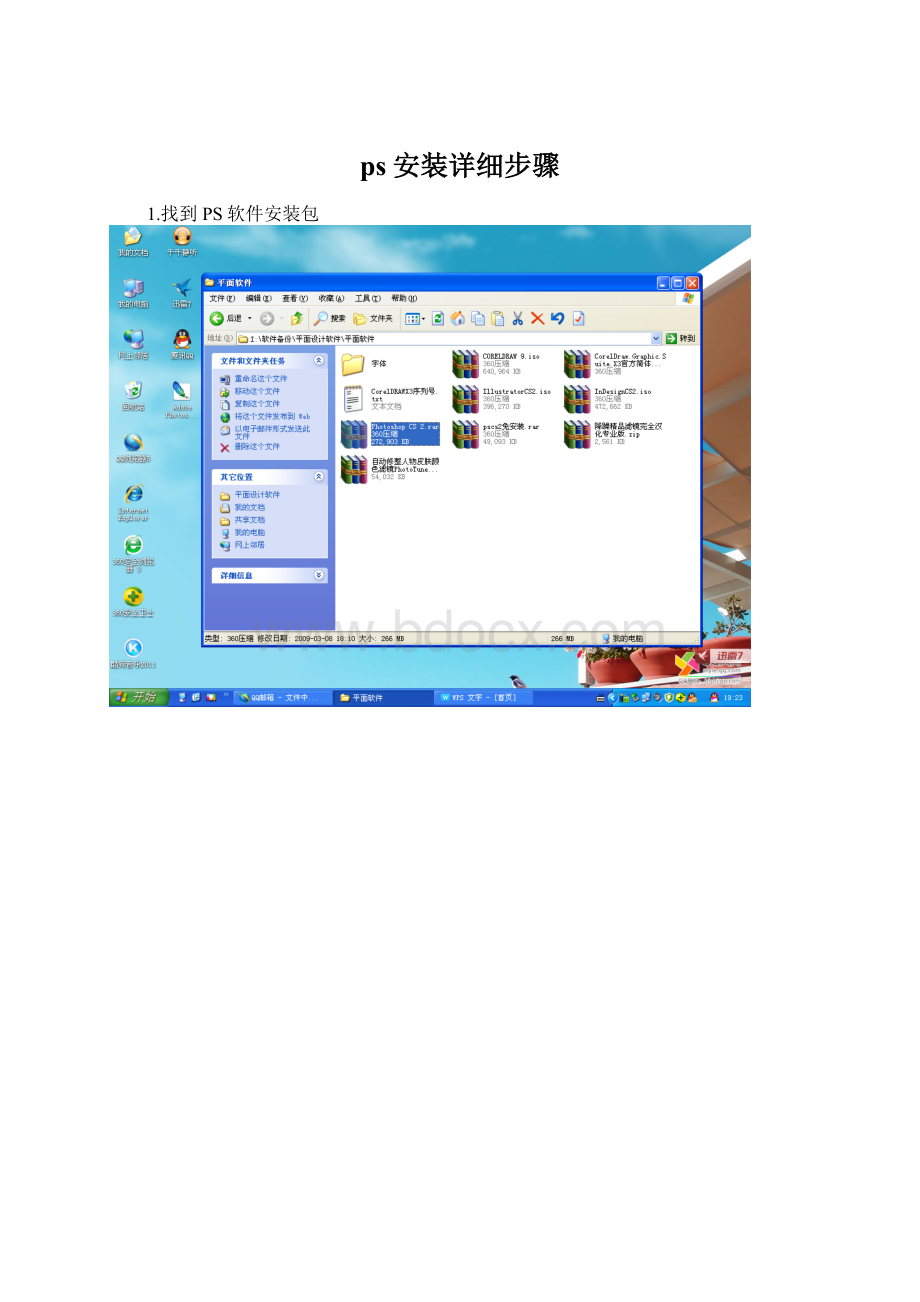
ps安装详细步骤
1.找到PS软件安装包
2.双击或右键单击,选择“打开”
打开后是这样的,然后依次双击打开
打开后,找到(setup.exe)此安装程序
双击打开,应用程序将进行安装
检测程序准备安装
单击“下一步”
单击“接受”
此处可不填,但是你想在启动PS软件时看到你的信息,也可填写此处
序列号不要动。
填写好之后,单击下一步
此处出现的是软件将安装的位置,一般默认的是C盘,但是我不建议大家把软件装到C盘,因为这样会影响电脑的运行速度,所以一般我会更改安装磁盘,单击“更改”。
在这里,我选则“D”盘。
更改之后,单击“确定”
单击“下一步”
单击“下一步”
单击“安装”
正在安装
选择“激活选项”
选择“通过软件自动激活系统”进行电话激活
单击“下一步”出现此对话框
再次打开安装包,找到注册软件“Keygen.exe”
双击打开
打开后出现此界面
第一个选项选择“PhotoshopCS29.0”
第二个选项同样选择“PhotoshopCS29.0”
然后回到PS安装程序,复制激活号,一共7组数字
复制激活号后,将这7组数字粘贴到“RequestCode”选框内
单击“AnswerCode”
将出现5组数字,这5组数字就是激活码,分别将这5组数字依次复制,粘贴到激活栏内。
如下操作
如下操作
如下操作
输入完之后,单击“激活”
激活成功后就是这样的界面
然后就可以关闭注册机了,并单击“下一步”
程序继续安装中
安装完成后就是这样的界面,去掉“显示自述文件”前的勾,单击“完成”
然后点击“开始、程序”找到”PS软件,右键单击选择“发送到桌面快捷方式”
然后打开软件
在软件启动界面我们可以看到在之前填写的信息
注册信息可不用填写,在这里我就不填了,单击“不注册”
到这里,软件就完全安装成功了!
下面就是设置界面了,按照个人使用习惯进行设置。
我一般都是这样设置的。
左键放在“历史记录”上,按下鼠标左键不要放,然后一直拖动到图层面板后面的灰色区域松开即可。
看看,就是这样的
然后关闭不常用的“动作”面板
最终常用的界面就是这样的,下面就可以使用软件了。
包括后续的安装字体,安装字体的方法是:
到网上搜索自己喜欢的字体,下载后,复制字体,单击“开始”、“设置”、“控制面板”,找到“字体”,然后将复制的字体粘贴进去就可以了。
(温馨提示:
字体的后缀名是“.TTF”,如果你下载的字体文件不是这样的后缀,那肯定是下错了)。
推荐到“素材天下”网下载,在XX搜索“素材天下”就可以找到该网站了。
里面有很多素材,目前是我觉得很不错的一个网站,所有素材下载都是免费的。
这就是“素材天下”网的首页了
这里面有很多的字体可供下载
PScs2版本优点:
软件稳定性较好,较8.0版功能有所增强,操作更为方便。
与CS3及以上版本相比,运行速度较快,界面较简洁,是我觉得不错的一个版本,但是依据个人操作习惯,大家也可以下载其他版本安装,安装方法应该是差不多的。
- 配套讲稿:
如PPT文件的首页显示word图标,表示该PPT已包含配套word讲稿。双击word图标可打开word文档。
- 特殊限制:
部分文档作品中含有的国旗、国徽等图片,仅作为作品整体效果示例展示,禁止商用。设计者仅对作品中独创性部分享有著作权。
- 关 键 词:
- ps 安装 详细 步骤
 冰豆网所有资源均是用户自行上传分享,仅供网友学习交流,未经上传用户书面授权,请勿作他用。
冰豆网所有资源均是用户自行上传分享,仅供网友学习交流,未经上传用户书面授权,请勿作他用。


 《雷雨》中的蘩漪人物形象分析 1.docx
《雷雨》中的蘩漪人物形象分析 1.docx
