 电子文档打印分享技巧.docx
电子文档打印分享技巧.docx
- 文档编号:5046641
- 上传时间:2022-12-12
- 格式:DOCX
- 页数:10
- 大小:512.77KB
电子文档打印分享技巧.docx
《电子文档打印分享技巧.docx》由会员分享,可在线阅读,更多相关《电子文档打印分享技巧.docx(10页珍藏版)》请在冰豆网上搜索。
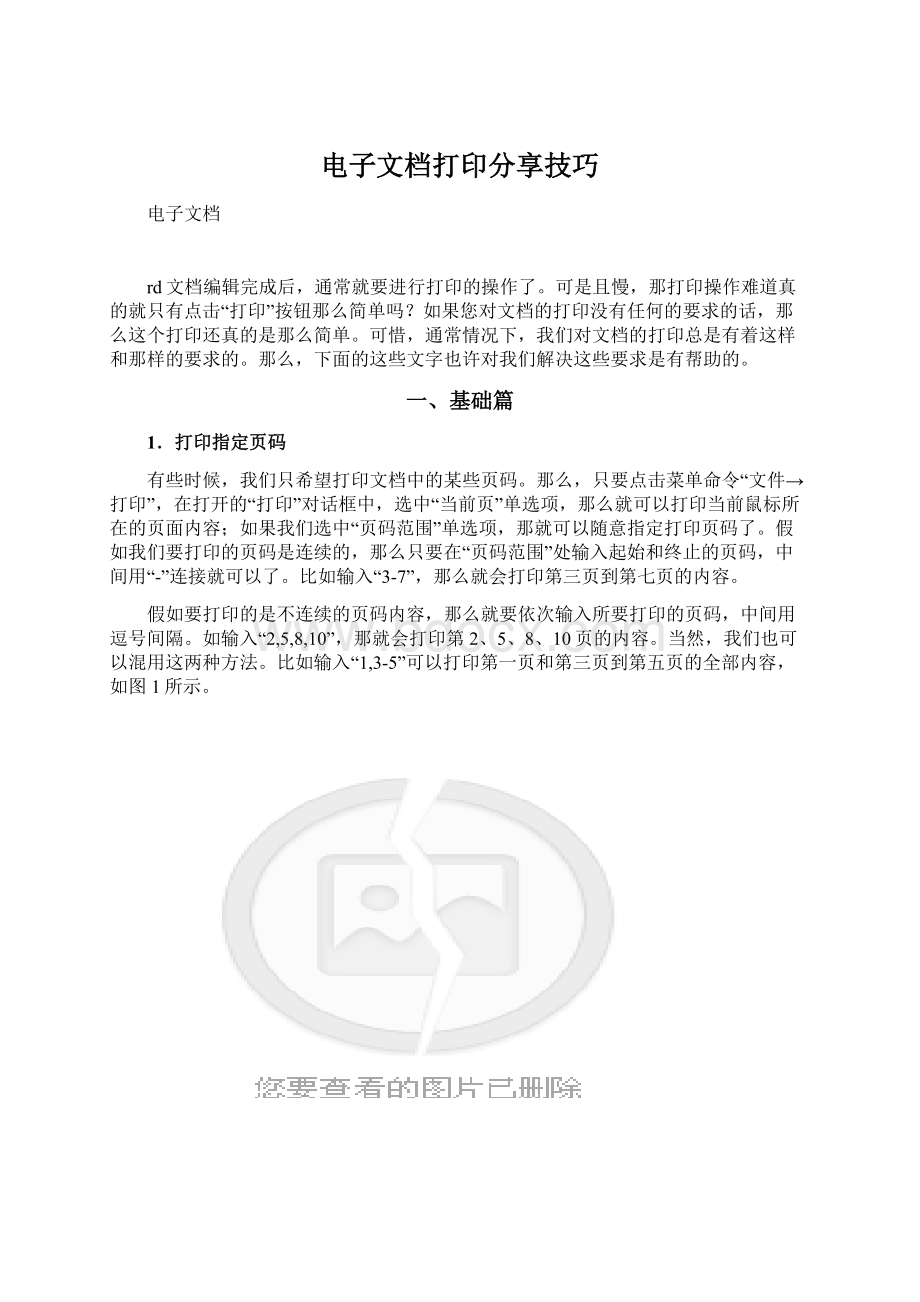
电子文档打印分享技巧
电子文档
rd文档编辑完成后,通常就要进行打印的操作了。
可是且慢,那打印操作难道真的就只有点击“打印”按钮那么简单吗?
如果您对文档的打印没有任何的要求的话,那么这个打印还真的是那么简单。
可惜,通常情况下,我们对文档的打印总是有着这样和那样的要求的。
那么,下面的这些文字也许对我们解决这些要求是有帮助的。
一、基础篇
1.打印指定页码
有些时候,我们只希望打印文档中的某些页码。
那么,只要点击菜单命令“文件→打印”,在打开的“打印”对话框中,选中“当前页”单选项,那么就可以打印当前鼠标所在的页面内容;如果我们选中“页码范围”单选项,那就可以随意指定打印页码了。
假如我们要打印的页码是连续的,那么只要在“页码范围”处输入起始和终止的页码,中间用“-”连接就可以了。
比如输入“3-7”,那么就会打印第三页到第七页的内容。
假如要打印的是不连续的页码内容,那么就要依次输入所要打印的页码,中间用逗号间隔。
如输入“2,5,8,10”,那就会打印第2、5、8、10页的内容。
当然,我们也可以混用这两种方法。
比如输入“1,3-5”可以打印第一页和第三页到第五页的全部内容,如图1所示。
2.打印奇数页或偶数页
如果我们要在纸的两面都进行打印,那么可以选择奇数页与偶数页分别打印。
只要点击图1所示“打印”对话框中“打印”列表框中的“奇数页”选项或“偶数页”选项就可以了。
如图2所示。
3.打印指定区域
在某些时候,我们要打印的也许并不是连续的页码,也不是非连续的页码,而只是文档中的某些特定内容,它们也许跨页或者跨节。
那么此时,如果打印这些指定的区域呢?
方法其实很简单,先在文档中选中这些内容,然后点击菜单命令“文件→打印”。
此时,在打开的“打印”对话框中,“所选内容”单选项就成为可用的了。
对,选中它就可以了。
如图3所示。
4.打印隐藏文字
有些时候我们会在文档中设置隐藏文字,比如老师们在制作试卷时会把答案设置成隐藏文字。
但在打印文档时也许会要求把这些隐藏文字一并打印出来,比如老师们也会把试卷连同答案一并打印供自己作为样卷使用。
那么,如何打印这些隐藏文字呢?
点击菜单命令“工具→选项”,在打开的“选项”对话框中点击“打印”选项卡,选中“打印文档的附加信息”下的“隐藏文字”复选项,如图4所示。
这样,打印时就会连同隐藏文字一并打印了。
二、提高篇
1.在打印预览中编辑文本
一般我们会点击菜单命令“文件→打印预览”,然后在打开的预览窗口中观察我们的打印设置是否合理。
如果此时发现问题,我们得关闭预览窗口回到文档中进行相应编辑操作。
其实,默认情况下,预览窗口中鼠标指针为放大镜形,此时相当于已经点击了放大功能,所以,单击文档会将文档放大显示。
所以,我们只要单击工具栏上“放大镜”按钮,那么鼠标指针就会由放大镜形状变成I形,此时我们就可以开始修改文档了,如图5所示。
2.避免文档在打印时排至另一页
有时我们的文档在最后一页只有短短的一行或几行,既浪费纸张也不好看。
如何避免这个问题呢?
有一个简单的方法是:
点击菜单命令“文件→打印预览”。
在打开的预览窗口中点击工具栏中的“缩小字体填充”按钮,那么Word会自动缩小文档中所使用的每种字体的字号,并把最后页中的那几行并入到前面的页中,如图6所示。
3.取消打印批注
批注是多人合作编辑文档时经常用到的功能,默认情况下批注是可以直接打印出来的。
但是当文档已经编辑完成的时候,那批注其实已经没有什么用处了。
那么,如何在打印时不打印那些批注呢?
其实,用不着逐个删除文档中的批注的。
只要我们在“打印”对话框中在“打印内容”的列表中选择“文档”就可以了,如图7所示。
4.打印特定章节
如果我们编辑的文档比较复杂,经常需要插入一些分节符,将文档并成若干节,并在各个小节中分别设置页码。
但我们在打印文档时,可能会只打印第二节的第二页到第五节的第三页。
那么,此时,如何设置呢?
还是点击菜单命令“文件→打印”,打开那个“打印”对话框。
选中“页码范围”单选项,在后面的输入框中输入“p2s2-p3s5”就可以了,如图8所示。
看出来了吧?
字母“p”后面的数字表示页码,而字母“s”后面的数字表示节号。
所以,如果要打印第二节全部的内容,那么在输入框中直接输入“s2”就行了。
如果输入“s2,s5”,那么打印的就是第二节和第五节的全部内容了。
当然,只打印第三节的第二页到第七页的内容,应该输入的就是“p2s3-p7s3”了。
三、技巧篇
1.直接打印没商量
通常我们打印都是启动Word,打开要打印的文档,然后点击“打印”按钮进行打印。
这当然没错,但如果要打印的内容很多,而我们却并不需要逐个文档进行打印设置的话,那这些操作就显得太罗嗦了。
其实我们完全可以在资源管理器窗口中,选中一个或多个Word文档,单击右键,单击弹出菜单中的“打印”选项。
这样系统会自动打开Word应用程序,同时将选中的文档直接发送到打印机中进行打印。
而打印结束后,Word程序会自动关闭。
方便吧?
2.压缩打印,大纸变小纸
家用的打印机通常是A4幅面的,但我们却要打印A3幅面的文档,怎么办?
不要紧,还是点击菜单命令“文件→打印”,打开“打印”对话框。
如图10所示,在“缩放”下,在“按纸张大小缩放”框中选择要使用的纸张大小A4。
Word会对页面进行缩放以适应我们选择的纸张大小,A3的文档很轻松地就会在A4纸上打印出来,相当于复印机上的“缩小/放大”功能。
提示:
1.在Word的打印预览状态下,单击工具栏上的[放大镜]按钮,使其呈未选定状态,即可在预览状态下对文档直接进行编辑。
2.在Excel的打印预览状态下,单击工具栏上的[页边距]按钮,然后拖动页面四周的控制柄,即可快速调整页边距。
添加水印
这是Word独有的功能:
1.文字水印执行[格式]→[背景]→[水印]命令,打开“水印”对话框(如图1),选中“文字水印”选项后,进行必要的设置,按下[确定]按钮,水印即刻添加到整个文件的每一个页面中。
2.图片水印在上述对话框中,选中“图片水印”选项,然后按[选择图片]按钮,打开“插入图片”对话框,选中用为水印的图片(请事先用图像处理软件制作好),确定返回,再进行“缩放比例”等设置后,单击[确定]按钮,图片水印添加完成。
在金山文字中,先用图像处理软件,将需要添加为“水印”的图片处理成“水印”的效果,保存起来。
然后进入金山文字中,执行[插入]→[图片]命令,将上述制作的图片插入到文件中,并调整好大小和位置。
右击图片,在随后弹出的快捷菜单中,分别选[排版位置]→[排在每一页]和[叠放次序]→[在文字下],“水印”效果就达到了。
共享表格的标题行
1.Word:
在Word表格中,选定作为标题的行(可以是多行,但必须包含第1行),执行[表格]→[标题行重复]命令即可。
2.金山文字:
选中表格任意单元格,执行[表格]→[表格属性]→[表格外观]命令,打开“表格外观”对话框,在“以标题行重复出现行数”右边的方框中输入作为标题的行数值,按[确定]键返回即可。
3.Excel:
执行[文件]→[页面设置]命令,打开“页面设置”对话框,切换到“工作表”标签下,按[顶端标题行]右侧的红色按钮,此时对话框转换为浮动状态条,用鼠标选中作为标题的行,然后单击浮动状态条右侧的红色按钮,返回“页面设置”对话框,按[确定]键退出即可。
提示:
在Excel和金山表格中,还可以共享左端标题列。
打印指定区域
这是Excel的独有功能:
选中需要打印的连续单元格区域,打开“打印”对话框,选中“选定区域”选项后(如图2),单击[确定]按钮,就可以只将选定的区域打印出来。
提示:
1.如果经常需要打印同一指定的区域,选中需要打印的连续单元格区域,执行[文件]→[打印区域]→[设置打印区域]命令,以后按普通的打印操作,即可将选定的区域打印出来。
2.选中不需要打印的行(列),右击鼠标,在随后弹出的快捷菜单中,选“隐藏”选项,然后再执行打印操作,则隐藏的行(列)不被打印出来(此法对金山表格同样有效)。
逆页序打印
有的打印机在连续打印时,将后打印出来的页面放在先打印出来的页面上面,整篇文档打印完后,最后一页在最上面,第一页在最下面,这样我们又要手工将所有的页逆序整理一边,不仅麻烦,而且容易搞乱,我们可以用“逆页序打印”方法来解决这个问题:
1.Word打开“打印”对话框,按[选项]按钮,在弹出的对话框中,选中“逆页序打印”选项后,再[确定]打印。
2.金山文字打开“打印”对话框,选中其中的“反序打印”选项,确定打印即可。
缩版打印
如果只想看一下打印的版面效果,可以在一张纸上打印多页文件的内容,达到节省纸张的目的:
打开“打印”对话框,在“缩放”框内,设置好“每页的版数”,按确定键打印就行了。
提示:
1.Word一页最多可以打印16页的内容,金山文字1页可以打印4页的内容。
2.在Excel和金山表格中,如果一张表格稍微超出页面一点,采取调整列宽或行高的办法比较麻烦,用下面的方法就简单了:
执行[文件]→[页面设置]命令,打开“页面设置”对话框,在“页面”标签中,选中“调整为”选项(如图3),并在后面设置一下“页宽”和“页高”数目,再确定打印,系统会自动按比例压缩进行打印。
不打印图片
如果只是为了校对文字内容,可以将文档中的图片不打印出来:
执行[工具]→[选项]命令,打开“选项”对话框,切换到“打印”标签下,将“图形对象”选项前面复选框中的“∨”号清除(如图4)确定返回,再执行打印操作。
- 配套讲稿:
如PPT文件的首页显示word图标,表示该PPT已包含配套word讲稿。双击word图标可打开word文档。
- 特殊限制:
部分文档作品中含有的国旗、国徽等图片,仅作为作品整体效果示例展示,禁止商用。设计者仅对作品中独创性部分享有著作权。
- 关 键 词:
- 电子 文档 打印 分享 技巧
 冰豆网所有资源均是用户自行上传分享,仅供网友学习交流,未经上传用户书面授权,请勿作他用。
冰豆网所有资源均是用户自行上传分享,仅供网友学习交流,未经上传用户书面授权,请勿作他用。


 如何打造酒店企业文化2刘田江doc.docx
如何打造酒店企业文化2刘田江doc.docx
