 PS笔记大一下学期.docx
PS笔记大一下学期.docx
- 文档编号:4988849
- 上传时间:2022-12-12
- 格式:DOCX
- 页数:9
- 大小:94.42KB
PS笔记大一下学期.docx
《PS笔记大一下学期.docx》由会员分享,可在线阅读,更多相关《PS笔记大一下学期.docx(9页珍藏版)》请在冰豆网上搜索。
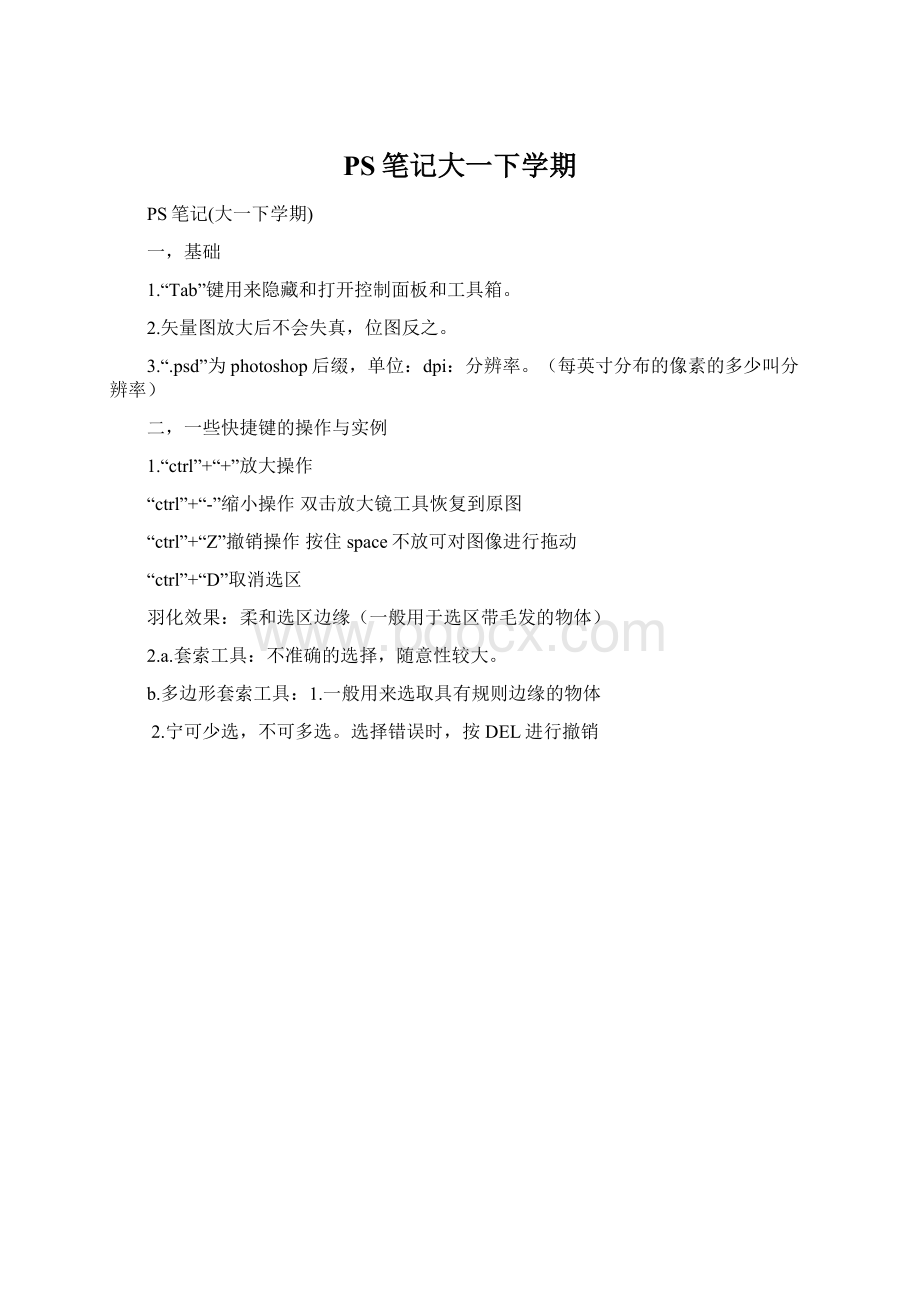
PS笔记大一下学期
PS笔记(大一下学期)
一,基础
1.“Tab”键用来隐藏和打开控制面板和工具箱。
2.矢量图放大后不会失真,位图反之。
3.“.psd”为photoshop后缀,单位:
dpi:
分辨率。
(每英寸分布的像素的多少叫分辨率)
二,一些快捷键的操作与实例
1.“ctrl”+“+”放大操作
“ctrl”+“-”缩小操作双击放大镜工具恢复到原图
“ctrl”+“Z”撤销操作按住space不放可对图像进行拖动
“ctrl”+“D”取消选区
羽化效果:
柔和选区边缘(一般用于选区带毛发的物体)
2.a.套索工具:
不准确的选择,随意性较大。
b.多边形套索工具:
1.一般用来选取具有规则边缘的物体
2.宁可少选,不可多选。
选择错误时,按DEL进行撤销
三、其它一些快捷键
复制操作:
“ALT”+“T”选中后拖动(或按住ALT进行拖动)
“CTRL”+“SHIFT”“I/E”合并多个图层(先点掉背景让其隐藏)
“CTRL”+“ALT”+“Z”撤销
“CTRL”+“T”选取
“CTRL”+“R”打开标尺
同心圆画法
1.拉开标尺
2.选中椭圆工具
3.对准标尺中心,点击后,按住“ALT”+“SHIFT”+“T”拖动
4.再选中“从选区中减去”,同上再画一个小的
“ALT”+“DEL”填充前景色
“CTRL”+“DEL”填充背景色
画笔大小调整:
“【”“】”
几个画笔修复工具
修复画笔工具:
需要先按下ALT取源,再进行修复
修补工具:
主要用于修补比较大的范围
图章仿制:
按下ALT取源后,拖动/点选(修复效果较好,一般较常用)
以上几种方法可以在不同的图中进行复制,但要将图片放大来操作,并复制图层
渐变:
按住SHIFT拖动
几种修复照片的方法
背光照片处理
图像—调整—阴影(用来调整图片中最暗的部分)/高光(用来调整图片中最亮的部分)
彩色图像转黑白图像
第一种:
图像—模式—灰度
第二种:
图像—调整—去色(SHIFT+CTRL+U)
第三种:
图像—调整—色相饱和度(CTRL+U)
黑色图像转彩色图像
第一种:
色像饱和度(CTRL+U)
第二种:
色彩平衡(CTRL+B){互补色:
青色与红色互补,洋红与绿色互补,黄色与蓝色互补}
第三种:
图像—调整—变化
第四种:
图像—调整—可选颜色
第五种:
CTRL+M曲线调整
第六种:
调整图层/填充图层/创建
:
1.建立选区之前,要给予少量的羽化值
2.首先先整体上色,再给局部上色
3.注意颜色的搭配
重点
曲线的作用
1.调整图像的光线
2.可以进行多点控制,实现对图像的细节控制,可以进行局部颜色的调整
一点调曲线:
改变图像的明暗调
二点调曲线:
增加图像的反差
三点调曲线:
再有较大面积的暗调的图像中效果明显
四点调曲线:
创建色调分离的特殊效果
如何定点:
按CTRL加鼠标点击取样
●蒙版
1.快速蒙版:
是一种临时的蒙版,主要用来创建、编辑和修改选区。
(不透明度一般为50%)
2.图层蒙版:
a隐藏及显示当前图像(黑色在蒙版中表示隐藏图像、白色则表示显示图像)
b可进行无痕迹拼接图像及对复杂边缘图像抠图
·注:
1.背景层不能添加蒙版
2.按下SHIFT+鼠标单击蒙版,可以临时关闭蒙版,再次点击可恢复
3.要删除蒙版,直接将其拖入垃圾桶即可
宣传海报的制作
在做完图像合并后
进行:
黑色云彩滤镜,图像—纹理—马赛克滤镜(12)、图像—调整—亮度/对比度(45)、色像饱和度(220.40.0)、投影
●海绵、加深、减淡工具
·橡皮擦:
主要用于擦除图像的颜色
·背景色橡皮擦:
擦除的区域将变成透明区域
·魔术橡皮擦:
可以进行智能化的擦除,与魔棒工具的工作原理非常相似;使用时只需在需要清楚的地方点击一下,即可删除与该店颜色相近的临近区域或所有区域。
利用背景色橡皮擦进行分离图像
1.选择背景色橡皮擦工具,用吸管工具,吸取要删除的颜色(要删除的颜色为背景色,设置要保护的颜色为前景色)
2.在选项栏上选择取样为背景色板,勾选保护前景色
通道抠图方法
1.通道的作用:
保护选区
2.首先在通道中要学会如何选择合适的通道,要选择干净\对比度高的通道进行复制
3.CTRL+J:
复制选区的内容到新的图层
4.CTRL+L:
色阶
5.CTRL+I:
反相(白变黑、黑变白)
6.选择—载入选区,选择RGB通道,回到图层,CTRL+J
附:
如果选出多余的边缘或杂色,可以:
图层—修边—移去白色杂边
抽出滤镜
是用来抽出带毛发的图像
·利用抽出滤镜抠图:
选择边缘高光工具对物体的边缘进行涂抹,再用填充工具进行填充,单击“确定”即可
通道抠图
●通道的作用:
存储图像中的颜色信息及保存选区
●通道分为RGB通道、红通道、蓝通道、绿通道
●*在通道中的白色可以生成选区,所以要将要扣出的图像设置为白色,不要的部分设置为黑色。
3.用通道抠图首相要选择一个干净、对比度枪的通道进行复制,得到一个通道的副本
4.对通道副本执行反相操作(ctrl+I)
5.打开色阶(ctrl+L),用白吸管吸取人物头发的颜色
6.选择—载入选区
7.点击RGB通道,返回图层控制面板
8.复制选区中的内容(ctrl+J)
钢笔工具
可用来生成选区\抠图\造型
·路径:
钢笔工具绘制的一段闭合的区域或开放区域
·锚点:
钢笔工具点击所产生的点
·直接选择工具:
可选择单个锚点或线段,可以改变它们的方向和线段的长短
·路径选择工具:
选择整个路径;可进行移动和复制(ALT)
·路径转选区:
ctrl+回车
·方向炳:
调整曲线的长短和方向
·转换点工具:
将直线锚点转换为曲线锚点
如何编辑路径
·路径悬着工具:
可以选择和移动整条路径
·直接选择工具:
可以选择和移动一个或多个锚点
·添加锚点工具/删除锚点工具
·转换点工具:
由角点转换为平滑点
由平滑点转换为角点
由平滑点转换为拐点(注:
按住ALT可以单改一边,而不会影响另一边)
文字的录入
1.文字层只有进行栅格化后,才能进行特殊化效果
2.横排蒙版文字工具:
可以对文字进行描边等艺术效果的操作(编辑—描边)
玉化
1.新建图层,用云彩滤镜效果(黑,白)
2.选择—色彩范围,(进行悬着执行操作)
3.填充绿色(先反选为小的选区)[数值:
4cb62b]
4.新建图层,拉绿色线性渐变
5.在两个图层中新建一个图层
6.拉标尺,做同心圆ctrl+j提出图像
7.做浮雕效果,[90°,60°]
8.背景设置为黑色
立体字
1.黑色背景,白色文字(栅格化)
2.滤镜—模糊—高斯模糊(少量)
3.添加图层样式—斜面与浮雕(少量)
4.对文字进行CTRL+T,进行透视调整
5.选择“移动”工具,再按下CTRL+ALT+上/左/右/下
6.载入最上层文字选区,进行颜色设置。
还可以进行描边操作(编辑菜单中)
火焰字
1.填充黑色在背景层中,输入白色文字,栅格化
2.图像—旋转画布(顺时针),执行风格化(从左)
3.图像—旋转画布(逆时针)
4.执行滤镜—扭曲—波纹
5.滤镜—风格化—扩散(变暗优先)滤镜—模糊—高斯模糊
6.图像—模式—灰度;图像—模式—索引图像—模式—颜色表(黑体)
放射字
1.黑色背景,白色文字,栅格化
2.滤镜—扭曲—极到平
3.图像—旋转画布(逆时针)
4.滤镜—风—左—多做几次
5.图像—旋转画布(顺时针)
6.滤镜—扭曲—平到极
- 配套讲稿:
如PPT文件的首页显示word图标,表示该PPT已包含配套word讲稿。双击word图标可打开word文档。
- 特殊限制:
部分文档作品中含有的国旗、国徽等图片,仅作为作品整体效果示例展示,禁止商用。设计者仅对作品中独创性部分享有著作权。
- 关 键 词:
- PS 笔记 一下 学期
 冰豆网所有资源均是用户自行上传分享,仅供网友学习交流,未经上传用户书面授权,请勿作他用。
冰豆网所有资源均是用户自行上传分享,仅供网友学习交流,未经上传用户书面授权,请勿作他用。


 广东省普通高中学业水平考试数学科考试大纲Word文档下载推荐.docx
广东省普通高中学业水平考试数学科考试大纲Word文档下载推荐.docx
