 win7以上的系统安装VSOpenCv231安装.docx
win7以上的系统安装VSOpenCv231安装.docx
- 文档编号:4914597
- 上传时间:2022-12-11
- 格式:DOCX
- 页数:10
- 大小:1.56MB
win7以上的系统安装VSOpenCv231安装.docx
《win7以上的系统安装VSOpenCv231安装.docx》由会员分享,可在线阅读,更多相关《win7以上的系统安装VSOpenCv231安装.docx(10页珍藏版)》请在冰豆网上搜索。
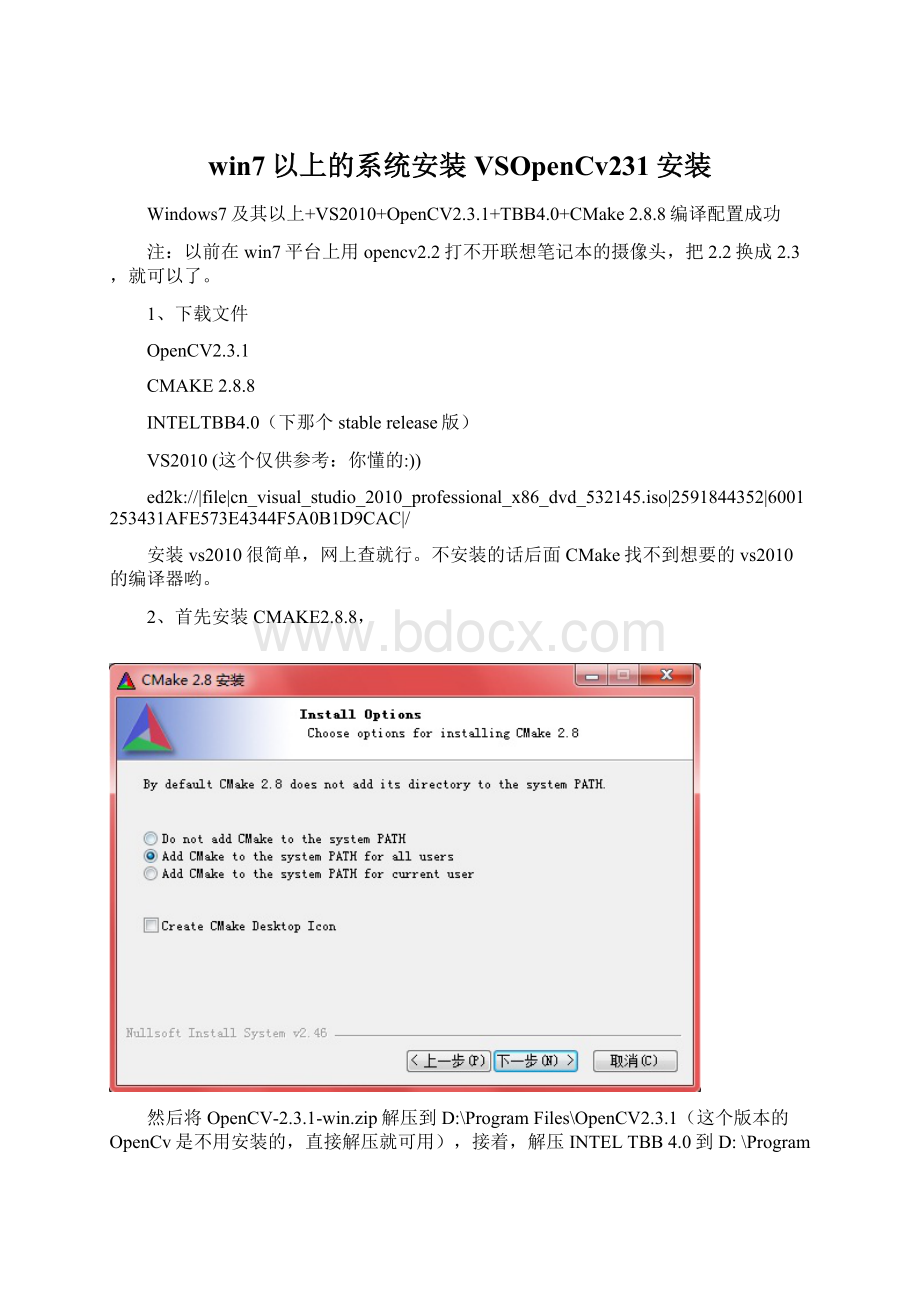
win7以上的系统安装VSOpenCv231安装
Windows7及其以上+VS2010+OpenCV2.3.1+TBB4.0+CMake 2.8.8编译配置成功
注:
以前在win7平台上用opencv2.2打不开联想笔记本的摄像头,把2.2换成2.3,就可以了。
1、下载文件
OpenCV2.3.1
CMAKE2.8.8
INTELTBB4.0(下那个stablerelease版)
VS2010(这个仅供参考:
你懂的:
))
ed2k:
//|file|cn_visual_studio_2010_professional_x86_dvd_532145.iso|2591844352|6001253431AFE573E4344F5A0B1D9CAC|/
安装vs2010很简单,网上查就行。
不安装的话后面CMake找不到想要的vs2010的编译器哟。
2、首先安装CMAKE2.8.8,
然后将OpenCV-2.3.1-win.zip解压到D:
\ProgramFiles\OpenCV2.3.1(这个版本的OpenCv是不用安装的,直接解压就可用),接着,解压INTELTBB4.0到D:
\ProgramFiles\IntelTBB4.0,并在OpenCV2.3.1文件夹下创建子目录D:
\ProgramFiles\OpenCV2.3.1\vs2010,用于存放编译结果。
检查D:
\ProgramFiles\IntelTBB4.0\bin\ia32\vc10是否已经被加入到环境变量PATH(如何加入path请谷歌或XX)。
加入后需要注销当前Windows用户(或重启)后重新登陆才生效。
打开CMAKE2.8.4,在Whereisthesourcecode后面填写(或者选择)OPENCV2.2的安装目录,如D:
\ProgramFiles\OpenCV2.3.1,在Wheretobuildthebinaries里填写刚创建的子目录D:
\ProgramFiles\OpenCV2.3.1\vs2010。
(本图片不是我安装时截图的。
而是从网上下载的。
所以图片里的是OpenCv2.1。
还有那个CMake2.8.2。
下面的图也是网上下载的。
需要改动的地方我会说明,其他地方不用在意。
)。
接着点击Configure按钮,在出现的对话框中选择VisualStudio10,下面的选项选择Usedefaultnativecompilers,点击Finish继续。
点击Finish后,CMake就开始工作了。
过一会儿。
CMake的下面的信息框里显示ConfigureDone。
并且,中间会红一片。
如下图所示。
在Value下面有一些框要打勾。
默认的都不需要修改,增加勾选WITH_TBB(一般这个没默认选上),和WITH_TIFF选项。
勾好后再次点击Configure,CMake又开始工作。
一会儿后,中间的窗口又会出现TBB_INCLUDE_DIR-NOTFOUND字样的红色选项,此处因为CMAKE找不到INTEL
TBB的包含文件为之所致,将INTELTBB4.0里面的INCLUDE文件夹路径(注意是INCLUDE,不是INCLUDE里面的子文件夹。
即D:
/ProgramFiles/IntelTBB4.0)定位到该配置属性的路径里。
将路径复制到红色行的右边即可。
再次点击Configure,在TBB_LIB_DIR处又会出现红色一行,此处为INTELTBB的库文件位置,此处必须将路径定位到含有LIB文件的位置,比如我的安装位置是D:
/ProgramFiles/IntelTBB4.0/lib/ia32/vc10,也就是说,在lib文件夹下会有子文件夹,必须定位到子文件夹对应的VC版本文件夹里去,这里由于是配置VS2010,所以我们选择VC10文件夹,ia32子文件夹是32位系统,此处应根据对应操作系统选择。
将路径D:
/ProgramFiles/IntelTBB4.0/lib/ia32/vc10复制到红色行的右边即可。
然后,我们再次点击Configure,此时所有红色行已经变为白色,同时在下方的信息里面会有一条为UseTBB:
YES的字样(要拉上一点才能看到),证明我们已经将INTELTBB配置完毕
然后点击Generate。
一会儿后,出现GenerateDone。
此时,会在目录D:
\ProgramFiles\OpenCV2.3.1\vs2010下出现一个VS2010的解决方案文件OPENCV.sln,双击打开后,出现OPENCV2.3.1的所有工程项目,先不要着急编译。
首先点击SolutionExplorer(解决方案资源管理器)里面PropertyManager(属性管理器)下的选项卡,
依次展开ALL_BUILD—Debug|Win32—右键单击Microsoft.Cpp.Win32.user,
选择Properties(属性),然后选择VC++Directories(VC++目录),在ExecutableDirectories(可执行文件目录)里面将INTELTBB4.0的可执行路径(bin)填写到里面,此处与LIB一样,必须定位到VC10才可以,例如我的是D:
\IntelTBB4.0\bin\ia32\vc10,将IncludeDirectories(包含目录)定位到IntelTBB的Include文件夹即可(D:
\ProgramFiles\IntelTBB4.0\include),无需再往深入定位,在LibraryDirectories(库目录)里填写IntelTBB的LIB文件位置,定位到VC10文件夹。
D:
\ProgramFiles\IntelTBB4.0\lib\ia32\vc10.
编译OpenCVDebug和Release版本库
完成上一步骤后,将在D:
\ProgramFiles\OpenCV2.3.1\opencv\build\my目录下生成OpenCV.sln的VCSolutionFile,请用VC++2008Express打开OpenCV.sln,然后执行如下操作:
▪在Debug下,选择SolutionExplorer(解决方案资源管理器)里的SolutionOpenCV(解决方案“OpenCV”),点右键,运行"RebuildSolution";如编译无错误,再选择INSTALL项目,运行"Build"。
▪在Release下,选择SolutionExplorer里的SolutionOpenCV,点右键,运行"RebuildSolution";如编译无错误,再选择INSTALL项目,运行"Build"。
全部运行完毕后,针对你的系统的OpenCV库就生成了。
配置include路径
也即告诉VC去什么地方寻找OpenCV的头文件,打开VC,选择菜单“工具”->“选项”->“项目和解决方案”->“VC++目录”->“包含文件”,包含 D:
\ProgramFiles\OpenCV2.3.1\opencv\build\include;D:
\ProgramFiles\OpenCV2.3.1\opencv\build\include\opencv;D:
\ProgramFiles\OpenCV2.3.1\opencv\build\include\opencv2 如果是自己编译的则输入D:
\ProgramFiles\OpenCV2.3.1\opencv\build\my\install\include
配置lib路径
也即告诉VC去什么地方寻找OpenCV的库文件。
在刚才下载的文件OpenCV-2.3.1-win-superpack.exe里,已经为VC2008和VC2010预先编译好了动态库和静态库。
因此我们不需要如早先版本那样,自己用cmake编译OpenCV。
▪自己编译的库,库目录为:
D:
\ProgramFiles\OpenCV2.3.1\opencv\build\my\install\lib
(注:
由于自己编译成功,lib文件在Debug和Release两个文件中,加载库时需到Debug和Release中,
我配置的库目录为:
D:
\ProgramFiles\OpenCV2.3.1\opencv\build\my\install\lib\Debug,否则调试时无法进入OpenCV代码中。
by:
Jackyzzy赵振阳)
▪32位系统&VC2008,库目录为:
D:
\ProgramFiles\OpenCV2.3.1\opencv\build\x86\vc9\lib
▪32位系统&VC2010,库目录为:
D:
\ProgramFiles\OpenCV2.3.1\opencv\build\x86\vc10\lib
▪64位系统&VC2008,库目录为:
D:
\ProgramFiles\OpenCV2.3.1\opencv\build\x64\vc9\lib
▪64位系统&VC2010,库目录为:
D:
\ProgramFiles\OpenCV2.3.1\opencv\build\x64\vc10\lib
请根据自己的情况四选一,将库目录输入菜单“工具”->“选项”->“项目和解决方案”->“VC++目录”->“库文件”。
如下图所示:
设置环境变量
刚才设置的是动态库,因此还需要将OpenCV的dll文件所在的目录加入Path环境变量。
dll文件目录如下,请根据自己情况五选一:
▪自己编译的库,dll目录为:
D:
\ProgramFiles\OpenCV2.3.1\opencv\build\my\install\bin
▪32位系统&VC2008,dll目录为:
D:
\ProgramFiles\OpenCV2.3.1\opencv\build\x86\vc9\bin
(注:
此处环境变量应与上边库目录一致,这样能够调试时能够进入代码,我自己的目录是:
D:
\ProgramFiles\OpenCV2.3.1\opencv\build\x86\vc9\bin\Debug。
by:
Jackyzzy赵振阳)
▪32位系统&VC2010,dll目录为:
D:
\ProgramFiles\OpenCV2.3.1\opencv\build\x86\vc10\bin
▪64位系统&VC2008,dll目录为:
D:
\ProgramFiles\OpenCV2.3.1\opencv\build\x64\vc9\bin
▪64位系统&VC2010,dll目录为:
D:
\ProgramFiles\OpenCV2.3.1\opencv\build\x64\vc10\bin
由于有些函数需要TBB,所以需要将tbb所在的目录也加入到环境变量Path中。
TBB相关的DLL路径为:
▪32位系统&VC2008:
D:
\ProgramFiles\OpenCV2.3.1\opencv\build\common\tbb\ia32\vc9
▪32位系统&VC2010:
D:
\ProgramFiles\OpenCV2.3.1\opencv\build\common\tbb\ia32\vc10
▪64位系统&VC2008:
D:
\ProgramFiles\OpenCV2.3.1\opencv\build\common\tbb\intel64\vc9
▪64位系统&VC2010:
D:
\ProgramFiles\OpenCV2.3.1\opencv\build\common\tbb\intel64\vc10
如下图所示将OpenCV和TBB的dll文件所在的目录系统环境变量Path中。
加入后可能需要注销当前Windows用户(或重启)后重新登陆才生效。
▪打开VC++2008Express,创建一个Win32控制台程序helloopencv;
▪选择SolutionExplorer里的opencvhello项目,点击鼠标右键,选择Properties。
▪,在[链接器LINKER]的[输入INPUT]中,为项目的Debug配置增加[附加依赖项AdditionalDependencies]:
opencv_calib3d231d.lib;opencv_contrib231d.lib;opencv_core231d.lib;opencv_features2d231d.lib;opencv_flann231d.lib;opencv_gpu231d.lib;opencv_highgui231d.lib;opencv_imgproc231d.lib;opencv_legacy231d.lib;opencv_ml231d.lib;opencv_objdetect231d.lib;opencv_ts231d.lib;opencv_video231d.lib(可根据实际需要删减)注意,请打开了新编辑窗口(即点击了“...”按钮)“附加依赖项”,并一条一条分别加入,一条一行(一个回车),(注意行末不要加";")否则会出现类似以下错误:
1>LINK :
fatalerrorLNK1104:
无法打开文件“…….lib”
▪如果下载的OpenCV不是2.3.1版本,请将"XXX231d.lib"中的"231"更改为对应的版本号,例如:
下载OpenCV2.4.0,则统一改为"XXX240d.lib",否则会出现类似以下错误:
1>LINK :
fatalerrorLNK1104:
无法打开文件“XXX.lib”
▪为项目的Release配置增加[附加依赖项AdditionalDependencies]:
opencv_calib3d231.lib;opencv_contrib231.lib;opencv_core231.lib;opencv_features2d231.lib;opencv_flann231.lib;opencv_gpu231.lib;opencv_highgui231.lib;opencv_imgproc231.lib;opencv_legacy231.lib;opencv_ml231.lib;opencv_objdetect231.lib;opencv_ts231.lib;opencv_video231.lib (可根据实际需要删减)*
▪编译运行下面的例程(需要将lena.jpg文件放在项目目录下,即与生成的.exe文件同位置)(这里有误。
双击exe的话,图片放在.exe同一文件夹内;按F5直接运行程序的话,lena.jpg要放在helloopencv\helloopencv里)。
/***********************************************************************
*OpenCV2.3.1测试例程
*于仕琪提供
***********************************************************************/
#include"stdafx.h"
#include
usingnamespacestd;
usingnamespacecv;
intmain(intargc,char*argv[])
{
constchar*imagename="lena.jpg";
//从文件中读入图像
Matimg=imread(imagename);
//如果读入图像失败
if(img.empty())
{
fprintf(stderr,"Cannotloadimage%s\n",imagename);
return-1;
}
//显示图像
imshow("image",img);
//此函数等待按键,按键盘任意键就返回
waitKey();
return0;
}
- 配套讲稿:
如PPT文件的首页显示word图标,表示该PPT已包含配套word讲稿。双击word图标可打开word文档。
- 特殊限制:
部分文档作品中含有的国旗、国徽等图片,仅作为作品整体效果示例展示,禁止商用。设计者仅对作品中独创性部分享有著作权。
- 关 键 词:
- win7 以上 系统 安装 VSOpenCv231
 冰豆网所有资源均是用户自行上传分享,仅供网友学习交流,未经上传用户书面授权,请勿作他用。
冰豆网所有资源均是用户自行上传分享,仅供网友学习交流,未经上传用户书面授权,请勿作他用。


 《雷雨》中的蘩漪人物形象分析 1.docx
《雷雨》中的蘩漪人物形象分析 1.docx
