 电大计算机应用基础win操作题解题步骤.docx
电大计算机应用基础win操作题解题步骤.docx
- 文档编号:4834982
- 上传时间:2022-12-10
- 格式:DOCX
- 页数:16
- 大小:464.40KB
电大计算机应用基础win操作题解题步骤.docx
《电大计算机应用基础win操作题解题步骤.docx》由会员分享,可在线阅读,更多相关《电大计算机应用基础win操作题解题步骤.docx(16页珍藏版)》请在冰豆网上搜索。
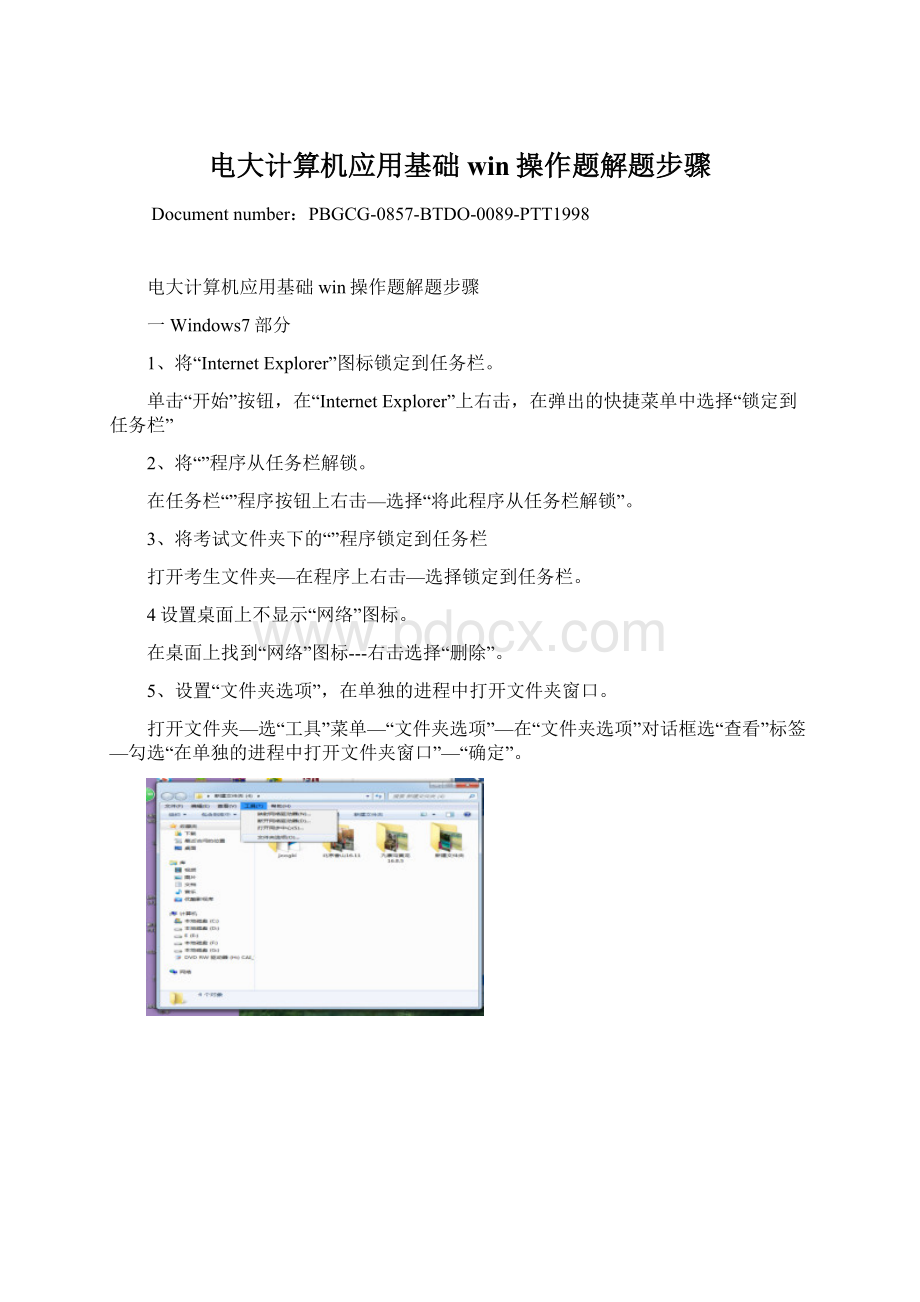
电大计算机应用基础win操作题解题步骤
Documentnumber:
PBGCG-0857-BTDO-0089-PTT1998
电大计算机应用基础win操作题解题步骤
一Windows7部分
1、将“InternetExplorer”图标锁定到任务栏。
单击“开始”按钮,在“InternetExplorer”上右击,在弹出的快捷菜单中选择“锁定到任务栏”
2、将“”程序从任务栏解锁。
在任务栏“”程序按钮上右击—选择“将此程序从任务栏解锁”。
3、将考试文件夹下的“”程序锁定到任务栏
打开考生文件夹—在程序上右击—选择锁定到任务栏。
4设置桌面上不显示“网络”图标。
在桌面上找到“网络”图标---右击选择“删除”。
5、设置“文件夹选项”,在单独的进程中打开文件夹窗口。
打开文件夹—选“工具”菜单—“文件夹选项”—在“文件夹选项”对话框选“查看”标签—勾选“在单独的进程中打开文件夹窗口”—“确定”。
6、将考生文件夹下“教育软件.txt”文件设为只读。
在“教育软件.txt”右击,勾选“只读”。
7.把“备忘”文件夹设为可以存档。
右击“备忘”选“高级”
8、将“测试”文件夹设为隐藏。
打开考生文件夹—在“测试”文件夹上右击—选择属性打开属性对话框—勾选“隐藏”
9、将考试文件夹下RIVER文件夹中的文件设置为文档和隐藏属性。
打开考生文件夹—打开RIVER文件夹—在上右击选“属性”—在“常规”标签中勾选“隐藏”。
单击“高级”按钮,勾选“可以存档文件”—“确定”—“确定”。
10、设置文件夹选项,将已知文件类型的扩展名隐藏。
单击“工具”菜单—选择“文件夹选项”—选择“查看”标签—在“高级设置”中选择“隐藏已知文件类型的扩展名”
11、在考生文件夹下的win文件夹中新建文件夹test。
打开考生文件夹—双击win文件夹打开win文件夹—在空白处右击—选“新建”下的“文件夹”—输入test回车。
12、将考生文件夹下的“我的文件”文件夹设置为高级共享。
打开考生文件夹—在“我的文件”上右击—选择“共享(H)”下“不共享”—打开“文件共享”对话框—选择“更改共享权限(C)”—单击“共享”按钮—“完成”。
13、将文件夹OLD中的word文档改名为,然后删除文件夹OLD中的Access应用程序.
打开考生文件夹,打开OLD文件夹—在上右击—选择重命名—输入回车
在上右击---选择“删除”—“是”。
14、在考试文件夹下新建一个文件夹TOOL,并将xnjs文件夹中以D和E开头的全部文件复制到新建的文件夹Tool中
打开考生文件夹,右侧窗口空白处右击—“新建文件夹”—输入tool回车
打开xnjs文件夹选中以d和e开始的全部文件—右击选择“复制”
打开tool文件夹,右击选择“粘贴”
15、在考生文件夹下建立文件夹test,并将文件夹gx中的和文件移动到文件夹test中
打开考生文件夹,右击选择“新建文件夹”—输入“test”回车
打开gx文件夹,选中和文件,右击选择“剪切”,打开“test”文件夹,在空白处右击选择“粘贴”。
16打开考生文件夹下的“”,更改文字内容为“我的简历”,并另存为“简历”。
打开考生文件夹下的“”文件—将文件内容删除,并输入“我的简历”
选择写字板按钮中“另存为”输入“简历”。
17在考生文件夹下建立文件.并在文件中输入文字“读者俱乐部”。
为文本添加下划线,并设为隶书、红色,保存文件。
开始—附件—写字板,
输入“读者俱乐部”
选定文字,设置下划线,字体,颜色(如下图)
18打开考生文件夹下的“练习”文件,将文件内容改为“我的大学”,文件另存为“大学”。
打开练习文件夹,打开“练习”文件
将文件中的内容修改为“我的大学”
选“文件”-“另存为”—保存位置选择考生文件夹—输入文件名“大学”—“确定”
19在考生文件夹下建立“学校”文件夹,使用记事本建立新文件,录入文字“我的简历”,然后以“简历.txt”保存在“学校”文件夹中
打开考生文件夹,在空白处右击选“新建”—“文件夹”—输入“学校”
空白处右击选“新建”—“文本文档”—输入“简历”
双击“简历”文件—输入“我的简历”—保存
20在考生文件夹下新建文件夹“学生”并用记事本建立一个名为的文件保存到“学生”文件夹中,文件内容为:
科技为本。
将新建立的文件设为只读和隐藏属性。
打开考生文件夹
在文件窗口空白处右击选择“新建”—“文件夹”—输入“学生”
在新建“学生”文件夹上双击,打开“学生文件夹”空白处右击“新建”—“文本文档”
输入“sower”双击打开sower文件,输入“科技为本”并保存
在文件上右击—选择“属性”—勾选“只读”和“隐藏”属性。
21.设置文件夹选项,设置为不显示隐藏的文件、文件夹或驱动器。
打开考生文件夹
选择“工具”—“文件夹选项”—打开文件夹选项对话框(如图)
22.在考生文件夹下建立“考试”文件夹中“英语”文件夹的快捷方式,名称为“英语”
打开考生文件夹中的“考试”文件夹
在“英语”文件夹上右击—选择“创建快捷方式”
将“英语”快捷方式移动到考生文件中
23设置屏幕保护程序为“变幻线”
“开始”—“控制面板”—“外观”—“更改屏幕保护程序”-选择“变幻线”。
24设置桌面背景为图片库中的“企鹅.jpg”,图片位置为“平铺”。
“开始”—“控制面板”—“外观”—“更改桌面背景”—选择企鹅.jpg—“平铺”—“保存修改。
”
25在考生文件夹中查找扩展名为MP3的文件,将这些文件复制到文件夹“查找文件”下
打开考生文件夹,在窗口右上角搜索栏中输入“*.mp3”
选中搜索到的文件右击选择“复制”,打开“查找文件”,在空白处右击选“粘贴”。
打开画图程序,插入“四角星形”并填充为“紫色”,以“四角星.bmp”为名保存到考生文件夹下。
双击考生文件夹/右击新建BMP文件/录入四角星文件名确认/右击四角星文件名—打开方式—画图/画出四角星/填充—纯色—颜色2-紫色/保存。
26将在微软网页()添加到收藏夹的新建文件夹“机构”中,并命名为“微软中国公司”。
操作过程
①打开InternetExplorer,输入网址:
;
②单击“收藏夹”菜单项,在弹出的下拉菜单中选择“添加到收藏夹”项;
③在弹出的“添加收藏”对话框中的“名称”文本框中输入“微软中国公司”;
④单击“新建文件夹”项,在弹出的“创建文件夹”对话框中的“文件夹名”文本框中输入“机构”,单击“创建”按钮,单击“添加收藏”对话框中的“添加”按钮。
设置IE的主页为空白
打开IE,选择工具—Internet选项—常规—使用空白页—确定。
设置Internet选项,下载完成后发出通知
打开IE,选择工具—Internet选项—高级—设置—勾选“下载完成后发出通知”
设置Internet选项,在网页中播放动画和声音
打开IE,选择工具—Internet选项—高级—设置—勾选“在网页中播放动画”“在网页中播放声音”
设置Internet选项,启用脚本调试
打开IE,选择工具—Internet选项—高级—设置—去掉“禁用脚本调试”
设置播放Windows启动声音
设置声音方案为“热带大草原”
开始—控制面板—声音—声音标签—声音方案选择“热带大草原”—确定
设置鼠标属性为“启用指针阴影”
开始—控制面板—鼠标—指针—勾选“启用指针阴影”—确定
27将ie主页设置为网页保存在历史记录的天数为10天
设置IE选项,脚本错误发出通知,并显示友好的http错误信息。
28在“标准型”计算器下计算(10+)/4*=,将结果写在考生文件夹下的“结果”中。
开始—附件—计算器—查看—标准型--在编辑窗口原样输入上边的公式—单击=
打开考生文件夹下的“结果”文件,将结果输入保存退出。
29在“科学型”计算器界面下计算243的5次方根,将结果写在考生文件下的“结果”中。
开始—附件—计算器—查看—科学型—在编辑窗口输入243—单击--输入5—单击=
打开考生文件夹下的“结果”文件,将结果输入保存退出。
30将十进制256转换为二进制,将结果写在考生文件夹下的“结果”中
开始—附件—计算器—查看—程序员--选十进制输入256—选二进制
打开考生文件夹下的“结果”文件,将结果输入保存退出。
31向张卫国同学发一个E—mail,祝贺他考入北京大学。
具体如下
收件人
主题祝贺
函件由衷地祝贺你考取北京大学数学系,为未来的数学家而高兴。
操作过程
1)单击打开应用程序—单击“新建电子邮件
2)在收件人右侧输入
3)在主题右侧输入祝贺
4)下边空白区域输入由衷地祝贺你考取北京大学数学系,为未来的数学家而高兴。
5)单击“发送”
32Internet基本操作题
某模拟网站的主页地址是:
,打开此主页,浏览“中国地理”页面,将“中国的自然地理数据”的页面内容以文本文件的格式保存到考生文件夹下,命名为“”
操作过程
1)单击打开应用程序
2)在地址栏输入打开主页--单击“中国地理”--打开“中国的自然地理数据”
3)选择文件—另存为—选择考生文件夹—在文件名右输入保存类型选择文本文件(*.txt)—保存
二、Word2010部分
打开考生文件夹下的“”文件,并完成下面操作。
1.在文档开头插入标题“风筝”,隶书、二号、倾斜、居中
2.在第二段第一句后插入考生文件夹下的图片“观景.jpg”图片的环绕方式设置为:
四周型
3.正文第一段设置为隶书、三号、两端对齐
4.纸型设置为A4(21*厘米),上、下边距为厘米,左右页边距为2厘米
5.保存文档
操作过程
1)打开考生文件夹,双击打开wdt23文件
2)在文档开头回车,录入标题文字“风筝”,利用开始工具栏设置隶书隶书、二号、倾斜、居中
3)在第二段第一句话后,双击鼠标确认插入点,利用“插入”工具的“图片”找到考生文件夹图片“观景.jpg”插入,单击选中图片,利用图片工具中的位置,设置四周型
4)单击拖动选择正文第一段,利用开始设置隶书、三号、两端对齐
5)利用页面布局中的纸张大小和页边距设置纸张和边距。
6)单击保存
打开考生文件夹下的“”文件,并完成下面操作。
1、标题设置为楷体、二号、倾斜、文本效果为“填充—无,轮廓—强调文字颜色2”
2、删除正文第一段;
3、为正文加边框并将边框设置为方框、线型为实线、标准为绿色、宽度为磅、应用范围为文字
4、纸型设置为A4(21*),上、下页边距设置为厘米,左、右页边距设置为2厘米。
5、保存文档。
操作过程:
1)打开应用程序和文件
2)单击拖动选择标题文字,在开始—字体工具设置字体
3)在开始—字体—字体对话框—文字效果—文本填充选无填充--三维格式选深度、轮廓线、颜色、重置
4)选定正文文字,开始—段落—框线—边框和底纹—边框,设置框线格式。
5)页面布局—纸张大小和页边距设置
6)保存。
打开考生文件夹下的“”文件,并完成下面操作
1.根据样张所示,将图片“垂直旋转”至正常位置,然后取消锁定纵横比将图片拉伸至充满页面
2.将图片设置为灰度显示
3.将图片的文字环绕设为“衬于文字下方”
4.插入艺术字,键入“欢迎光临”,样式任意
5.保存文档
操作过程:
1)打开应用程序和文档
2)右击图片,选择旋转—垂直翻转
3)再右击图片—大小和位置—勾选锁定纵横比在八个控点拖动调整到整个页面
4)选择图片,格式—调整—颜色—灰度
5)选择图片,格式—排列—位置—其它布局选项—文字环绕—衬于文字下方
6)插入—艺术字—任意样式—录入欢迎光临,确认
7)单击保存按钮
打开考生文件夹下的“”文件,并完成下面操作
1、根据样张所示,将表格的第三、四列移动到第一、二列的下方组成一个两列的表格
2、删除最后一个空白行
3、添加一个空白行作为表头,分别键入“时间”,“内容”
4、将第一行的行高尺寸固定为1厘米
5、将整个表格居中对齐
6、保存文档
操作过程:
1)打开考生文件夹,双击打开文档。
2)单击拖动选择第三、第四列,剪切,在第一、二列下方粘贴
3)单击拖动选择最后一个空白行,右击—删除行
4)单击选择第一行,右击—插入—在上方插入行,键入时间,内容
5)单击第一行,右击—表格属性--行—指定行高度为1厘米
6)表格左上角十字光标处单击,选择整个表格—右击表格属性—表格—对齐方式—居中
7)单击保存按钮。
对所给文档按下列要求排版:
(1)使用格式菜单,将当前文档中,微软公司(Microsoft)名称后的商标符号设置为上标;
(2)并使用“开始”选项卡的“段落”功能区的功能按钮将文本居中排列。
操作过程
(1)选择商标符号,单击“开始”选项卡,单击“字体”功能区右下角的对话框启动器,打开“字体”对话框;
(2)在对话框中单击“字体”选项卡,在“效果”功能区中选中“上标”项,单击“确定”按钮;
(3)取消文本前的空格,单击“开始”选项卡,单击“段落”功能区的“居中”按钮。
2.对所给文档按下列要求排版:
(1)使用“格式”工具栏将标题文字居中排列;
(2)将正文第一行文字下加波浪线,第二行文字加边框(应用范围为文字),第三行文字加着重号;
(3)在全文最后另起一段插入一个4行5列的表格,列宽2厘米,行高厘米。
设置表格外边框为红色实线磅,表格底纹为蓝色。
文档内容电脑的应用因为有了电脑,我们的生活更加轻松、舒适,举例来说,在炎热的天气里,有微电脑控温功能的冷气机可以感应室内温度,自动调整温度的高低,在安然入梦之际,也不用担心因室温太低而着凉,但这仅是冰山一隅,电脑可应用的方面很广,包括家用电器、学校生活及社会企业等,都受益匪浅。
当然,人们并不因5此画地自限,而应更积极地将电脑应用到各行各业,而它将会产生更令人震撼的创举!
就让我们拭目以待吧!
操作过程
(1)选择标题,单击“段落”功能区的“居中”按钮;
(2)选中正文第一行文字,选择“开始”选项卡→“字体”功能区→“下划线”命令按钮→“波浪线”项;
(3)选中正文第二行文字,使用“边框和底纹”对话框,设置边框,应用范围为文字;
(4)选中正文第三行文字,使用“字体”对话框设置“着重号”;
(5)在全文最后插入一个新段落,选择“插入”选项卡→“表格”命令按钮→4行5列表格。
右击全选表格,选择“表格属性”→“表格属性”对话框,设置列宽和行高,再单击“边框和底纹”按钮,设置表格框线和底纹。
3.输入下列文字并以名存盘:
建筑艺术是表现性艺术,通过面、体形、体量、空间、群体和环境处理等多种艺术语言,创造情绪氛围,体现深刻的文化内涵。
执行下列编辑操作:
(1)将第一行标题改为粗楷体4号居中;
(2)用符号Symbol字符167来替换字符“*”,标题与正文间空一行;
(3)正文中的所有中文改为黑体5号(带下划波浪线);
(4)上述操作完成后保存。
操作过程
(1)双击WORD图标,启动;菜单“文件/保存”,在文件名处录入Word1,单击保存。
(2)转换至你会的输入录入内容文本
(3)选择第一行标题文字,在开始菜单栏选择加粗、楷体、四号和居中对齐。
(4)菜单插入/符号/其它符号/字体/Symbol/字符代码录入167/插入为“”,复制插入字符;菜单开始/替换/查找内容键盘直接录入*/替换为:
粘贴插入的符号“”/单击替换——将需要替换的替换即完成需要的替换;在标题行结尾单击鼠标,再两次回车则完成标题与正文间空一行。
(5)按Ctrl后单击拖动选择中文字体,在菜单开始内选择黑体、5号和下划波浪线按钮完成
(6)单击标题栏保存按钮完成保存
4.输入下列文字并以Word3.docx名存盘:
音乐
音乐的几个基本特征,连同与之相伴的局限,决定了音乐特有的艺术表现手段和规律,也因此而形成了它有别于其它艺术的特殊魅力。
执行下列编辑操作:
(1)将其中的中文改为粗仿宋小四号并加单下划线;
(2)标题加“茶色背景2,深色10%”底纹,应用范围为文字;
(3)在“...的局限,”后插入任意一张nosmoking剪贴画;
(4)上述操作完成后保存。
操作过程
(1)双击WORD图标启动;单击“保存”按钮,录入Word4,保存。
(2)录入相应的文字
(3)选择标题文本,页面布局/页面设置/右下角对话框/版式/边框,在边框和底纹设置“茶色背景2,深色10%”,选择应用范围为文字
(4)单击拖动选择正文,在开始工具设置为加粗黑体小四号
(5)确定插入点,选插入—剪贴画,任选一张剪贴画插入
(6)单击保存
5.输入下列文字和表格并以Word5.docx名存盘:
商品销售统计表(万元)
品名
一季度
二季度
三季度
总计
家用电器
23
18
29
70
日用百货
12
16
20
48
服装鞋帽
15
20
17
52
执行下列编辑操作:
(1)在表格中的最后一列前插入一列,并以表中原有内容的字体、字号和格式添加下列内容:
四季度、25、20、22;
(2)将总计一列中的数值作相应的调整;
(3)将完成添加后的表格外框线改为磅双实线,内框线改为1磅单细实线;
(4)最后保存。
操作过程
(1)双击WORD启动,单击保存,录入Word5,保存。
(2)@录入相应的文字并用插入/表格制作如是表格
(3)删除总计内容,单击总计一栏,选布局/公式粘贴公式=SUM(LEFT)则计算其小计
(4)选择表格,选设计/边框,设计框线
(5)单击保存
- 配套讲稿:
如PPT文件的首页显示word图标,表示该PPT已包含配套word讲稿。双击word图标可打开word文档。
- 特殊限制:
部分文档作品中含有的国旗、国徽等图片,仅作为作品整体效果示例展示,禁止商用。设计者仅对作品中独创性部分享有著作权。
- 关 键 词:
- 电大 计算机 应用 基础 win 操作 题解 步骤
 冰豆网所有资源均是用户自行上传分享,仅供网友学习交流,未经上传用户书面授权,请勿作他用。
冰豆网所有资源均是用户自行上传分享,仅供网友学习交流,未经上传用户书面授权,请勿作他用。


 转基因粮食的危害资料摘编Word下载.docx
转基因粮食的危害资料摘编Word下载.docx
