 WORD的基础知识与基本操作培训.docx
WORD的基础知识与基本操作培训.docx
- 文档编号:4799862
- 上传时间:2022-12-09
- 格式:DOCX
- 页数:26
- 大小:546.48KB
WORD的基础知识与基本操作培训.docx
《WORD的基础知识与基本操作培训.docx》由会员分享,可在线阅读,更多相关《WORD的基础知识与基本操作培训.docx(26页珍藏版)》请在冰豆网上搜索。
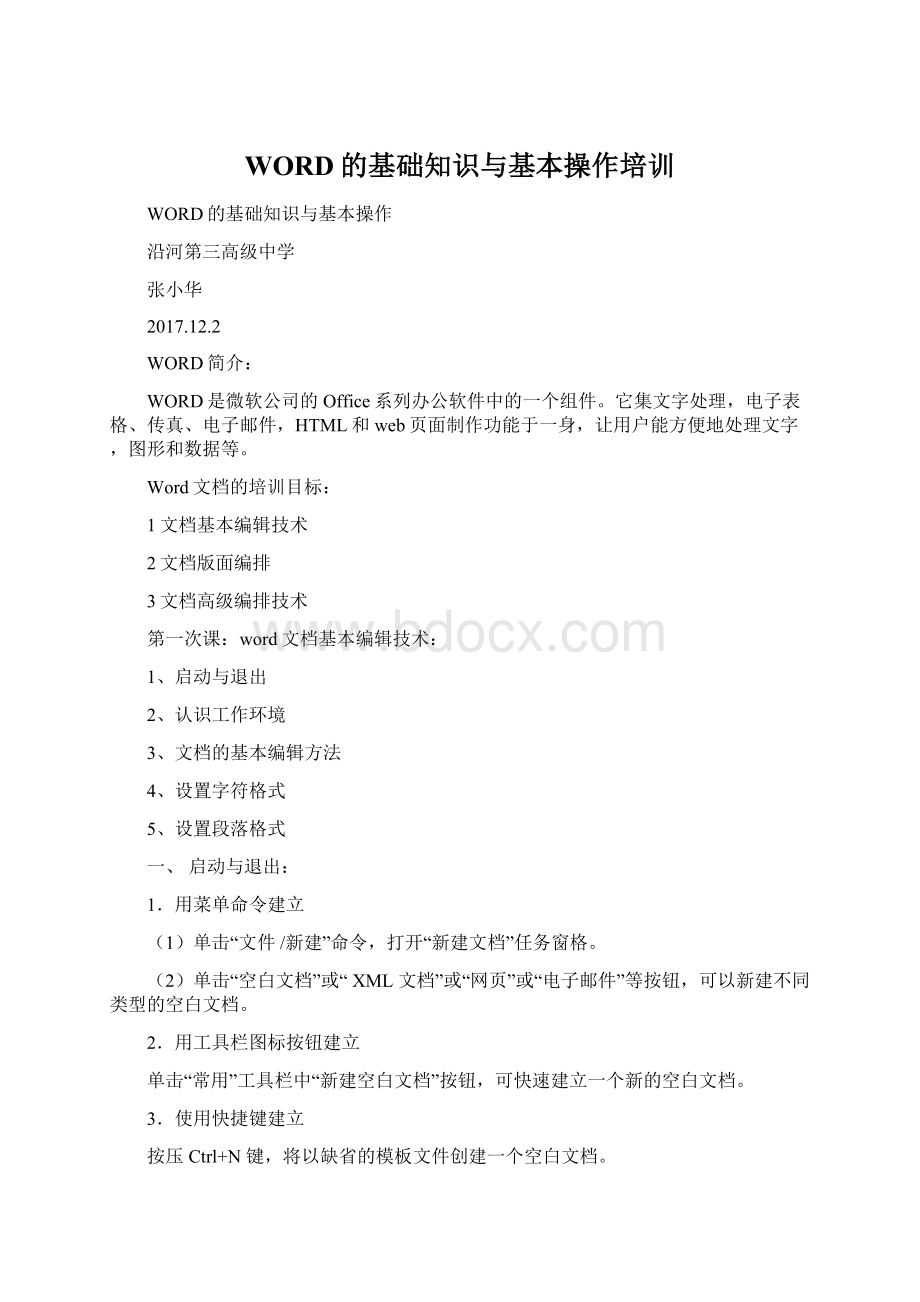
WORD的基础知识与基本操作培训
WORD的基础知识与基本操作
沿河第三高级中学
张小华
2017.12.2
WORD简介:
WORD是微软公司的Office系列办公软件中的一个组件。
它集文字处理,电子表格、传真、电子邮件,HTML和web页面制作功能于一身,让用户能方便地处理文字,图形和数据等。
Word文档的培训目标:
1文档基本编辑技术
2文档版面编排
3文档高级编排技术
第一次课:
word文档基本编辑技术:
1、启动与退出
2、认识工作环境
3、文档的基本编辑方法
4、设置字符格式
5、设置段落格式
一、启动与退出:
1.用菜单命令建立
(1)单击“文件/新建”命令,打开“新建文档”任务窗格。
(2)单击“空白文档”或“XML文档”或“网页”或“电子邮件”等按钮,可以新建不同类型的空白文档。
2.用工具栏图标按钮建立
单击“常用”工具栏中“新建空白文档”按钮,可快速建立一个新的空白文档。
3.使用快捷键建立
按压Ctrl+N键,将以缺省的模板文件创建一个空白文档。
2..退出
单击WORD主窗口标题栏右侧的关闭按钮
执行菜单命令文件---退出
单击WORD主窗口标题栏左侧的系统控制菜单图标,选择“关闭”命令
二、认识工作环境:
境:
三、文档的基本编辑方法
1.文本的输入
第一步:
启动Word
第二步:
选择输入法:
用鼠标点击任务栏右端的输入法状态图标,在弹出菜单中用鼠标点击“智能ABC”或其它中文输入法或英文输入;
第三步:
用鼠标在白色输入区内任意地方点击一下,出现闪动的黑色竖杠光标“|”;
第四步:
开始输入文本;
第五步:
当本行打满后,光标将自动转到下一行的开头位置,可继续输入;
第六步:
本段输入完毕后,在键盘上敲击一下“Enter”键,即可开始新的段落的输入,直至输入全部文本内容。
1.文本的输入中文,英文,标点符号
大小写切换:
capslock
特殊符号:
shift+数字键
特殊文字:
插入/符号或特殊符号
快捷方式介绍:
键盘方向键:
上下左右移动
PageUp:
插入点上移一页
PageDown:
插入点下移一页
Home:
从当前位置移动到本行首
End:
从当前位置移动到本行末
Ctrl+Home:
从当前位置移动到文档首
Ctrl+End:
从当前位置移动到文档末
练一练
在当前计算机的D盘分区下建立“本人名字”文件夹。
在“本人姓名”文件夹下:
建立一个word文档,重命名为“WORD练习题”
打开“WORD练习题”,插入“桌面”丨“上课练习素材库”文件夹下“机房规定”中的文字。
2.选定文本
选择任意文本
选择一行文本
选择多行文本
选择一段文本
选择全部文本
鼠标方式:
拖动、单击、双击、三击
鼠标和键盘结合的方式:
按住Shift键的同时单击鼠标左键,可以选定从原来光标处到单击处之间的所有字符。
此操作对跨页的任意选择非常有效。
3.移动和复制文本
移动和复制文本主要是利用工具栏中的“剪贴”、“复制”、“粘贴”三种工具按扭
4.保存文档
使用工具栏中“保存”按钮
使用文件菜单中的“另存为”命令
5.查找与替换
第一步:
选中要替换的内容
第二步:
“编辑”菜单丨“替换”命令丨“查找和替换”对话框
第三步:
“替换为”文本框输入要替换的内容
第四步:
可利用“高级”按钮替换的内容设置格式
第五步:
单击“全部替换”按钮
第六步:
单击“取消”按钮
练一练
1.复制“桌面”丨“上课联系素材库”文件夹丨“富翁与穷汉”文档中的第一、二段,粘贴至“word
练习题”文档中。
2.把文中的所有“禁止”。
替换为“不允许”,字体格式:
小三、红色、楷体、加粗、波浪线
四、设置字符格式
1.利用工具栏设置字符格式
2.利用对话框设置字符格式
、将标题设为二号楷体、红色、加粗、居中、礼花绽放效果、字符间距为2磅加宽。
2、所有小标题为四号宋体加粗,字符间距为3磅加宽,字体颜色蓝色,文字效果为赤水情深。
(注意格式刷的应用)
3、文章最后一段“注意…”为四号楷体加粗,字体颜色红色,并且加着重号。
五、设置段落格式
注:
段落格式对话框中的“缩进和间距”选项卡如图所示,大多数的段落操作都在这里进行。
“换行和分页”及“中文版式”选项卡建议保持默认值,不要进行修改
五、设置段落格式
左缩进:
控制段落左边界缩进的位置
右缩进:
控制段落右边界缩进的位置
首行缩进:
控制段落中第一行第一个字的起始位
悬挂缩进:
控制段落中首行以外的其他行的起始位
练一练
将“word练习题”文档中的所有段落首行缩进2字符,左缩进1厘米,右缩进1厘米,段前间距1行,1.2倍行距。
七、设置边框和底纹
第一步:
选中要添加边框或底纹的段落或文本
第二步:
“格式”菜单丨“边框和底纹”命令,打开对话框
第三步:
在对话框中进行相应的设置
第四步:
在“应用于”文本框中选择应用范围
第五步:
单击“确定”按钮
练一练
1、将文中第三段文字加蓝色外侧边框。
2、将文中第四段文章内容整个加黑色外边框。
3、为整篇文章加红色外边框。
4、将第五段内容加上红色“深色网格”底纹。
第二次课课前练习
1.在所用计算机的D盘分区下建立“本人名字”文件夹。
在“本人姓名”文件夹下:
建立一个word文档,重命名为“WORD练习题”
2.打开“WORD练习题”,插入“上课练习素材库”文件夹下“鱼和鱼竿”中的文字。
3.把文中的所有“的”。
替换为“de”,字体格式:
Arial、红色、加粗、小三、着重符号。
4.将标题设为二号楷体、红色、加粗、礼花绽放效果、字符间距为2磅加宽。
5.将文档中大写英文“A.B.C....”的编号改为中文“
(一)
(二)(三)…”的形式
6.将文章每一段的首行缩进2字符,并设置1.5倍行距。
7.为页面加红色外边框.
注:
5和6顺序不能颠倒
文档版面编排:
一、文档的页面设置
二、二、图文混合排版
三、三、特殊版面设置
四、四、设置页码
五、五、添加页眉页脚
六、六、插入脚注和尾注
七、七、为文档添加批注
八、八、表格的应用
九、文档的页面设置
1.设置纸张大小
第一步:
“文件”丨“页面设置”命令,打开“页面设置”对话框,单击“纸张”选项卡
第二步:
“纸张大小”的下拉列表框中选择打印纸型
第三步:
“纸张来源”区域内定制打印机的送纸方式(一般不需要改变)
第四步:
“应用于”文本框中设置纸张设置的应用范围
第五步:
单击“确定”按钮
2.设置页面编剧
第一步:
“文件”丨“页面设置”命令,打开“页面设置”对话框,单击“页边距”选项卡
第二步:
在“页边距”区域的“上”、“下”、“左”、“右”文本框中输入页边距数值。
第三步:
在“方向”区域选择“纵向”、“横向”决定文档页面的方向
第四步:
“应用于”文本框中设置设置的应用范围
第五步:
单击“确定”按钮
练一练
1、设置页边距上下左右均为:
2cm.装订线位置上,装订线1cm
2、2、纸张自定义大小:
宽20cm高30cm.
3、二、图文混合排版
4、1.在文档中插入图片
5、
(1)插入剪切画
6、单击“插入”/“图片”/“剪切画”出现
7、
(2)插入图片文件
8、第一步:
将插入点定位在文档中要插入图片的位置
9、第二步:
“插入”菜单丨“图片”丨“来自文件”命令,打开插入图片对话框
10、第三步:
“查找范围”列表中选中要插入的图片所在的位置,在文件列表中选择需要插入的图片
11、第四步:
单击“插入”按钮
12、二、图文混合排版
13、2.编辑图片
14、双击插入的图片,打开“设置图片格式”对话框,可以修改“图片大小”、“图片版式”
15、
16、单击插入的图片,鼠标指向图片并按下鼠标左键,出现虚线框时开始拖动,将插入点移到目标位之后,松开鼠标,图片移到新位置。
17、练一练
在第一段中插入任意图片,高度为4cm.紧密型环绕;图片位置在本段内,水平居中对齐。
一十、图文混合排版
一十一、3.插入艺术字
一十二、第一步:
把插入点移到要插入艺术字的位置
一十三、第二步:
“插入”菜单丨“图片”丨“艺术字”命令,打开“艺术字库”对话框
一十四、第三步:
从对话框中选择一种艺术字样式
一十五、第四步:
在“文字”文本框中输入要编辑的艺术字文字
一十六、第五步:
单击“确定”按钮
一十七、二、图文混合排版
一十八、单击插入的艺术字,右击鼠标,打开“设置艺术字格式”对话框,修改“颜色与线条”、“版式”
一十九、
练一练
在第二段中插入艺术字“想象力丰富”
艺术字采用第二行、第五列。
字体楷体、44号字,紧密型环绕。
设置格式如下:
“填充”效果鲜绿色,“线条”为黑色“粗细”0.75磅。
居中对齐。
二、图文混合排版
5.应用文本框
文本框是独立的对象,可以在页面上任意调整位置,根据文本框中文本的排列方向,分为“竖排”和“横排”两种。
练一练
在文章标题上方插入横排文本框:
内容“计算机培训”文字要求:
楷体,小一字号,文字和文本框都居中对齐。
三.特殊版面设置
1.设置分栏版式
第一步:
选中要分栏的文本
第二步:
“格式”菜单丨“分栏”命令,打开“分栏”对话框
第三步:
在“预设”区域选择分栏方式;也可以在“栏数”文本框自定义要分的栏数
第四步:
如选中“分隔线”复选框,可以在各栏间显示分隔线
第五步:
单击
三、特殊版面设置
2.设置首字下沉
第一步:
将鼠标定位在要首字下沉的段落中
第二步:
“格式”菜单丨“首字下沉”命令,打开对话框
第三步:
在“位置”区域选中一种样式
第四步:
在“字体”下拉列表中选择下沉文字的字体
第五步:
在“下沉行数”文本框中选择或输入要下沉的行数
第六步:
单击“确定”按钮
第三次课课前练习
1.在所用计算机的G盘分区下建立“本人名字”文件夹。
在“本人姓名”文件夹下:
建立一个word文档,重命名为“test1.doc”
2.打开“test1.doc”,插入“上课练习素材库”文件夹下“富翁与穷汉”中的文字。
3.在第一段中插入任意图片,高度为3cm,紧密型环绕;图片位置在本段内,水平居中对齐。
4.在第二段中插入艺术字“良好的心态”艺术字采用第二行、第五列,字体楷体、36号字。
设置格式如下:
“填充”效果鲜绿色,“线条”为黑色“粗细”0.75磅。
居中对齐。
紧密型环绕。
5.在文章标题上方插入横排文本框:
内容“计算机培训”文字要求:
楷体,小一字号,文字和文本框都居中对齐。
6.将文中第四段分成三栏,并且加分割线.
7.在文章第五段首字下沉2行。
八、表格的应用
2.表格基本操作
选定一个单元格:
字的左方出现黑色倾斜的箭头
选定一整行:
左方空白区域
选定一整列:
最上方字的空白区域
选定整个表格:
左上角
选定多个单元格:
选中一个之后,Ctrl+黑色箭头选所需要的
3.编辑表格
(1)插入行或列“表格”菜单丨“插入”命令
(2)插入单元格
(3)删除行或列“表格”菜单丨“删除”命令
(4)删除单元格
(5)合并单元格“表格”菜单丨“合并单元格”命令
3.编辑表格
(6)调整行高与列宽
第一步:
选定要调整的行或列
第二步:
单击鼠标右键,打开“表格属性”对话框
第三步:
在“行”或“列”选项卡中进行设置
第四步:
单击“确定”按钮
练一练
1.在文中表格上方插入一行,合并单元格后输入内容“生产效益表”。
2.第1行指定高度2厘米,固定值。
每列列宽4厘米。
4.表格的格式化
(1)设置边框和底纹
第一步:
选定要设置边框和底纹的单元格或整个表格
第二步:
“视图”菜单丨“工具栏”命令丨选择“表格和边框”选项(即在选项前面打“√”)
第三步:
找到“表格和边框”工具栏,进行设置。
2)表格的对齐
第一步:
选中整个表格
第二步:
单击鼠标右键,找到“表格属性”命令,打开对话框
第三步:
“表格”选项卡,设置对齐方式
(3)单元格中文本的对齐方式
第一步:
选定单元格或整个表格
第二步:
右击鼠标右键,找到“单元格对齐方式”命令
第三步:
在二级菜单中进行选择
(4)单元格中文本的格式设置
第一步:
选中单元格或整个表格
第二步:
在“格式”菜单丨“文字”命令对话框中进行设置
练一练
1.将整张表格居中(表格针对页面水平居中)。
2.表格内部文字“中部居中”对齐。
3.第一行内容“生产效益表”,改为:
楷体、加粗、小二、蓝色,字符间距加宽8磅。
4.表格内框线为1/2磅细实线,黑色;
5.表格外框线为11/2磅双实线,蓝色;
6.将表格底色改为黄色;
5.表格的排序
第一步:
选中要进行排序的数据
第二步:
“表格”菜单丨“排序”命令,打开对话框
第三步:
“主要关键字”显示“列2”,“类型”显示“数字”,选择“降序”或“升序”
第四步:
单击“确定”按钮
文档高级编排技术:
一、应用样式
二、二、制作文档目录
三、三、设置文档背景
四、一、应用样式
五、第一步:
“格式”菜单丨“样式和格式”命令,打开任务窗格
六、第二步:
选中要应用样式的文字或段落
七、第三步:
在“请选择要应用的格式”区域选择所需样式
八、二、制作文档目录
九、第一步:
将插入点定位在要插入目录的位置
一十、第二步:
“插入”菜单丨“应用”丨“索引和目录”命令,打开对话框
一十一、第三步:
在“格式”下拉列表中选择一种目录格式
一十二、第四步:
在“显示级别”文本框中选择目录显示级别
一十三、第五步:
选中“显示页码”复选框
一十四、第六步:
选中“页码右对齐”复选框
一十五、第七步:
在“制表符前导符”下拉列表框中指定分隔符
一十六、第八步:
选中“使用超链接而不使用页码复选框”,则提取的目录以超链接的形式显示
一十七、第九步:
单击“确定”按钮
一十八、三、设置文档背景
一十九、1.设置图片水印
二十、第一步:
将插入点定位在文档中
二十一、第二步:
“格式”菜单丨“背景”丨“水印”命令,打开对话框
二十二、第三步:
在对话框中单击“选择图片”按钮,打开对话框
二十三、第四步:
在“查找范围”下拉列表中选择图片的位置,单击“插入”按钮
二十四、第五步:
在“缩放”下拉列表中选择水印图片的缩放大小
二十五、第六步:
单击“确定”按钮
二十六、1.设置文字水印
二十七、第一步:
将插入点定位在文档中
二十八、第二步:
“格式”菜单丨“背景”丨“水印”命令,打开对话框
二十九、第三步:
在“文字”文本框中输入要显示的文字;在“字体”下拉列表中选择一种字体;在“尺寸”下拉列表中选择一种尺寸;在“颜色”下拉列表中选择一种颜色;在“版式”下拉列表中选择一种版式
三十、第四步:
单击“确定”按钮
三十一、练一练
为本文加入文字水印。
要求:
文字为“公司绝密”,字体为“楷体”,颜色“红色”,倾斜版式。
四、设置字符格式
1.利用工具栏设置字符格式
2.利用对话框设置字符格式
四、设置字符格式
格式刷的应用
格式刷是用于复制格式的一种常用工具,它可以将选定对象或文本格式的格式复制,并将其应用到您单击的对象或文本中。
选中设置好格式的文字,在工具栏上双击“格式刷”图标,光标将变成格式刷的样式。
选中需要设置同样格式的文字,或在需要复制格式的段落内单击鼠标,即可将选定格式复制到多个位置。
取消格式刷时,只需在工具栏上再次单击格式刷按钮,或者按下Esc键即可
练一练
、将标题设为二号楷体、红色、加粗、居中、礼花绽放效果、字符间距为2磅加宽。
2、所有小标题为四号宋体加粗,字符间距为3磅加宽,字体颜色蓝色,文字效果为赤水情深。
(注意格式刷的应用)
3、文章最后一段“注意…”为四号楷体加粗,字体颜色红色,并且加着重号。
五、设置段落格式
注:
段落格式对话框中的“缩进和间距”选项卡如图所示,大多数的段落操作都在这里进行。
“换行和分页”及“中文版式”选项卡建议保持默认值,不要进行修改
五、设置段落格式
首行缩进:
控制段落中第一行第一个字的起始位
悬挂缩进:
控制段落中首行以外的其他行的起始位
左缩进:
控制段落左边界缩进的位置
右缩进:
控制段落右边界缩进的位置
练一练
将“word练习题”文档中的所有段落首行缩进2字符,左缩进1厘米,右缩进1厘米,段前间距1行,1.2倍行距。
六、设置项目符号和编号
第一步:
选中要创建项目符号和编号的段落
第二步:
“格式”菜单丨“项目符号和编号”命令,打开对话框
(单击鼠标右键,“项目符号和编号”命令,打开对话框)
第三步:
选定所需的项目符号(编号)
第四步:
单击“确定”按钮。
练一练
七、设置边框和底纹
第一步:
选中要添加边框或底纹的段落或文本
第二步:
“格式”菜单丨“边框和底纹”命令,打开对话框
第三步:
在对话框中进行相应的设置
第四步:
在“应用于”文本框中选择应用范围
第五步:
单击“确定”按钮
练一练
2、将文中第三段文字加蓝色外侧边框。
3、2、将文中第四段文章内容整个加黑色外边框。
4、3、为整篇文章加红色外边框。
5、4、将第五段内容加上红色“深色网格”底纹。
6、第二次课课前练习
7、1.在所用计算机的G盘分区下建立“本人名字”文件夹。
在“本人姓名”文件夹下:
建立一个word文档,重命名为“WORD练习题”
8、2.打开“WORD练习题”,插入“上课练习素材库”文件夹下“鱼和鱼竿”中的文字。
9、3.把文中的所有“的”。
替换为“de”,字体格式:
Arial、红色、加粗、小三、着重符号。
10、4.将标题设为二号楷体、红色、加粗、礼花绽放效果、字符间距为2磅加宽。
11、5.将文档中大写英文“A.B.C....”的编号改为中文“
(一)
(二)(三)…”的形式
12、6.将文章每一段的首行缩进2字符,并设置1.5倍行距。
13、7.为页面加红色外边框.
14、注:
5和6顺序不能颠倒
15、文档版面编排:
一、文档的页面设置
二、二、图文混合排版
三、三、特殊版面设置
四、四、设置页码
五、五、添加页眉页脚
六、六、插入脚注和尾注
七、七、为文档添加批注
八、八、表格的应用
九、文档的页面设置
1.设置纸张大小
第一步:
“文件”丨“页面设置”命令,打开“页面设置”对话框,单击“纸张”选项卡
第二步:
“纸张大小”的下拉列表框中选择打印纸型
第三步:
“纸张来源”区域内定制打印机的送纸方式(一般不需要改变)
第四步:
“应用于”文本框中设置纸张设置的应用范围
第五步:
单击“确定”按钮
2.设置页面编剧
第一步:
“文件”丨“页面设置”命令,打开“页面设置”对话框,单击“页边距”选项卡
第二步:
在“页边距”区域的“上”、“下”、“左”、“右”文本框中输入页边距数值。
第三步:
在“方向”区域选择“纵向”、“横向”决定文档页面的方向
第四步:
“应用于”文本框中设置设置的应用范围
第五步:
单击“确定”按钮
练一练
18、设置页边距上下左右均为:
2cm.装订线位置上,装订线1cm
19、2、纸张自定义大小:
宽20cm高30cm.
20、二、图文混合排版
21、1.在文档中插入图片
22、
(1)插入剪切画
23、单击“插入”/“图片”/“剪切画”出现
24、
(2)插入图片文件
25、第一步:
将插入点定位在文档中要插入图片的位置
26、第二步:
“插入”菜单丨“图片”丨“来自文件”命令,打开插入图片对话框
27、第三步:
“查找范围”列表中选中要插入的图片所在的位置,在文件列表中选择需要插入的图片
28、第四步:
单击“插入”按钮
29、二、图文混合排版
30、2.编辑图片
31、双击插入的图片,打开“设置图片格式”对话框,可以修改“图片大小”、“图片版式”
32、
33、单击插入的图片,鼠标指向图片并按下鼠标左键,出现虚线框时开始拖动,将插入点移到目标位之后,松开鼠标,图片移到新位置。
34、练一练
在第一段中插入任意图片,高度为4cm.紧密型环绕;图片位置在本段内,水平居中对齐。
一十、图文混合排版
一十一、3.插入艺术字
一十二、第一步:
把插入点移到要插入艺术字的位置
一十三、第二步:
“插入”菜单丨“图片”丨“艺术字”命令,打开“艺术字库”对话框
一十四、第三步:
从对话框中选择一种艺术字样式
一十五、第四步:
在“文字”文本框中输入要编辑的艺术字文字
一十六、第五步:
单击“确定”按钮
一十七、二、图文混合排版
一十八、单击插入的艺术字,右击鼠标,打开“设置艺术字格式”对话框,修改“颜色与线条”、“版式”
一十九、
练一练
在第二段中插入艺术字“想象力丰富”
艺术字采用第二行、第五列。
字体楷体、44号字,紧密型环绕。
设置格式如下:
“填充”效果鲜绿色,“线条”为黑色“粗细”0.75磅。
居中对齐。
二、图文混合排版
5.应用文本框
文本框是独立的对象,可以在页面上任意调整位置,根据文本框中文本的排列方向,分为“竖排”和“横排”两种。
练一练
在文章标题上方插入横排文本框:
内容“计算机培训”文字要求:
楷体,小一字号,文字和文本框都居中对齐。
三.特殊版面设置
1.设置分栏版式
第一步:
选中要分栏的文本
第二步:
“格式”菜单丨“分栏”命令,打开“分栏”对话框
第三步:
在“预设”区域选择分栏方式;也可以在“栏数”文本框自定义要分的栏数
第四步:
如选中“分隔线”复选框,可以在各栏间显示分隔线
第五步:
单击
三、特殊版面设置
2.设置首字下沉
第一步:
将鼠标定位在要首字下沉的段落中
第二步:
“格式”菜单丨“首字下沉”命令,打开对话框
第三步:
在“位置”区域选中一种样式
第四步:
在“字体”下拉列表中选择下沉文字的字体
第五步:
在“下沉行数”文本框中选择或输入要下沉的行数
第六步:
单击“确定”按钮
第三次课课前练习
1.在所用计算机的G盘分区下建立“本人名字”文件夹。
在“本人姓名”文件夹下:
建立一个word文档,重命名为“test1.doc”
2.打开“test1.doc”,插入“上课练习素材库”文件夹下“富翁与穷汉”中的文字。
3.在第一段中插入任意图片,高度为3cm,紧密型环绕;图片位置在本段内,水平居中对齐。
4.在第二段中插入艺术字“良好的心态”艺术字采用第二行、第五列,字体楷体、36号字。
设置格式如下:
“填充”效果鲜绿色,“线条”为黑色“粗细”0.75磅。
居中对齐。
紧密型环绕。
5.在文章标题上方插入横排文本框:
内容“计算机培训”文字要求:
楷体,小一字号,文字和文本框都居中对齐。
6.将文中第四段分成三栏,并且加分割线.
7.在文章第五段首字下沉2行。
八、表格的应用
2.表格基本操作
选定一个单元格:
字的左方出现黑色倾斜的箭头
选定一整行:
左方空白区域
选定一整列:
最上方字的空白区域
选定整个表格:
左上角
选定多个单元格:
选中一个之后,Ctrl+黑色箭头选所需要的
3.编辑表格
(1)插入行或列“表格”菜单丨“插入”命令
(2)插入单元格
(3)删除行或列“表格”菜单丨“删除”命令
(4)删除单元格
(5)合并单元格“表格”菜单丨“合并单元格”命令
3.编辑
- 配套讲稿:
如PPT文件的首页显示word图标,表示该PPT已包含配套word讲稿。双击word图标可打开word文档。
- 特殊限制:
部分文档作品中含有的国旗、国徽等图片,仅作为作品整体效果示例展示,禁止商用。设计者仅对作品中独创性部分享有著作权。
- 关 键 词:
- WORD 基础知识 基本 操作 培训
 冰豆网所有资源均是用户自行上传分享,仅供网友学习交流,未经上传用户书面授权,请勿作他用。
冰豆网所有资源均是用户自行上传分享,仅供网友学习交流,未经上传用户书面授权,请勿作他用。


 《雷雨》中的蘩漪人物形象分析 1.docx
《雷雨》中的蘩漪人物形象分析 1.docx
 第8章、产品策略(2)PPT资料.ppt
第8章、产品策略(2)PPT资料.ppt
