 小学信息技术校本培训教案.docx
小学信息技术校本培训教案.docx
- 文档编号:4742725
- 上传时间:2022-12-08
- 格式:DOCX
- 页数:12
- 大小:30.14KB
小学信息技术校本培训教案.docx
《小学信息技术校本培训教案.docx》由会员分享,可在线阅读,更多相关《小学信息技术校本培训教案.docx(12页珍藏版)》请在冰豆网上搜索。
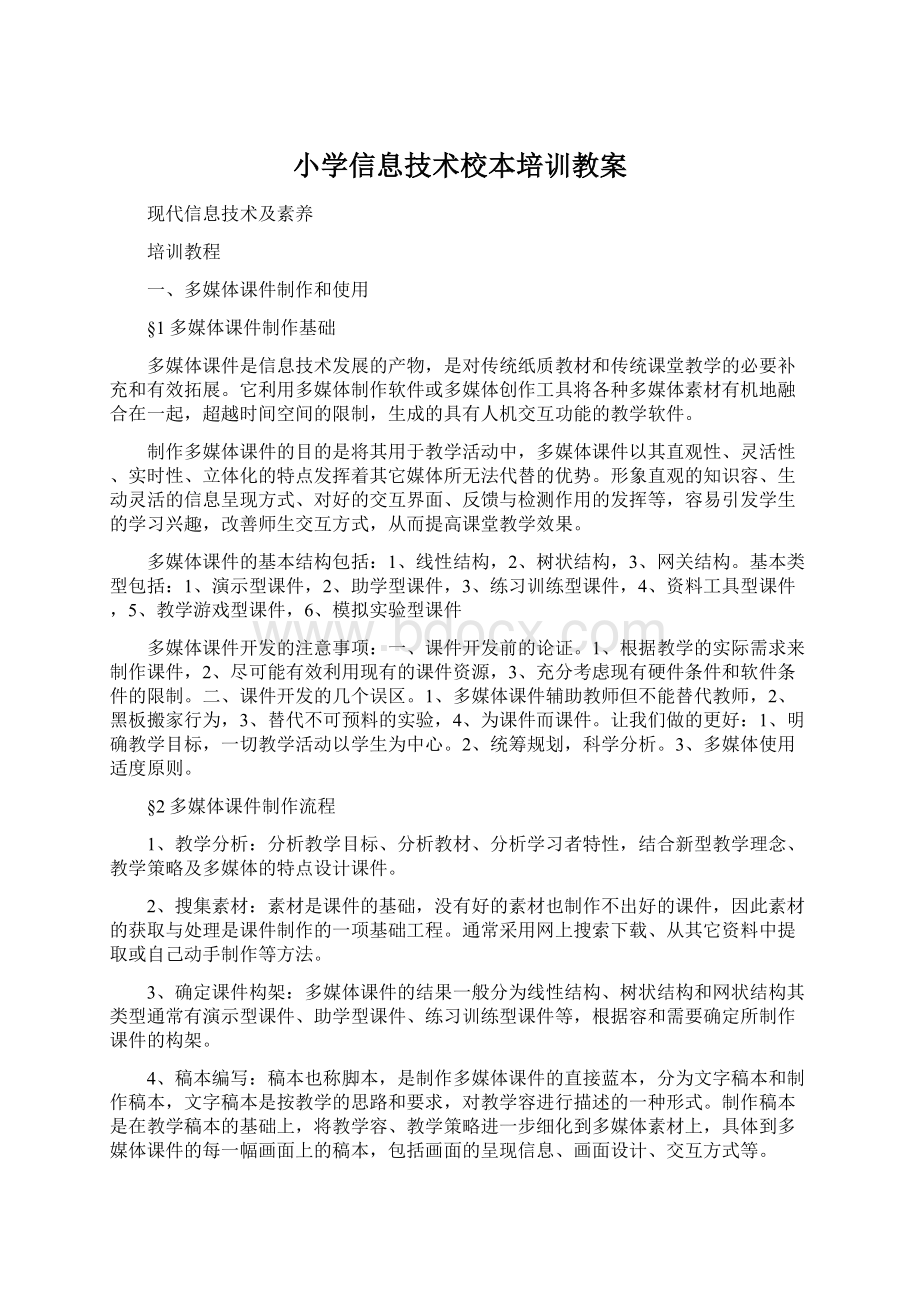
小学信息技术校本培训教案
现代信息技术及素养
培训教程
一、多媒体课件制作和使用
§1多媒体课件制作基础
多媒体课件是信息技术发展的产物,是对传统纸质教材和传统课堂教学的必要补充和有效拓展。
它利用多媒体制作软件或多媒体创作工具将各种多媒体素材有机地融合在一起,超越时间空间的限制,生成的具有人机交互功能的教学软件。
制作多媒体课件的目的是将其用于教学活动中,多媒体课件以其直观性、灵活性、实时性、立体化的特点发挥着其它媒体所无法代替的优势。
形象直观的知识容、生动灵活的信息呈现方式、对好的交互界面、反馈与检测作用的发挥等,容易引发学生的学习兴趣,改善师生交互方式,从而提高课堂教学效果。
多媒体课件的基本结构包括:
1、线性结构,2、树状结构,3、网关结构。
基本类型包括:
1、演示型课件,2、助学型课件,3、练习训练型课件,4、资料工具型课件,5、教学游戏型课件,6、模拟实验型课件
多媒体课件开发的注意事项:
一、课件开发前的论证。
1、根据教学的实际需求来制作课件,2、尽可能有效利用现有的课件资源,3、充分考虑现有硬件条件和软件条件的限制。
二、课件开发的几个误区。
1、多媒体课件辅助教师但不能替代教师,2、黑板搬家行为,3、替代不可预料的实验,4、为课件而课件。
让我们做的更好:
1、明确教学目标,一切教学活动以学生为中心。
2、统筹规划,科学分析。
3、多媒体使用适度原则。
§2多媒体课件制作流程
1、教学分析:
分析教学目标、分析教材、分析学习者特性,结合新型教学理念、教学策略及多媒体的特点设计课件。
2、搜集素材:
素材是课件的基础,没有好的素材也制作不出好的课件,因此素材的获取与处理是课件制作的一项基础工程。
通常采用网上搜索下载、从其它资料中提取或自己动手制作等方法。
3、确定课件构架:
多媒体课件的结果一般分为线性结构、树状结构和网状结构其类型通常有演示型课件、助学型课件、练习训练型课件等,根据容和需要确定所制作课件的构架。
4、稿本编写:
稿本也称脚本,是制作多媒体课件的直接蓝本,分为文字稿本和制作稿本,文字稿本是按教学的思路和要求,对教学容进行描述的一种形式。
制作稿本是在教学稿本的基础上,将教学容、教学策略进一步细化到多媒体素材上,具体到多媒体课件的每一幅画面上的稿本,包括画面的呈现信息、画面设计、交互方式等。
5、制作步骤:
(1)新建演示文稿并保存
(2)封面设计与制作
(3)其它幻灯片的制作
(4)封底的制作
(5)建立超级
(6)测试和修改
(7)完成后保存
※多媒体课件制作应注意的几个问题:
(1)多媒体课件辅助教师但不能替代教师。
多媒体课件只是对教学工作者的一个教学辅助工具,而不能替代教师的主导地位。
(2)多媒体课件不是教学板书的简单摘抄,不是简单地把板书搬上屏幕。
(3)为课件而课件。
不能片面追求生动活泼、动感的效果,不顾页面元素的在联系,过度使用媒体资源,甚至加入与容无关的图片、动画、音效或视频。
(4)注意背景的选择与色彩的搭配,文字格式的设定,要有好的视觉效果,不能喧宾夺主,要突出教学容。
(5)要有条有理的组织各类信息,最忌讳的是文件存放混乱。
§3Powerpoint制作演示文稿
课程安排:
•Powerpoint基础知识
•演示文稿的修饰和动画的制作
•演示文稿的打包
•PowerPoint制作技巧
一、Powerpoint基础知识
1、Powerpoint的基本操作
A、Powerpoint的启动与退出:
启动:
开始——程序——MicrosoftOffice——MicrosoftOfficePowerPoint2003
退出:
单击右上角关闭按钮(X)
B、演示文稿的保存与打开
文件的保存:
单击文件——保存——在另存为对话框中输入文件名、找保存位置——保存。
文件的打开:
找到文件保存的位置——双击文件名。
2、Powerpoint的基本编辑技能
、插入幻灯片:
定位幻灯片——插入——新幻灯片——选取幻灯片版式(一般用空白版式)。
、文本的输入与编辑
插入——文本框——水平(垂直)——拖动——输入文字
、在幻灯片中插入对象
插入图片与编辑:
插入——图片——来自文件——在打开图片对话框中找到欲插入的文件名——选中——插入
插入艺术字:
插入——图片——艺术字——选一种样式——确定——输入文字——确定
插入自选图形:
插入——图片——自选图形——在出现的自选图形工具栏上单击一个按钮——选择需要的一种图形单击——鼠标指针移至工作区拖动——右击自选图形——编辑文本——输入文字。
在PowerPoint中巧用自选图形把图片裁成任意形状。
插入影片和声音:
插入——影片和声音——文件中的影片(声音)——在对话框中找到影片(声音)文件并选中——确定——是或单击。
插入FLASH动画:
视图——工具栏——控件工具箱——其他控件(工具箱中的最后一个按钮)——ShokwaveFjashObject——将光标移动到PowerPoint的编辑区域,光标变成“+”字形,按下鼠标并拖动,画出适当的矩形框——右击矩形框——属性——在“属性”窗口“Movie”一栏右侧的框中直接输入Flash文件的路径(如:
d:
\多媒体课件培训\形状的变化.swf)——单击属性窗口右上角叉号。
、删除幻灯片
选中幻灯片——按DELETE键
、移动幻灯片
单击选中的幻灯片并拖动到指定位置。
、复制幻灯片
选中幻灯片——复制——定位光标——粘贴
二、演示文稿的修饰和动画的制作
1、设置幻灯片版式
定位幻灯片——格式——幻灯片版式(一般用空白版式)。
2、应用幻灯片设计模板
定位幻灯片——格式——幻灯片设计
3、设置幻灯片背景
定位幻灯片——格式——背景——背景填充——填充效果——图片——选择图片——单击选取合适图片——插入——确定——应用
4、设置幻灯片的母版
视图——母版——幻灯片母版——对母版进行设计——关闭母版视图
5、自定义动画
选中对象——幻灯片放映——自定义动画——添加效果——(进入、强调、退出、动作路径)——设置动画效果(实例:
数学追击问题,触发器的应用)
6、创建超
方法一:
(1)选中要的对象(文字、图片、自选图形、动作按钮等)
(2)单击幻灯片放映——“动作设置”——单击超级到——幻灯片——选择欲的某幻灯片——确定。
(若超级演示文稿以外的文件,则选择“其他PowerPoint演示文稿…”或“其他文件…”——根据路径选择相应文件——确定。
)
方法二:
(1)选中要的对象(文字、图片、自选图形、动作按钮等)
(2)单击右键——超——欲幻灯片
7、插入动作按钮
幻灯片放映——动作按钮
8、幻灯片切换
选中欲设切换效果的幻灯片
幻灯片放映——幻灯片切换——选择切换效果——选择换片方式。
(若想让所有幻灯片使用同一效果,则单击“应用于所有幻灯片”按钮)
三、演示文稿的打包
在打开的演示文稿中单击文件——打包成CD——复制到文件夹——设置好保存名称及位置——确定——在随后弹出的对话框中,均按“继续”按钮——确定。
四、PowerPoint制作技巧
编辑技巧实例
▪编辑上标/下标
▪公式编辑器的使用
▪三角形的绘制
▪图片由小放大
▪图片动态缩小或放大
▪图片边移动边放大
▪随机选照片
▪声音的插入技巧
§4多媒体课件的使用
★使用方式:
班班通设备的使用(实物展台、电脑、大屏幕电视机及网络)、投影设备等。
■本节容在上次校本培训中已完成,本次培训就不作重点,主要以演示、回顾为主。
二、多媒体素材的获取与处理
时间:
2013年5月11日下午
地点:
永城小学多媒体会议室
主讲人:
王灿
◆素材的分类:
1、文字素材(*.txt或*.doc等);2、图形图像素材(*.jpg或*.bmp等);3、声音素材(*.mp3或*.wav等);4、视频素材(*.avi*.mpg);5、动画素材(Flash动画、三维动画)(*.swf或*gif等)。
◆素材的获取方式:
1、网上搜索下载;2、从其它教学资料中提取;3、自己动手制作等。
一、文字素材的获取与处理
作用及设计时注意事项
多媒体课件要展示教学目标,重点知识,难点知识,教学资料,课堂检测等,这些素材主要从键盘输入,如教学目标展示,背景资料等。
设计时应注意:
1.容简洁、重点突出
2.逐步引入、层层递进
3.要采用合适的字型、字号与字体
4.文字和背景的颜色搭配要合理
应用前一定要保证其正确无误。
获取与处理方式
1、网上搜索下载:
打开IE浏览器→进入XX搜索主页→选“网页”→转换成中文输入法→输入关键词(如:
语文教案静夜思)→回车→单击打开搜索到的相关网页→选中欲复制的文字→单击右键→复制→打开Word界面→单击右键→粘贴。
(注:
有的网页上文字不允许复制,需用其他方法。
)
2、键盘录入:
单击任务栏中的输入法按钮→选一种中文输入法→光标定位于目标处→用键盘输入相应的文字。
3、制作特殊效果的文字——动态三维文字:
一般来说标题文字要与容文字加以区别,标题文字可制成一定效果的文字,如艺术字(在Powerpoint中讲解)或动态三维文字。
操作:
打开UleadCool3D3.5界面→编辑→输入文字→切换成中文输入法输入“课件制作”字样→选择字体、字号与粗细→确定→百宝箱“对象样式—画廊”中选择一种颜色双击进行文字填充→百宝箱“工作室—背景”中选择一种背景图案双击→百宝箱“工作室—动画”中选择一种动态效果双击→单击“播放”按钮观看→用工具栏中“大小”、“移动对象”、“旋转对象”按钮调整文字的大小、形状、位置→增加帧数(如增加到90帧)→文件→创建动画文件→视频文件(或GIF动画文件)→选择保存位置→命名文件→保存。
二、图形图像素材的获取与处理
作用及设计时注意事项
多媒体课件中,图形、图像、占较大比重,设计得好,可以起到事半功倍的教学效果。
反之,也会起到负作用。
设计时应注意:
1、图的容便于观察,图形、图像等画面设计要尽可能大,图的主要处在屏幕的视觉中心,便于学生观察。
2、复杂图像要逐步显示。
对于复杂的图,如果一下子显示全貌,会导致学生抓不住重点,也不便于教师讲解。
应随着教师讲解,分步显示图形,直到最后显示出全图。
获取与处理方式
1、用绘图软件绘制图形;
2、从印刷资料中获取①用扫描仪扫描印刷资料中的图像;②用数码相机拍摄;
3、Windows截屏工具PrintScreen键(按下PrintScreen键抓取当前屏幕——打开任意一个图像处理软件如画图)建立一个新文件——粘贴——用画图中的选择工具选取需要的画面——再新建一个画图文件——粘贴——文件——保存即可)
4、网上搜索下载
打开IE浏览器→进入XX搜索主页→选图片→转换成中文输入法→输入图片类型→回车→单击打开搜索到的相关网页→单击选中的图片→单击右键→图片另存为→选择保存位置和名字→确定。
信息技术校本培训教案
字体大小
第一节word的使用
电子教室演示观看文字处理软件word2000在实际生活中的应用,如用Word制作的各种事务性文档。
并注意引导学生进行观察、分析所展示的各种表格素材。
实际生活中我们要做的事情多种多样,对字处理软件---WORD的要求也是多种多样的。
新授课:
一、word字处理软件功能
1.讨论:
实际应用中还有哪些例子和功能?
2.提出问题:
出现在例子中所学习过的知识点。
3.分析、交流实例知识点的应用:
文字边框和底纹,表格,页眉和页脚,文本框,插入图片,图文混排,自绘图形
3.分析、总结常用功能的应用步骤
二、演示教学word9练习
1.将word文件夹下n3.doc文件的第四段与第三段交换位置;
2.正文字体设为小三号字,第二段文字加粗、斜体;
3.保存当前文件,然后另存为新文件n31.doc。
三、演示教学word10练习
在word文件夹下w2.doc中做如下操作:
1.将第一行标题设为,黑体,三号字,居中
2.对所有段落设置为首行缩进2汉字
3.设置所有正文文字字体宋体,五号字
4.插入页眉,容为“古老的神话传说”,设为右对齐,页脚处插入自动图文集中的页码,形式为“-**-”,右对齐。
四、演示教学word11练习
打开WORD文件夹下nw01.doc和nw01b.doc两个文件,参照nw01b.doc文件在nw01.doc中进行如下操作:
1.将nw01.doc的纸型设置为:
自定义大小,宽18.4厘米,高13厘米。
2.为表格添加标题:
“课程表”,字体为隶书二号字,居中。
3.设置表格整体居中,表格除斜线表头之外的文字均设置为中部居中。
五、演示教学word12练习
打开word文件夹下hongshui.doc文件,完成下列操作:
1.标题居中,字体改成为仿宋体,颜色红色
2.正文段落改成两端对齐,行间距固定值18磅
3.在标题和第一段之间插入位于当前文件夹的图片hongshui.jpg,图片不锁定纵横比,高度6厘米,宽度9厘米,环绕方式四周型
4.在正文之后另起一段,插入一个3行5列的表格,第一行单元格的行高2.8厘米
第二节powerpoint的使用
新授课:
一、PowerPoint软件功能
PowerPoint是微软公司推出的一个演示文稿制作和展示的软件。
通过它你可以制作出图文并茂、色彩丰富、生动形象并且具有极强的表现力和感染力的宣传文稿、演讲文稿、幻灯片和投影胶片等,可以制作出动画影片并通过投影机投影到银幕上以产生卡通影片的效果;还可以制作出圆滑流畅、文字优美的流程图或规划图。
在演讲、报告和教学等场合有很大的帮助。
1、强大的制作功能。
文字编辑功能强、段落格式丰富、文件格式多样、绘图手段齐全、色彩表现力强等。
2、通用性强,易学易用。
PowerPoint是在Windows操作系统下运行的专门用于制作演示文稿的软件,其界面与Windows界面相似,与Word和Excel的使用方法大部分相同,提供有多种幻灯版面布局,多种模板及详细的帮助系统。
3、强大的多媒体展示功能。
PowerPoint演示的容可以是文本、图形、图表、图片或有声图像,并具有较好的交互功能和演示效果。
4、较好的Web支持功能。
利用工具的超级功能,可指向任何一个新对象,也可发送到互联网上。
二、PowerPoint的工作环境
PowerPoint共有幻灯片视图、大纲视图、幻灯片浏览视图、备注视图和幻灯片放映环境等五种不同的工作环境。
(也有的叫做五种视图)在创建一个演示文稿时,用户可以在5种不同的环境之间进行切换。
三、建立PowerPoint的演示文稿
四、介绍:
一份演示文稿通常是由若干幻灯片组成的,通过幻灯片放映来使用。
介绍创建演示文稿的三种方法:
(1)利用容提示向导制作演示文稿。
(2)利用模板创建演示文稿。
(3)利用空演示文稿创建具有个人风格的演示文稿。
基本步骤
(1)按“新建”按钮
(2)选择模板
(3)编辑背景及颜色
(4)输入文字
(5)绘制图形
(6)其它辅助制作工具(如图表等)
(7)设定放映方式与动画效果
五、大纲视图
在大纲视图中,每一幻灯片前面都有一个标号,表明是第几幻灯片。
在标号旁边有一个图标,代表一幻灯片。
图框右侧输入的文字将作为标题。
在标题下面的提示点的文字是正文。
在文字末尾按回车出现的新段落与上一段同级。
在标题位置按回车将产生一新幻灯片。
关于文件保存的说明:
PowerPoint文档的保存也是将原文档进行更新,即不产生新的文件,旧文件的容进行更新并存储。
文件默认的扩展名为“.ppt”。
第三节powerpoint的使用
新授课:
打开ppt文件夹下的exercise.ppt文件,进行如下操作:
1.在第1幻灯片上插入横排文本框,输入标题:
今天你运动了吗,楷体,字号54磅。
2.在第2幻灯片上插入图片e1.jpg,设置图片在幻灯片上的位置为相对于幻灯片左上角,平2cm,垂直12cm。
3.设置第3幻灯片的切换效果为横向棋盘式,中速。
4.在第4幻灯片上插入声音文件flourish.mid,在幻灯片放映时自动播放声音。
PPT2:
【PowerPoint制作-27001782006】
打开ppt文件夹下的ppt6.ppt文件,进行如下操作:
1.将第一幻灯片中的图片删除;
2.在第三幻灯片中间位置插入图片,来自当前文件夹下的文件pic1.jpg;
3.设置第四幻灯片的切换方式为水平百叶窗,慢速;
4.设置第七幻灯片中标题1的动画效果为上部飞入,文本2的动画效果为盒状展开,整批发送;
PPT3:
【PowerPoint制作-27001615038】
打开PPT文件夹下p8.ppt文件,进行如下操作:
1.为第二幻灯片中的文字“人家”设置超级,到第四幻灯片。
2.设置第三幻灯片中艺术字的动画效果为“从左侧伸展”,声音效果为“急刹车”。
3.在第五幻灯片标题“放生桥”左侧插入ppt文件夹下的图片qiao.jpg。
4.将所有幻灯片背景设为:
花束纹理。
PPT4:
【PowerPoint制作-27001833001】
打开ppt文件夹下的ppt1.ppt文件,进行如下的操作:
1.在第一幻灯片的上方插入一个文本框,容为:
新能源的开发,字体为楷体、60磅
2.给第一幻灯片的文字“太阳能”设置,到第三幻灯片
3.在第四幻灯片中设置文本1的动画效果为:
溶解,图片2的动画效果为:
中部向上下展开
重点问题:
超级设置:
结构复杂的幻灯片可以通过设置超来实现,也就是完成在不同幻灯片之间的跳转。
(1)超级:
初次设置。
(2)编辑超级:
修改目标。
(3)删除:
去掉超级,恢复为普通文字或图片。
总结:
我们用PowerPoint软件完成了几幻灯片,大家通过练习熟悉了PPT演示文稿的更多细节,掌握了基本的文稿元素添加、背景设置、自定义动画、超级等操作。
随着学习的深入,我们将在上述操作的基础上学习更多的文稿制作技术,将文稿的效果表达的更好。
第四节powerpoint的使用
PPT5:
【PowerPoint制作-27001833020】
1.在第四幻灯片中插入一个文本框,容为ppt文件夹下的t1.txt的容
2.设置所有幻灯片的切换方式为:
盒状展开,慢速,每隔2秒自动换页,声音为幻灯放映机
3.在第二幻灯片中置动画,文本1的动画为向右擦除,图片2的动画为随机
PPT6:
【PowerPoint制作-27001833006】
打开ppt文件夹下的ppt5.ppt文件,进行如下的操作:
1.将第一幻灯片中的“2008年第29届奥运会吉祥物”设置为楷体、加粗、32磅
2.为第二幻灯片设置花束的纹理背景
3.在第三幻灯片中,设置文本2的动画效果为:
按字向右擦除,声音为打字机
PPT7:
PPT8:
PPT9:
重点问题:
超级设置:
结构复杂的幻灯片可以通过设置超来实现,也就是完成在不同幻灯片之间的跳转。
(1)超级:
初次设置。
(2)编辑超级:
修改目标。
(3)删除:
去掉超级,恢复为普通文字或图片。
总结:
我们用PowerPoint软件完成了几幻灯片,大家通过练习熟悉了PPT演示文稿的更多细节,掌握了基本的文稿元素添加、背景设置、自定义动画、超级等操作。
随着学习的深入,我们将在上述操作的基础上学习更多的文稿制作技术,将文稿的效果表达的更好。
- 配套讲稿:
如PPT文件的首页显示word图标,表示该PPT已包含配套word讲稿。双击word图标可打开word文档。
- 特殊限制:
部分文档作品中含有的国旗、国徽等图片,仅作为作品整体效果示例展示,禁止商用。设计者仅对作品中独创性部分享有著作权。
- 关 键 词:
- 小学 信息技术 校本 培训 教案
 冰豆网所有资源均是用户自行上传分享,仅供网友学习交流,未经上传用户书面授权,请勿作他用。
冰豆网所有资源均是用户自行上传分享,仅供网友学习交流,未经上传用户书面授权,请勿作他用。


 《雷雨》中的蘩漪人物形象分析 1.docx
《雷雨》中的蘩漪人物形象分析 1.docx
