 网络工程试验报告 中南大学.docx
网络工程试验报告 中南大学.docx
- 文档编号:4691903
- 上传时间:2022-12-07
- 格式:DOCX
- 页数:43
- 大小:1.33MB
网络工程试验报告 中南大学.docx
《网络工程试验报告 中南大学.docx》由会员分享,可在线阅读,更多相关《网络工程试验报告 中南大学.docx(43页珍藏版)》请在冰豆网上搜索。
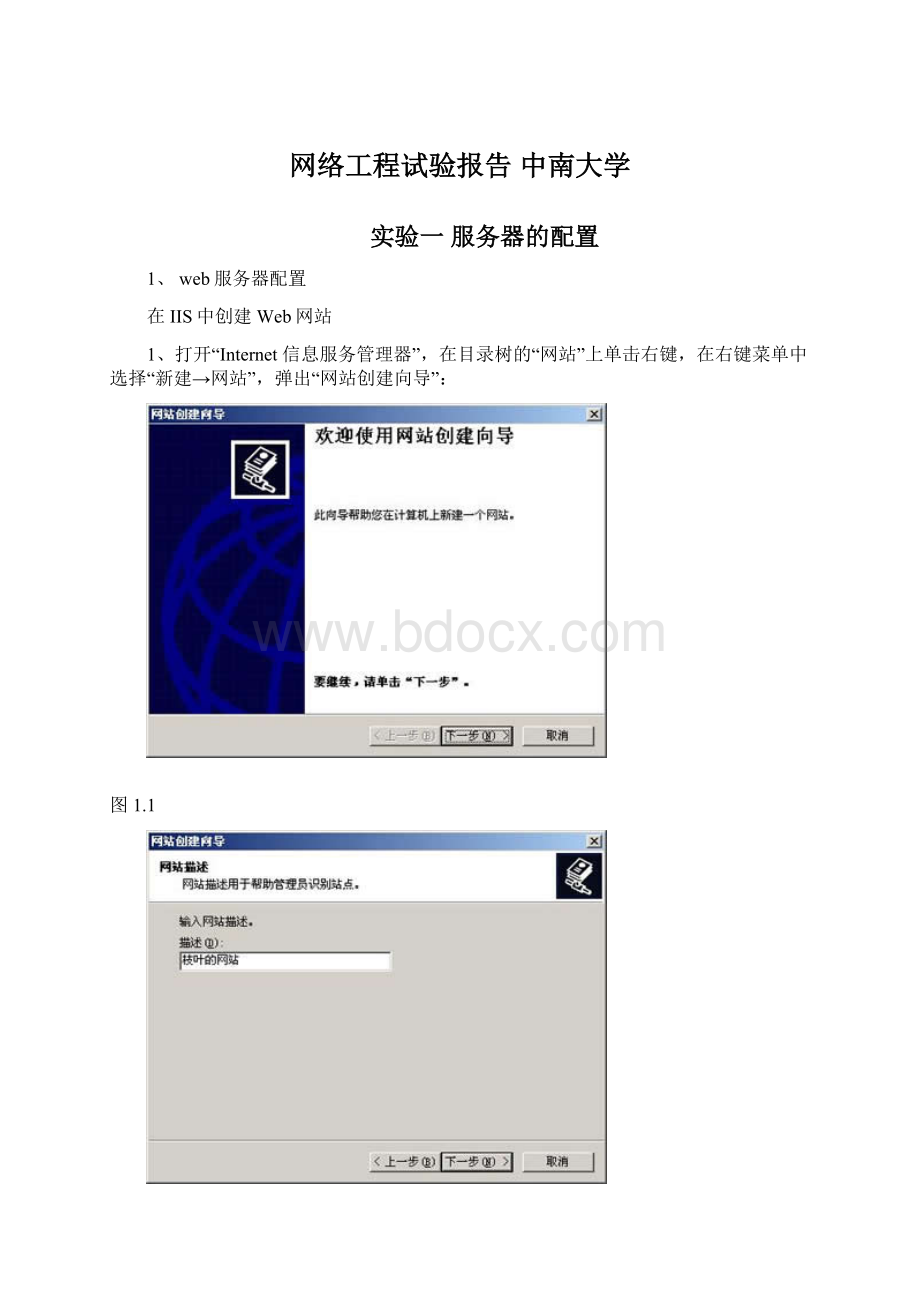
网络工程试验报告中南大学
实验一服务器的配置
1、web服务器配置
在IIS中创建Web网站
1、打开“Internet信息服务管理器”,在目录树的“网站”上单击右键,在右键菜单中选择“新建→网站”,弹出“网站创建向导”:
图1.1
图1.2
2、网站描述就是网站的名字,它会显示在IIS窗口的目录树中,方便管理员识别各个站点。
本例中起名为“枝叶的网站”。
图1.3
3、网站IP地址:
如果选择“全部未分配”,则服务器会将本机所有IP地址绑定在该网站上,这个选项适合于服务器中只有这一个网站的情况。
也可以从下拉式列表框中选择一个IP地址(下拉式列表框中列出的是本机已配置的IP地址,如果没有,应该先为本机配置IP地址,再选择。
)
4、主机头:
如果该站点已经有域名,可以在主机头中输入域名。
图1.4
5、主目录路径是网站根目录的位置,可以用“浏览”按钮选择一个文件夹作为网站的主目录。
图1.5
6、网站访问权限是限定用户访问网站时的权限,“读取”是必需的,“运行脚本”可以让站点支持ASP,其它权限可根据需要设置。
单击“下一步”,弹出“完成向导”对话框,就完成了新网站的创建过程,在IIS中可以看到新建的网站。
把做好的网页和相关文件复制到主目录中,通常就可以访问这个网站了。
图1.6
访问网站的方法是:
如果在本机上访问,可以在浏览器的地址栏中输入“http:
//localhost/”;如果在网络中其它计算机上访问,可以在浏览器的地址栏中输入“http:
//网站IP地址”。
说明:
如果网站的TCP端口不是80,在地址中还需加上端口号。
假设TCP端口设置为8080,则访问地址应写为“http:
//localhost:
8080/”或“http:
//网站IP地址:
8080”。
网站的基本配置
如果需要修改网站的参数,可以在“网站名字”上单击右键,在右键菜单中选择“属性”,可以打开“网站属性”对话框。
1、“网站”标签
图1.7
“网站标识”:
可以设置网站名字、IP地址、端口号。
单击“高级”按钮可以设置主机头名。
2、“主目录”标签
图1.8
在本地路径中可以设置主目录的路径名和访问权限。
3、“文档”标签
图1.9
默认文档是指访问一个网站时想要打开的默认网页,这个网页通常是该网站的主页。
如果没有启用默认文档或网站的主页文件名不在默认文档列表中,则访问这个网站时需要在地址中指明文件名。
默认文档列表中最初只有4个文件名:
Default.htm、Default.asp、index.htm和Default.aspx。
我用“添加”按钮加入了一个index.asp,并用“上移”按钮把它移到了顶部。
这主要是因为我的网站的主页名为“index.asp”,所以应该把它加入列表,至于是否位于列表顶部倒是无关紧要的。
经过以上配置,一个Web网站就可以使用了。
把制作好的网页复制到网站的主目录中,网站主页的文件名应该包含在默认文档中。
打开浏览器,在地址栏中输入“http:
//本机IP地址”,就可以打开网站的主页。
其它页面可以用网页中的超链接打开。
2、DNS服务器配置
1、安装DNS服务组件
默认情况下WindowsServer2003(SP1)没有安装DNS服务组件,用户需要手动添加,操作步骤如下所述:
Step1在“控制面板”中打开“添加或删除程序”窗口,并单击“添加/删除Windows组件”按钮,打开“Windows组件安装向导”对话框。
Step2在“Windows组件”对话框中双击【网络服务】选项,打开【网络服务】对话框。
在【网络服务的子组件】列表中选中【域名系统(DNS)】复选框,并单击【确定】按钮。
按照系统提示安装DNS组件。
在安装过程中需要提供WindowsServer2003系统安装光盘或指定安装文件路径,如图2.1所示。
图2.1
2创建正向查找区域
DNS服务器安装完成以后会自动打开“配置DNS服务器向导”对话框。
在该向导的指引下开始创建第一个区域,操作步骤如下所述:
Step1在开始菜单中依次单击【管理工具】→【DNS】菜单项,打开dnsmgmt窗口。
在左窗格中右键单击服务器名称,选择【配置DNS服务器】命令,如图2.2。
图2.2
Step2打开“配置DNS服务器向导”对话框,在欢迎对话框中单击【下一步】按钮。
打开“选择配置操作”对话框,在默认情况下适合小型网络使用的【创建正向查找区域】单选钮处于选中状态。
保持默认设置并单击【下一步】按钮,如图2.3所示。
图2.3
Step3打开“主服务器位置”对话框,选中【这台服务器维护该区域】单选钮,并单击【下一步】按钮,如图2.4所示。
图2.4
Step4打开“区域名称”对话框,在【区域名称】编辑框中输入一个能代表网站主题内容的区域名称(如),单击【下一步】按钮,如图2.5所示。
图2.5
Step5在打开的“区域文件”对话框中已经根据区域名称默认填入了一个文件名。
该文件是一个ASCII文本文件,里面保存着该区域的信息,默认情况下保存在windows\system32\dns文件夹中。
保持默认值不变,单击【下一步】按钮,如图2.6所示。
图2.6
Step6在打开的“动态更新”对话框中指定该DNS区域能够接受的注册信息更新类型。
允许动态更新可以让系统自动在DNS中注册有关信息,在实际应用中比较有用。
因此选中【允许非安全和安全动态更新】单选钮,单击【下一步】按钮,如图2.6所示。
Step7打开“转发器”对话框,保持【是,应当将查询转送到有下列IP地址的DNS服务器上】单选钮的选中状态。
在IP地址编辑框中输入ISP(或上级DNS服务器)提供的DNS服务器IP地址,单击【下一步】按钮,如图2.7所示。
图2.7
Step8在最后打开的完成对话框中列出了设置报告,确认无误后单击【完成】按钮结束主要区域的创建和DNS服务器的安装配置过程,如图2.8所示。
图2.8
3、添加主机记录
Step1在开始菜单中依次单击【管理工具】→【DNS】菜单项,打开dnsmgmt窗口。
在左窗格中依次展开服务器和【正向查找区域】目录,然后右键单击准备添加主机的区域名称(如),在快捷菜单中选择【新建主机】命令,如图2.10所示。
图2.10
提示:
主机记录也叫做A记录,用于静态地建立主机名与IP地址之间的对应关系,以便提供正向查询服务。
因此必须为每种服务均创建一个A记录,如FTP、WWW、Media、Mail、News、BBS等等。
主机记录和MX记录都只需在主DNS服务器上进行设置。
Step2打开“新建主机”对话框,在【名称】编辑框中输入能够代表目标主机所提供服务的有意义的名称(如WWW、Mail、FTP、News等),并在【P地址】编辑框中输入该主机的IP地址。
例如输入名称为www,IP地址为10.115.223.60。
则该目标主机对应的域名就是。
当用户在Web浏览器中输入时,该域名将被解析为10.115.223.60。
设置完毕单击【添加主机】按钮,如图2.11所示。
图2.11
Step3接着弹出提示框提示主机创建成功,单击【确定】按钮返回“新建主机”对话框,如图2.12所示。
图2.12
重复上述步骤可以添加多个主机,如Mail、FTP、News、Media等。
主机全部添加完成后单击【完成】按钮返回dnsmgmt窗口,在右窗格中显示出所有创建成功的主机与IP地址的映射记录,如图2.13所示。
图2.13
DNS服务器配置教程(4)添加MX记录
MX(MailExchanger,邮件交换)记录用以向用户指明可以为该域接收邮件的服务器。
那么为什么要添加MX记录呢?
首先用户来举一个例子。
如用户准备发邮件给chhuian@,这个邮件地址只能表明收邮件人在域上拥有一个账户。
可是仅仅知道这些并不够,因为电子邮件程序并不知道该域的邮件服务器地址,因此不能将这封邮件发送到目的地。
而MX记录就是专门为电子邮件程序指路的,在DNS服务器中添加MX记录后电子邮件程序就能知道邮件服务器的具体位置(即IP地址)了。
在主DNS服务器中添加MX记录的操作步骤如下所述:
Step1在DNS控制台窗口中首先添加一个主机名为mail的主机记录,并将域名映射到提供邮件服务的计算机IP地址上。
Step2在“正向查找区域”目录中右键单击准备添加MX邮件交换记录的域名,选择【新建邮件交换器(MX)】命令,如图2.14所示。
图2.14
Step3打开“新建资源记录”对话框,在【邮件服务器的完全合格的域名(FQDN)】编辑框中输入事先添加的邮件服务器的主机域名(如)。
或单击【浏览】按钮,在打开的“浏览”对话框中找到并选择作为邮件服务器的主机名称(如mail),如图2.15所示。
图2.15
Step4返回“新建资源记录”对话框,当该区域中有多个MX记录(即有多个邮件服务器)时,则需要在【邮件服务器优先级】编辑框中输入数值来确定其优先级。
通过设置优先级数字来指明首选服务器,数字越小表示优先级越高。
最后单击【确定】按钮使设置生效,如图2.16所示。
图2.16
提示:
一般情况下【主机或子域】编辑框中应该保持为空,这样才能得到诸如user@之类的信箱地址。
如果在【主机或子域】编辑框中输入内容(如mail),则信箱名将会成为user@。
Step5重复上述步骤可以添加多个MX记录,并且需要在【邮件服务器优先级】编辑框中分别设置其优先级。
DNS服务器配置教程(5)设置DNS转发器
尽管在DNS安装配置的过程中已经设置了DNS转发器,但有时还需要添加多个DNS转发器或调整DNS转发器的顺序。
设置DNS转发器的操作步骤如下所述:
Step1打开DNS控制台窗口,在左窗格中右键单击准备设置DNS转发器的DNS服务器名称,选择【属性】命令,如图2.17所示。
图2.17
Step2打开服务器属性对话框,并切换到【转发器】选项卡。
在【所选域的转发器的IP地址列表】编辑框中输入ISP提供的DNS服务器的IP地址,并单击【添加】按钮,如图2.18所示。
图2.18
Step3用户还可以调整IP地址列表的顺序。
在转发器的IP地址列表中选中准备调整顺序的IP地址,单击【上移】或【下移】按钮即可进行相关操作。
一般情况下应将响应速度较快的DNS服务器IP地址调整至顶端。
单击【确定】按钮使设置生效,如图2.19所示。
图2.19
3、FTP服务器配置
一、IIS概述
在本文中,欲设置FTP,为了方便起见,可先定下想要实现的目标:
⑴我已在DNS中将域名“”指向了IP地址“191.168.0.49”,要求输入相应格式的域名(或IP地址)就可登录到“D:
\Myweb”目录下使用FTP相关服务。
⑵当然,此域名也可和WWW站点中的任意一个共用同一个IP地址,因为它们都具有不同的默认端口号——WWW的默认端口号是80,FTP的默认端口号为21。
二、“”的设置
1、打开“默认FTP站点”属性窗口:
选“默认FTP站点→右键→属性”即可。
2、设置“FTP站点”:
在“IP地址”处选“192.168.0.49”,端口号保持默认值“21”不变。
如下图:
3、设置“消息”:
在“欢迎”框中输入登录成功后的欢迎信息,“退出”中为退出信息。
如下图:
4、设置“主目录”:
在“本地路径”中按“浏览”按钮选择目标目录“E:
\myweb”。
如下图:
5、设置“安全帐号”:
默认的,匿名用户(Anonymous)被允许登录,如果有必要,此处可选拒绝其登录以增加安全性;或增加其他用于管理此FTP服务器的用户名(默认的为“Administator”)。
6、设置“目录安全性”:
此处可以设置只被允许或只被拒绝登录此FTP服务器的的计算机的IP地址。
7、如需要,也可在“默认FTP站点”处单击右键选“新建”来新建FTP的虚拟目录。
三、“”的测试
1、在浏览器中登录:
格式为“ftp:
//”或“ftp:
//用户名@”。
如果匿名用户被允许登录,则第一种格式就会使用匿名登录的方式;如果匿名不被允许,则会弹出选项窗口,供输入用户名和密码。
第二种格式可以直接指定用某个用户名进行登录。
2、在DOS下登录:
格式为“ftp”。
如下图所示:
3、用FTP客户端软件登录:
如下图为在CuteFTP中的设置:
4、如果“主目录”下有与用户同名的“虚拟目录”或“实际目录”,则该用户会直接登录到其同名目录中。
4、DHCP服务器配置
1:
安装DHCP服务
(“开始”-“控制面板”-“添加删除程序”-“添加删除WINDOWS组件”)
1):
选择“网络服务”选项
2)“选择“动态主机配置协议(DHCP)”
3):
单击下一步
4):
5):
2:
授权DHCP服务器
1):
右击DHCP选择“管理授权的服务器”
2):
单击“授权”
3):
输入要授权的服务器IP地址
3:
配置作用域
1):
新建作用域
2):
单击下一步
3):
输入作用域的名称以及描述
4):
输入要分配的IP地址范围以及子网掩码的长度
5):
添加要排除的IP地址范围
6):
设置租约期限
7):
配置DHCP选项
8):
完成
激活作用域
9):
在DHCP客户机上查看,可以看到已经通过DHCP指派学习到了IP地址
4:
激活作用域
配置DHCP,使普通客户机获取网关,DNS服务器ip等信息。
1:
右击“作用域配置”选择“配置选项”
2:
配置路由器
3:
配置DNS服务器
4:
在DHCP客户机上查看,可以看到已经通过DHCP指派学习到了IP地址信息
实验二
要求:
使用BOSON模拟器NetSim V5.31实现VLAN配置以及静态、动态路由的配置。
实验目的:
1、学习交换机上VLAN的配置,验证VLAN的工作原理。
2、学习路由器上路由协议的配置,查看路由表的内容。
3、完成实验报告,内容包括网络拓扑图,交换机、路由器端口配置,VLAN和路由协议的配置命令、VLAN内容(showvlan)、路由信息(showiproute)、实验室结果等。
实验环境:
模拟软件BosonNetSim
实验内容:
一:
虚拟局域网的配置。
1、用BosonNetworkDesigner绘制拓扑图:
2.PC机配置如下,其中相同颜色的主机处于一个部门。
PC主机
IP地址
子网掩码
A1
192.168.1.1
255.255.255.0
A2
192.168.1.2
255.255.255.0
A3
192.168.1.3
255.255.255.0
B1
192.168.1.4
255.255.255.0
B2
192.168.1.5
255.255.255.0
表2.主机IP配置
在各自主机上,配置主机的IP地址:
a1:
IP192.168.1.1mask255.255.255.0
a2:
IP192.168.1.2mask255.255.255.0
a3:
IP192.168.1.3mask255.255.255.0
b1:
IP192.168.1.4mask255.255.255.0
b2:
IP192.168.1.5mask255.255.255.0
pc设置完后可以用ipconfig来查看主机状态(如图1),
(注:
图3只显示a1的,其余主机情况类似)
图1
以上设置用到的代码为:
主机:
ipconfig/ipip_addrnet_mask对主机ip地址和掩码进行设置。
Ping192.168.1.*
【问题1】:
每台主机相互ping,查看哪些主机可以连通,哪些不可以?
为什么?
答:
都可以连通,因为由于现在局域网还没设定所有主机可以由交换机相连。
交换机:
Sw1:
Switch>en
Switch#vlandatabase
Switch(vlan)#vlan2namedept1
VLAN2added:
Name:
dept1
Switch(vlan)#end
Switch#cong
Switch#configureterminal
Enterconfigurationcommands,oneperline.EndwithCNTL/Z.
Switch(config)#intfa0/1
Switch(config-if)#switchportaccessvlan2
Switch(config-if)#intfa0/3
Switch(config-if)#switchportaccessvlan2
Switch(config-if)#end
Switch#vlandatabase
Switch(vlan)#vlan3namedept2
VLAN3added:
Name:
dept2
Switch(vlan)#end
Switch#configureterminal
Enterconfigurationcommands,oneperline.EndwithCNTL/Z.
Switch(config)#intfa0/2
Switch(config-if)#switchportaccessvlan3
Switch(config)#intfa0/11
Switch(config-if)#switchportmodetrunk
Switch(config-if)#end
sw1配置如图2:
图2
Sw2:
Switch>en
Switch#vlandatabase
Switch(vlan)#vlan2namedept1
VLAN2added:
Name:
dept1
Switch(vlan)#vlan3namedept2
VLAN3added:
Name:
dept2
Switch(vlan)#end
Switch#configureterminal
Enterconfigurationcommands,oneperline.EndwithCNTL/Z.
Switch(config)#intfa0/1
Switch(config-if)#switchportaccessvlan3
Switch(config-if)#intfa0/2
Switch(config-if)#switchportaccessvlan3
Switch(config)#intfa0/11
Switch(config-if)#switchportmodetrunk
Switch(config-if)#end
【问题2】:
在配置VLAN之后,每台主机相互ping,查看哪些主机可以连通,哪些不可以?
为什么?
答:
(1)主机a1和a3相连
(2)主机a2,b1和b2相连。
(1)与
(2)的主机不连通。
因为设置VLAN后,
(1)
(2)已经处于不同的局域网中了,
(1)在dept1中,
(2)在dept2中。
二:
路由协议的配置。
1、用BosonNetworkDesigner绘制拓扑图:
Pc选择win98,switch选择3550,router选择4500
其中router设置1slots;selectoptions(4Ethernet)
按要求端口连线。
1.在各台主机上按表6配置主机IP地址、子网掩码和默认网关
A1:
C:
>ipconfig/ip210.45.110.11255.255.255.0
C:
>ipconfig/dg210.45.110.1
A2:
C:
>ipconfig/ip210.45.110.12255.255.255.0
C:
>ipconfig/dg210.45.110.1
A3:
C:
>ipconfig/ip210.45.110.13255.255.255.0
C:
>ipconfig/dg210.45.110.1
B1:
C:
>ipconfig/ip210.45.112.11255.255.255.0
C:
>ipconfig/dg210.45.112.1
B2:
C:
>ipconfig/ip210.45.112.12255.255.255.0
C:
>ipconfig/dg210.45.112.1
C1:
C:
>ipconfig/ip202.38.64.11255.255.255.0
C:
>ipconfig/dg202.38.64.1
主机配置完后,回答以下问题:
【问题3】:
每台主机相互ping,查看哪些主机可以连通,哪些不可以?
为什么?
答:
由于路由器是工作在网络层的,并且现在路由器现在还没设定网络协议,而交换机是工作在数据链路层,所以
(1)A1、A2、A3互连
(2)B1、B2互连(3)C1。
(1)
(2)(3)互不相连!
2.在各台路由器上按表4配置路由器IP地址和路由协议
a)对各路由器端口按表4配置IP地址。
Router1:
Router>en
Router#configt
Enterconfigurationcommands,oneperline.EndwithCNTL/Z.
Router(config)#intea0/0
Router(config-if)#ipaddress202.38.61.11255.255.255.0
Router(config-if)#noshutdown
%LINK-3-UPDOWN:
InterfaceEthernet0/0,changedstatetoup
Router(config-if)#intea0/1
Router(config-if)#ipaddress210.45.110.1255.255.255.0
Router(config-if)#noshutdown
%LINK-3-UPDOWN:
InterfaceEthernet0/1,changedstatetoup
Router(config-if)#end
Router2:
Router>en
Router#configuretermina
- 配套讲稿:
如PPT文件的首页显示word图标,表示该PPT已包含配套word讲稿。双击word图标可打开word文档。
- 特殊限制:
部分文档作品中含有的国旗、国徽等图片,仅作为作品整体效果示例展示,禁止商用。设计者仅对作品中独创性部分享有著作权。
- 关 键 词:
- 网络工程试验报告 中南大学 网络工程 试验报告 中南 大学
 冰豆网所有资源均是用户自行上传分享,仅供网友学习交流,未经上传用户书面授权,请勿作他用。
冰豆网所有资源均是用户自行上传分享,仅供网友学习交流,未经上传用户书面授权,请勿作他用。


 广东省普通高中学业水平考试数学科考试大纲Word文档下载推荐.docx
广东省普通高中学业水平考试数学科考试大纲Word文档下载推荐.docx
