 办公软件操作及实用01实操.docx
办公软件操作及实用01实操.docx
- 文档编号:4630171
- 上传时间:2022-12-07
- 格式:DOCX
- 页数:17
- 大小:932.72KB
办公软件操作及实用01实操.docx
《办公软件操作及实用01实操.docx》由会员分享,可在线阅读,更多相关《办公软件操作及实用01实操.docx(17页珍藏版)》请在冰豆网上搜索。
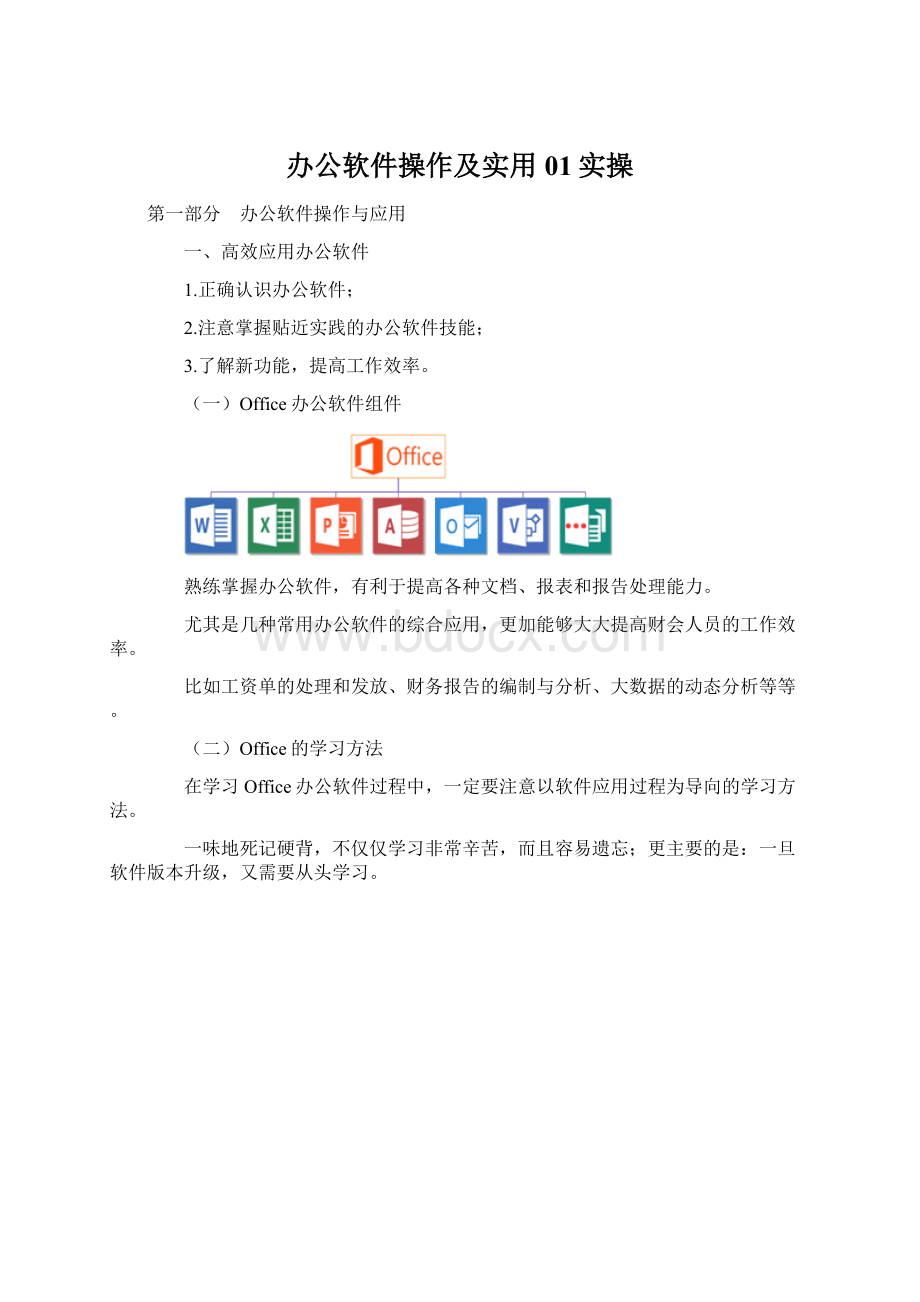
办公软件操作及实用01实操
第一部分 办公软件操作与应用
一、高效应用办公软件
1.正确认识办公软件;
2.注意掌握贴近实践的办公软件技能;
3.了解新功能,提高工作效率。
(一)Office办公软件组件
熟练掌握办公软件,有利于提高各种文档、报表和报告处理能力。
尤其是几种常用办公软件的综合应用,更加能够大大提高财会人员的工作效率。
比如工资单的处理和发放、财务报告的编制与分析、大数据的动态分析等等。
(二)Office的学习方法
在学习Office办公软件过程中,一定要注意以软件应用过程为导向的学习方法。
一味地死记硬背,不仅仅学习非常辛苦,而且容易遗忘;更主要的是:
一旦软件版本升级,又需要从头学习。
二、高效办公必须懂的Office十八般武艺
Office的功能很多,不同的组件又有许多特有的功能。
首先我们从Word、Excel、PowerPoint共有的功能说起。
下面和大家介绍十八个知识和技巧,从文件管理、文字处理到图像设置,帮助大家快速提高日常工作效率。
(一)Office文件管理
在Office中,对于文件的管理,比如文档的新建、打开、保存、另存为以及打印、发布等相关操作,通过软件界面左上角带Office图标的圆形按钮可以轻松实现。
常见快捷方式
案例演示1:
文件的加密
在文档管理工作中,有一些重要的、私密的数据,需要通过文件的加密,来防止信息的泄露和无关人员的修改。
Office2007可以通过文件加密,限制文件的阅读和修改。
步骤:
Office→另存为→工具→常规选项
案例演示2:
文件的打印
在打印窗口,不仅仅能够设置打印机、打印范围和打印内容等等;还可以通过打印机属性,设置打印方式和打印质量;通过打印预览查看打印效果。
步骤:
Office→打印
(二)Office选项
通过点击Office按钮可以选择设置系统选项。
包括软件的界面显示、作者标注、内容校对、保存方式、信任中心以及高级设置。
案例演示:
将报表中零值显示为空
(三)最近使用的文档
点击Office按钮,可以通过右侧“最近使用的文档”,轻松打开最近打开过的文档。
更重要的是,可以通过文档名称右侧的“图钉”按钮,设置文档的固定。
从而实现常用文档的快捷访问。
(四)工具命令轻松访问
在学习一个陌生的软件,或者遇到一个新的版本的软件时,初学者很头疼的一件事,就是找不到相应的命令或者菜单。
在Office2007以后的版本中,通过自定义快速访问工具栏可以帮我们解决这个问题。
通过自定义快速访问工具栏,将Office办公软件中的任意命令,添加到最显眼的位置,方便用户进行功能操作。
案例演示:
添加功能命令到快速访问工具栏
步骤:
三角形按钮→其他命令→所有命令
(五)快速掌握某项功能
在新手使用办公软件的过程中,对于一个陌生的命令或者按钮,我们很难知道这个命令究竟是用来做什么的。
但是在Office2007中,通过移动鼠标至该按钮上方,停留片刻,系统就会通过浮动窗口,自动显示该按钮的功能说明。
案例演示:
快速掌握流程图的绘制
(六)文字处理
无论Word、Excel还是PowerPoint,都涉及文字的处理。
主要包括字体、字号、颜色、上下标等等。
通过“开始”功能区或点击鼠标右键可以实现文字设置。
点击字体栏目下方箭头,可以弹出“字体”设置窗口。
需要注意的是中西文的不同字体设置和上下标、着重号。
(七)段落设置
段落设置主要需要注意的是行距和缩进。
通过“开始”功能区或点击鼠标右键可以实现文字设置。
缩进包括首行缩进和悬挂缩进;
行距可以通过下拉菜单和设置值自由设定。
(八)同步查看文档,审校核对很方便
对于不同版本的文档要比较异同,或者财务工作中的表表比对,审校核查不同数据,Office2007在“视图”功能区中提供了“并排查看”功能,方便文档的对比、校对、核查。
案例演示:
并排查看与同步滚动
步骤:
视图→并排查看(同比一个文档,新建窗口)
(九)状态栏统计信息更方便
在Office2007中,状态栏的作用更加明显。
不仅仅页码、字数等文档状态信息,更可以统计选中区域的页码、字数或者数据汇总信息。
例如在Excel2007中,利用状态栏显示单元格区域数据的汇总
如果在Word2007中,统计的是页数和字数。
(十)公式和运算符号输入更加方便
在整理报告、方案或者论文的过程中,常常需要我们输入一些特殊的数学符号,例如根式、幂函数或者微积分的式子。
在Office2007中,我们可以利用“Microsoft公式3.0”的模板功能,实现特殊公式和符号的输入。
Microsoft公式3.0囊括了高等数学中各种常见的符号。
步骤:
插入→对象→Microsoft公式3.0
案例演示:
如何输入复杂的公式
(十一)轻松设计文档插图
在文档和报表设计过程中,有时候我们需要通过插入图片来对内容进行展示和说明。
通过“插入”功能选项卡中的“图片”按钮,用户可以插入JPG、PNG、BMP等各种常见类型的图片。
步骤:
插入→图片→图片工具
选中图片后,功能区显示图片工具。
用户可以根据需要调整大小、亮度、对比度、压缩图片和艺术效果。
案例演示:
如何设置图像,并进行图文的排版
(十二)巧用图形让内容更直观
在Office2007中,软件新增加了很多图形和符号,使用这些图形和符号,用户可以像专业的制图软件一样,设计示意图和流程图变得异常简单。
Office图形分类
案例演示:
如何快速绘制流程图和公司行政构架图
(十三)艺术字让文字不再枯燥
在Office2007和以后的版本中,通过绘图工具中的“快速样式”和“形状样式”,艺术字设计更加简单、自然,用户可以自由配置颜色和设计三维立体效果。
步骤:
插入→艺术字→绘图工具
案例演示:
设置艺术字
(十四)灵活的数据分析
借助Office的图表工具,可以灵活地将文字和数据形象化,帮助阅读者快速掌握内容信息。
图表类型
常见图表总共有11大类,而每个大类又分为若干小的类别。
绘制图表
在Word、Excel、PowerPoint中都可以插入图表。
但是由于在Word、PowerPoint中插入图表后,最终还是在Excel调用数据设计报表。
因此,建议大家通常情况下,还是在Excel中设计好数据报表后,再绘制图表,最后将绘制好的图表拷贝到文档中即可。
步骤:
插入→图表→选择相应类型图表
绘制图表
各种图表的设计,根据不同的数据分析目的,操作步骤也有所不同。
由于相关过程比较复杂,我们在后面讲解Excel的内容,再和大家详细讲解。
(十五)使用超链接为不同内容建立关联关系
超链接,也就是内容链接,在本质上属于一个内容的一部分,通过点击链接内容,允许我们同其他文件、网页、电子邮箱之间进行连接。
超链接既可以建立在文字中,也可以建立在形状或者图像之上。
步骤:
选中对象→点击鼠标右键→超链接
链接指向
需要注意的是:
·如果指向原有文件或网页,可以通过“书签”指向文档的具体位置;
·如果链接指向本文档中的位置,用户可以自由设置链接指向的标题、单元格或者幻灯片页面。
案例演示:
为文字设置超链接
(十六)文档的自动保存
为了避免日常工作中非正常原因导致数据丢失(比如死机或者断电),通过文档的自动保存功能可以帮助用户找回丢失的数据。
步骤:
Office按钮→选项→保存
注意保存选项设置
(十七)文档的自动修复
当文件因为各种原因遭受破坏的时候(例如感染病毒或者硬盘老化),通过Office的自动修复功能,可以进行文件的修复,将其重要数据信息挽救回来。
步骤:
Office按钮→打开→三角形按钮→打开并修复
以Excel为例
注意修复和提取数据的区别
前者是将文件尽可能的修好;
后者是在文件不能修复时,将重要数据恢复出来。
(十八)文档的定稿
在完成的文件的编写整理工作之后,如果我们需要定稿,表明文档整理工作已经完成,其他人只能阅读不能修改,可以将文档标记为最终状态。
步骤:
Office按钮→准备→标记为最终状态
撤销定稿
在已经定稿的情况下,再次点击“标记为最终状态”,即可撤销定稿
本章小结
前面和大家分享的十八个重要知识和技巧,都是Office2007共有的特性。
希望大家能够通过关键词和案例演示快速掌握,并应用到日常工作中,从而提高自身工作效率。
- 配套讲稿:
如PPT文件的首页显示word图标,表示该PPT已包含配套word讲稿。双击word图标可打开word文档。
- 特殊限制:
部分文档作品中含有的国旗、国徽等图片,仅作为作品整体效果示例展示,禁止商用。设计者仅对作品中独创性部分享有著作权。
- 关 键 词:
- 办公 软件 操作 实用 01
 冰豆网所有资源均是用户自行上传分享,仅供网友学习交流,未经上传用户书面授权,请勿作他用。
冰豆网所有资源均是用户自行上传分享,仅供网友学习交流,未经上传用户书面授权,请勿作他用。


 《雷雨》中的蘩漪人物形象分析 1.docx
《雷雨》中的蘩漪人物形象分析 1.docx
