 CAD教学课件.ppt
CAD教学课件.ppt
- 文档编号:459156
- 上传时间:2022-10-10
- 格式:PPT
- 页数:128
- 大小:5.04MB
CAD教学课件.ppt
《CAD教学课件.ppt》由会员分享,可在线阅读,更多相关《CAD教学课件.ppt(128页珍藏版)》请在冰豆网上搜索。

教学课件,科目:
AutoCAD,目录,第二章:
绘图前设置、视图控制、选择对象,第一章:
简介、界面、新建文件,目录,下一张,上一张,首页,第三章:
绘制图形,第四章:
修改工具,第五章:
图层、捕捉状态,第六章:
标注,第七章:
三维,第八章:
打印,目录,第一章:
简介、界面、新建文件,目录,下一张,上一张,首页,第一节:
简介,第二节:
界面,第三节:
新建文件,第一章:
简介、界面、新建文件,课时:
3节重点:
界面、新建文件要求:
1、要了解AutoCAD的作用2、认识AutoCAD的界面3、学会新建文件,计划:
目录,下一张,上一张,首页,AutoCAD是由美国Autodesk公司开发的,它的推出得到了很多方面人的广泛推广和使用。
AutoCAD也在不断的发展着,从最早的版本到现在AutoCADR14AutoCAD2000AutoCAD2002AutoCAD2004AutoCAD2005AutoCAD2006AutoCAD2014,一、AutoCAD的发展,第一节AutoCAD简介,目录,下一张,上一张,首页,用于绘制建筑平面图和施工图用于机械绘图方面用于服装设计方面用于产品图纸的绘制,二、AutoCAD的用途,目录,下一张,上一张,首页,第二节AutoCAD界面,绘图区:
用于操作绘图,命令行:
用于执行命令和操作命令,状态栏:
用于设置和显示CAD的绘图状态,标题栏:
主要用于显示CAD的版本号和当前文件的名字,菜单栏:
用于执行命令,目录,下一张,上一张,首页,文件新建常用工具栏上的“新建”快捷键“Ctrl+N”在命令输入“New”命令,回车,一、命令执行方法,第三节新建文件,目录,下一张,上一张,首页,模板新建:
以设计好的CAD图纸版式进行新建文件操作:
执行新建命令在对话框中选择模板点击“打开”按钮,二、新建方法,目录,下一张,上一张,首页,公制新建文件:
以中国单位新建空白文件操作:
执行新建命令在“打开”后面点击“三角按钮”,选择“无样板打开公制”。
英制新建文件:
以国际单位新建空白文件操作:
执行新建命令在“打开”后面点击“三角按钮”,选择“无样板打开英制”。
目录,下一张,上一张,首页,作业:
1、熟悉CAD基本操作2、简述新建文件的三种方法3、简述CAD的作用4、简述CAD的发展,目录,下一张,上一张,首页,目录,第二章:
绘图前设置、视图控制、选择对象,目录,下一张,上一张,首页,第一节绘图前设置,第二节视图控制,第三节选择对象,第二章:
绘图前设置、视图控制、选择对象,课时:
3节重点:
绘图设置要求:
1、学会绘图前设置2、熟练控制视图3、熟练如何选择对象,计划:
目录,下一张,上一张,首页,位置:
格式单位1、长度:
设置长度的单位方式和精确度2、角度:
设置角度的单位方式和精确度顺时针:
设置角度旋转方向为顺时针方向3、单位:
设置使用单位4、方向:
设置角度0度开始方向,一、单位设置,第一节绘图前设置,目录,下一张,上一张,首页,操作:
1、执行图形界限命令2、回车3、在命令行输入图形界限的长度和宽度,中间用逗号隔开,二、绘图区设置(图形界限),位置:
格式图形界限定义:
绘图区大小的设置,注:
在设置完成图形界限后,必须执行“视图缩放全部”或者在命令行执行ZOOM缩放命令,选择“全部(A)”的选项,图形界限才会生效,目录,下一张,上一张,首页,第二节视图控制,实时平移:
对视图进行平行移动实时缩放:
用鼠标拖动对视图进行缩放窗口:
放大视图的指定区域上一个:
回到上一个视图范围缩放:
将文件中的所有对象缩放到视图中全部缩放:
将文件中的所有对象和图形界限区或缩放到视图中,一、缩放视图,执行位置:
视图缩放或“标准工具栏上”,目录,下一张,上一张,首页,二、其它控制,1、鸟瞰视图执行位置:
视图鸟瞰视图作用:
可以模拟从天空上向下观察对象,2、清除屏幕执行位置:
视图清除屏幕作用:
可以将视图中的工具栏全部隐藏技巧:
Ctrl+0隐藏所有工具栏Ctrl+9隐藏命令行,目录,下一张,上一张,首页,三、工具栏的设置1、打开工具栏的方法视图工具栏鼠标放在任何工具栏上单击右键2、自定义工具栏方法:
(1)打开“视图”“工具栏”
(2)选择“工具栏”选项卡(3)点击“新建”,新建一个工具栏(4)在“命令”选项卡中,把要使用的命令拖动到选新的工具栏上,目录,下一张,上一张,首页,第三节选择对象,一、点选定义:
用鼠标点击进行选择对象技巧:
按住Shift键点击可以减选对象,二、框选定义:
用鼠标拖动出选择区进行选择对象分类:
1、窗口选择作用:
选择选择区框完的对象操作:
用鼠标从左向右拖动2、交叉窗口选择作用:
选择选择区碰到的对象操作:
用鼠标从右向左拖动,目录,下一张,上一张,首页,三、快速选择作用:
以对象的特点进行选择对象命令位置:
直接在屏幕上单击右键选择“快速选择”或工具快速选择,四、选择快捷键Ctrl+A选择全部对象Esc取消所有选择对象,目录,下一张,上一张,首页,作业:
1、写出图形界限的定义2、窗口缩放的作用3、简述全部缩放和范围缩放有什么区别4、简述窗口选择和交叉窗口选择有什么区别,目录,下一张,上一张,首页,目录,第三章:
绘制图形,目录,下一张,上一张,首页,第一节绘制线,第二节辅助绘图工具,作业,第三章:
绘制图形,课时:
15节重点:
绘图要求:
1、熟练绘图工具2、熟练绘图,计划:
目录,下一张,上一张,首页,命令:
Line或L命令位置:
1、绘图直线2、绘图工具栏上的“直线”绘制方法:
1、用鼠标在视图中点击绘制2、用鼠标确定方向,在命令行输入长度绘制3、打开状态栏上的正交绘制水平或垂直线条,一、直线,第一节绘制线,目录,下一张,上一张,首页,4、绝对坐标定义:
根据坐标以绝对位置绘制线输入格式:
X轴方向位置,Y轴方向位置注:
(打开素材DWG1文件夹下的“坐标”文件讲解)绘制以下线:
目录,下一张,上一张,首页,5、相对坐标定义:
相对于当前位置,以X轴距离和Y轴距离来确定下一点的位置输入格式:
X轴距离,Y轴距离绘制以下线条:
目录,下一张,上一张,首页,6、相对角度定义:
相对于当前位置开始,以下一条线的长度和角度来绘制线输入格式:
线的长度角度绘制以下线条:
目录,下一张,上一张,首页,二、构造线命令:
Xline定义:
两端无限长的直线绘制方法:
直接用鼠标在视图中点击,三、射线命令:
Ray定义:
一端无限长的直线绘制方法:
直接用鼠标在视图中点击,四、矩形命令:
rectang绘制方法:
1、用鼠标直接拖动2、用相对坐标绘制,目录,下一张,上一张,首页,六、圆命令:
circle命令位置:
绘图圆,五、正多边形命令:
polygon定义:
边一样长的多边形操作方法:
1、执行命令2、指定边数3、指定中心4、选择绘制内接还是外切多边形5、指定多边形半径大小选项:
边(E):
以指定多边形一条边的方式来绘制多边形,目录,下一张,上一张,首页,绘制方法:
目录,下一张,上一张,首页,圆心、半径:
以圆的圆心和半径绘制圆圆心、直径:
以圆的圆心和直径绘制圆两点:
确定圆上任意一条直线的两个端点绘制圆三点:
确定圆上任意三个点绘制圆相切、相切、半径:
确定圆的任意两个切点和半径绘制圆相切、相切、相切:
分别确定圆的任意三个切点绘制圆,选项:
1、圆弧(A):
从直线的绘制转换到圆弧的绘制2、闭合(C):
将多段线闭合3、半宽(H):
设置多段线绘制宽度的一半4、长度(L):
以上一点的方向,绘制指定长度的线5、放弃(U):
放弃上一次绘制的线段6、宽度(W):
设置多段线绘制的宽度,七、多段线命令:
pline定义:
一个可以由圆弧和直线连接的线条绘制方法:
与直线相同,目录,下一张,上一张,首页,多段线的编辑进入修改:
1、修改对象多段线选择编辑的多段线2、选中多段线单击右键选择编辑多段线编辑选项:
1、闭合(C):
封闭多段线2、合并(J):
将端点连接的线条合并为一条多段线3、宽度(W):
设置整条多段线的线宽度4、编辑顶点(E):
对线的顶点进行编辑下一个(N)/上一个(P):
选择上一个或下一个顶点打断(B):
从当前点将线进行打断插入(i):
在当前点的后面插入一个顶点移动(M):
将当前点进行移动重生成(R):
在绘线时如果有不光滑的现像,可以将其刷新光滑,目录,下一张,上一张,首页,拉直(S):
将两点之间的线条拉直切向(T):
设置当前顶点的方向以便以后拟合宽度(w):
修改当前顶点下一段起点的宽度和端点宽度退出(x):
退出编辑顶点5、拟合(F):
使用点的切向(方向)将所有线条拟合为圆弧6、样条曲线(S):
将多段线改变为样条曲线索形状7、非曲线化(D):
将多段线变为直线8、放弃(U):
放弃编辑,目录,下一张,上一张,首页,八、圆弧,命令:
Arc命令位置:
绘图圆弧(10种绘制方法,在机子上操作),九、云线,命令:
revcloud命令位置:
绘图云线定义:
一条由圆弧组成的线条绘制方法:
执行命令后,直接用鼠标在视图中移动绘制选项:
1、弧长(A):
设置组成云线的最大弧长和最小弧长2、对象(O):
将其它线条转换为云线,目录,下一张,上一张,首页,十、多线,命令:
Mline命令位置:
绘图多线绘制方法:
和直线一样,(只不无过多线绘制出来的是多条平等直线)选项:
1、对正(J):
设置多线与捕捉辅助线的对齐方式上:
设置多线的上面一条线对齐捕捉的辅助线无:
设置多线的中间一条线对齐捕捉的辅助线下:
设置多线的下面一条线对齐捕捉的辅助线2、比例(S):
设置多线之间的宽度3、样式(ST):
选择绘制多线所使用的样式,1、多线绘制,定义:
由多条线条组成的平行线,目录,下一张,上一张,首页,2、多线样式,命令位置:
格式多线样式,当前:
当前使用的样式,名称:
新建样式名字,说明:
新建样式说明,添加:
将新建好的样式添加到样式列表中,使其生效,重命名:
为当前样式重新取一个名字,元素特性:
对多线的内部元素进行修改,显示框:
多线线条的数目和状态,显示连接:
在多线的中间显示连接线条,封口:
设置多线的起点和端点用直线或圆弧连接起来,填充:
设置多线内部填充颜色,偏移:
多线当线条的位置,添加:
增加多线数目,颜色:
设置当前多线线条的颜色,保存:
保存样式,删除:
删除当前选择的多线线条,线型:
设置当前多线线条的类型,显示框:
显示多线的结果,导入:
导入以前保存的样式,多线特性:
对多线整体的形状进行改变,目录,下一张,上一张,首页,3、多线修改,命令位置:
修改对象多线,目录,下一张,上一张,首页,目录,下一张,上一张,首页,十一、椭圆命令:
ellipse命令位置:
绘图椭圆操作方法:
1、执行命令2、指定其中一跟轴的两个端点3、指定另外一跟轴的其中一个端点选项:
1、圆弧(A):
可以绘制椭圆弧2、中心点(C):
可以用指定中心的方法来绘制圆,十二、样条曲线命令:
Spline命令位置:
绘图样条曲线定义:
一条自动光滑的曲线绘制方法:
直接用鼠标点击进行绘制,十三、点命令:
point命令执行位置:
1、绘图点2、绘图工具栏上绘制方法:
1、单点:
执行一次命令只能绘制一个点2、多点:
执行一次命令可以绘制无数个点3、定数等分:
可以用点将一条线等分指定的份数4、定距等分:
可以用点按照一定的距离将线进行等分点显示样式更改:
更改位置:
格式点样式,目录,下一张,上一张,首页,十四、文字1、单行文字定义:
文字一行为一个对象命令执行位置:
绘图文字单行文字输入操作:
执行命令选择文字输入的开始点确定文字高度在命令行输入文字回车选项:
1、对正:
设置文字的对齐方式2、样式:
设置文字所使用的文字样式注:
在使用单行文字时,如果输入的中文字以”?
“号显示,那是因为文字样式的字体不为中文产生的。
目录,下一张,上一张,首页,2、文字样式定义:
设置文字的版式命令执行位置:
格式文字样式,样式名:
样式的名字,新建:
新建文字样式,字体名:
设置文字的字体,高度:
设置文字的大小,颠倒:
设置文字上下颠倒显示,反向:
设置文字输入方向左右相反,宽度比例:
文字宽度比例设置,倾斜角度:
设
- 配套讲稿:
如PPT文件的首页显示word图标,表示该PPT已包含配套word讲稿。双击word图标可打开word文档。
- 特殊限制:
部分文档作品中含有的国旗、国徽等图片,仅作为作品整体效果示例展示,禁止商用。设计者仅对作品中独创性部分享有著作权。
- 关 键 词:
- CAD 教学 课件
 冰豆网所有资源均是用户自行上传分享,仅供网友学习交流,未经上传用户书面授权,请勿作他用。
冰豆网所有资源均是用户自行上传分享,仅供网友学习交流,未经上传用户书面授权,请勿作他用。


 第二章-传统相机的性能与种类.ppt
第二章-传统相机的性能与种类.ppt
 三级健康管理师题库(附答案).docx
三级健康管理师题库(附答案).docx
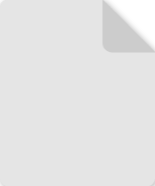 专业分包合同风险控制要点一览表 - 副本.rtf
专业分包合同风险控制要点一览表 - 副本.rtf
