 第一部分上机实验统计分组统计表和统计图的绘制.docx
第一部分上机实验统计分组统计表和统计图的绘制.docx
- 文档编号:4569746
- 上传时间:2022-12-06
- 格式:DOCX
- 页数:17
- 大小:1.13MB
第一部分上机实验统计分组统计表和统计图的绘制.docx
《第一部分上机实验统计分组统计表和统计图的绘制.docx》由会员分享,可在线阅读,更多相关《第一部分上机实验统计分组统计表和统计图的绘制.docx(17页珍藏版)》请在冰豆网上搜索。
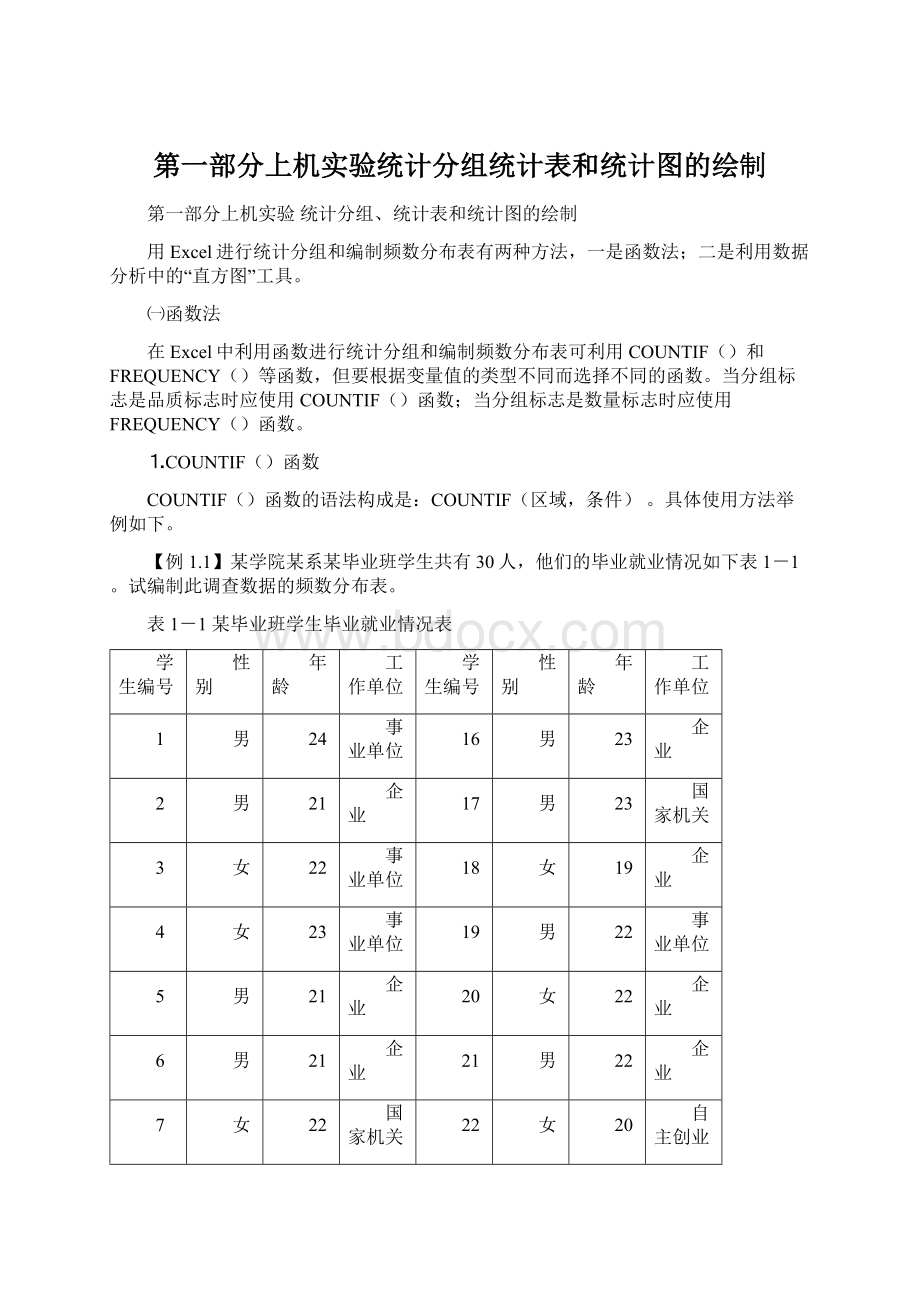
第一部分上机实验统计分组统计表和统计图的绘制
第一部分上机实验统计分组、统计表和统计图的绘制
用Excel进行统计分组和编制频数分布表有两种方法,一是函数法;二是利用数据分析中的“直方图”工具。
㈠函数法
在Excel中利用函数进行统计分组和编制频数分布表可利用COUNTIF()和FREQUENCY()等函数,但要根据变量值的类型不同而选择不同的函数。
当分组标志是品质标志时应使用COUNTIF()函数;当分组标志是数量标志时应使用FREQUENCY()函数。
⒈COUNTIF()函数
COUNTIF()函数的语法构成是:
COUNTIF(区域,条件)。
具体使用方法举例如下。
【例1.1】某学院某系某毕业班学生共有30人,他们的毕业就业情况如下表1-1。
试编制此调查数据的频数分布表。
表1-1某毕业班学生毕业就业情况表
学生编号
性别
年龄
工作单位
学生编号
性别
年龄
工作单位
1
男
24
事业单位
16
男
23
企业
2
男
21
企业
17
男
23
国家机关
3
女
22
事业单位
18
女
19
企业
4
女
23
事业单位
19
男
22
事业单位
5
男
21
企业
20
女
22
企业
6
男
21
企业
21
男
22
企业
7
女
22
国家机关
22
女
20
自主创业
8
女
20
企业
23
男
20
企业
9
男
23
事业单位
24
女
23
企业
10
女
23
企业
25
女
23
企业
11
女
24
企业
26
男
24
事业单位
12
男
21
企业
27
女
21
企业
13
女
23
企业
28
男
20
国家机关
14
男
23
事业单位
29
女
20
企业
15
女
20
企业
30
男
21
企业
首先将数据输入Excel单元格中,观察数据的类型个数,在工作表中的空余位置列出各组名称,如图1-1所示。
图1-1某毕业班学生毕业就业情况资料
操作步骤:
操作步骤:
⑴将上述资料输入Excel工作表;在单元格D2中输入“工作单位性质”,在E2中输入“学生人数”,在D3:
D6区域中依次输入国家机关、事业单位、企业、自主创业,表示分组方式,同时这也可以表示分组组限。
如图1-1所示。
⑵选择单元格E3至E6区域,在“插入”菜单中单击“函数”
选项,打开“粘贴函数”对话框;在“函数分类”列表中选择“常用函数”或者选择“统计”也可以,在“函数名”列表中选择“COUNTIF”。
如图1-2所示。
图1-2粘贴函数对话框
⑶单击“确定”按钮,Excel弹出“函数参数”对话框。
在数据区域“Range”中输入单元格B2:
B31,在数据接受区间Criteria中输入单元格D3:
D6。
如图1-3所示。
图1-3频数分布对话框
⑷由于频数分布是数组操作,所以,此处不能直接单击“确定”按钮,而应按Ctrl+Shift组合键,同时敲“回车”键,得到频数分布。
如图1-4所示。
图1-4频数分布结果
另外,直接利用Excel函数公式也可以得到同样结果。
用鼠标选定单元格D3:
D6,注意不要释放选定区域。
在D3单元格中输入频数分布函数公式:
=COUNTIF(B2:
B31,D3:
D6)
在这个公式中,数据区域为B2:
B31,接收区间为D3:
D6,按Ctrl+Shift组合键,同时敲“回车”键,得到频数分布与上面相同。
⒉FREQUENCY()函数
频数分布函数FEQUENCY():
可以对一列垂直数组返回某个区域中数据的频数分布。
其
语法形式为:
FREQUENCY(data_array,bins_array)
其中:
Data_array为用来编制频数分布的数据,Bins_array为频数或次数的接收区间。
具体使用方法举例如下。
【例1.2】某班50名学生英语成绩如下表,试编制此调查数据的频数分布表。
表1-2某班学生英语成绩表
学号
成绩(分)
学号
成绩(分)
03101
78
03126
75
03102
89
03127
84
03103
92
03128
77
03104
66
03129
66
03105
80
03130
90
03106
52
03131
73
03107
77
03132
78
03108
96
03133
84
03109
63
03134
66
03110
82
03135
59
03111
80
03136
63
03112
75
03137
80
03113
48
03138
90
03114
74
03139
74
03115
63
03140
66
03116
71
03141
81
03117
88
03142
70
03118
90
03143
66
03119
67
03144
74
03120
71
03145
82
03121
88
03146
75
03122
56
03147
80
03123
60
03148
81
03124
72
03149
66
03125
55
03150
78
操作步骤:
⑴将上述资料输入Excel工作表;在单元格D2中输入“分组”,在E2中输入“分组组限”,在单元格F2中输入“频数”;在D3:
D7区域中依次输入60以下、60—70、70—80、80—90、90—100,表示分组方式,但是这还不能作为频数接收区间;在E3:
E7区域中依次输入60、70、80、90、100,表示分组组限,作为频数接收区间,它们分别表明60分以下的人数,60分以上、70分以下的人数等,这与前列分组方式是一致的。
如图1-5所示。
图1-5学生英语成绩资料
⑵选择单元格F3至F7区域,在“插入”菜单中单击“函数”
选项,打开“粘贴函数”对话框;在“函数分类”列表中选择“常用函数”或者选择“统计”也可以,在“函数名”列表中选择“FREQUENCY”。
如图1-6所示。
图1-6粘贴函数对话框
⑶单击“确定”按钮,Excel弹出“频数分布”对话框。
在数据区域“Data_array”中输入单元格B2:
B51,在数据接受区间Bins-array中输入单元格E3:
E7,在对话窗口中可以看到其相应的频数是6,11,19,12,2。
如图1-7所示。
图1-7频数分布对话框
⑷由于频数分布是数组操作,所以,此处不能直接单击“确定”按钮,而应按Ctrl+Shift组合键,同时敲“回车”键,得到频数分布。
如图1-8所示。
图1-8频数分布结果
另外,直接利用Excel函数公式也可以得到同样结果。
用鼠标选定单元格F3:
F7,注意不要释放选定区域。
在F3单元格中输入频数分布函数公式:
=FREQUENCY(B2:
B51,E3:
E7)
在这个公式中,数据区域为B2:
B51,接收区间为E3:
E7,按Ctrl+Shift组合键,同时敲“回车”键,得到频数分布与上面相同。
㈡利用“直方图”工具进行统计分组
直方图分析工具是一个用于确定数据的频数分布、累计频数分布,并提供直方图的分析模块。
它在给定工作表中数据单元格区域和接收区间的情况下,计算数据的频数和累积频数。
具体使用方法举例如下。
仍以“表11-2某班学生英语成绩表”为例,试编制此调查数据的频数分布表。
操作步骤:
⒈在“工具”菜单中,单击“数据分析”选项,弹出“数据分析”对话框,如图1-9所示。
图1-9数据分析对话框
注意:
如果用户在Excel的“工具”菜单中没有找到“数据分析”选项,说明用户安装Excel不完整,必须在Excel中重新安装“分析工具库”内容。
具体安装方法如下。
⑴在“工具”菜单中,单击“加载宏”选项。
⑵选中“分析工具库”和“分析工具库-VBA函数”复选框,单击“确定”按钮,将会引导用户进行安装。
如图1-10所示。
图1-10加载宏对话框
如果用户在安装Excel时选择的是“典型安装”,则需要使用CD—ROM进行安装,如果用户在安装Excel时选择的是“完全安装”,则Excel会从硬盘中直接进行安装。
⑶无论是何种情况,安装完毕后,“数据分析”选项会自动出现在Excel的工具菜单中。
⒉在“分析工具”列表框中,单击“直方图”分析工具,则会弹出“直方图”对话框,如图1-11所示。
图1-11直方图对话框
⒊选择输入选项:
输入区域:
在此输入待分析数据区域的单元格引用;
接收区域:
表示分组标志所在的区域,在此输入接收区域的单元格引用,该区域应包含一组可选的用来定义接收区间的边界值,这些值应当按升序排列,如本例中的“分组组限”。
关于这一点,与前面所讲的FREQUENCY函数一致。
在“输入区域”中,输入$B$10:
$B$59;选好接收区域的内容:
$E$2:
$E$7。
⒋选择输出选项:
输出选项中可选择输出区域、新工作表或新工作薄。
在这里选择输出区域,可以直接选择一个区域,也可以直接输出一个单元格,该单元格代表输出区域的左上角,这里常常只输入一个单元格,如本例中$I11,因为我们往往事先并不知道具体的输出区域有多大。
输出选项中还有以下选项:
柏拉图:
选中此复选框,可以在输出表中同时按降序排列频率数据。
如果此复选框被清除,Excel将只按升序来排列数据。
累积百分比:
选中此复选框,可以在输出表中添加一列累积百分比数值,并同时在直方图表中添加累积百分比折线。
如果清除此选项,则会省略累积百分比。
图表输出:
选中此复选框,可以在输出表中同时生成一个嵌入式直方图表。
本例中,我们选中“累积百分比”和“图表输出”两个复选框。
⒌单击“确定”按钮,可得输出结果。
如图1-12所示。
图1-12频数分布和直方图
注意:
在默认的直方图中,柱形彼此分开,如果要将其连接起来,操作步骤如下:
⑴单击某个柱形,单击鼠标右键,在弹出菜单中,选择“数据系列格式”选项,
弹出“数据系列格式”对话框,如图1-13所示。
图1-13数据系列格式对话框
⑵在对话框中选择“选项”标签,将间距宽度从150改成0,点上“依数据点分色”,再单击“确定”按钮,得到直方图如图1-14所示。
图1-14调整后的直方图
二、用Excel绘制统计图
利用Excel绘制统计图比较方便,Excel提供“图表向导”工具,帮助创建适合于数据信息和分析目的的各种图表,Excel提供的统计图有多种,包括柱形图、条形图、折线图、饼图、散点图、面积图、环形图等等,各种图形的绘制方法大同小异。
下面先简单描述一下图表操作的基本步骤。
⒈使用“图表向导”工具制作图表之前,选定数据所在的单元格,如果希望数据的行列标题显示在图表中,则选定区域还应包括含有标题的单元格。
⒉单击“插入”菜单中的“图表”选项,按照“图表向导”4个步骤的指令进行操作。
第1步“图表类型”:
每种类型的图表都有两种以上的子类型,选中所需要的图形以及它的子图形,单击“下一步”按钮。
第2步“图表数据源”:
选定包含数据和行列标志的工作表单元格,即便工作表包含多个行列标志,也能在图表中显示它们。
生成图表时,应将各行列标志包含到选定区域中。
若预览图表看去很合适,则表示所选数据区正确。
单击“下一步”按钮。
第3步“图表选项”:
为选定的图表设置某些标准选项。
修改这些设置时,随时查看预览图表可以帮助我们确定设置是否合适。
单击“下一步”按钮。
第4步“图表位置”:
可以将图表放置在工作表上,或者单独置于一张新的图表工作表上,在这一步中,我们为图表工作表命名,或者选择现有工作表的名称,单击“完成”按钮。
具体使用方法举例如下。
【例1.3】根据浙江省主要市2005年年末人口情况资料,制作饼图。
首先把数据输入工作表中,如图1-15所示。
图1-152005年年末浙江省主要市人口情况
操作步骤:
⒈选中某一单元格,单击“插入”菜单,选择“图表”选项,弹出“图表向导”对话框。
在图表类型中选择饼图,然后在子图表类型中选择一种类型,这里选用系统默认的方式。
如图1-16所示。
图1-16图表向导对话框
⒉单击“下一步”按钮,打开“源数据”对话框,在源数据对话框中填入数据所在区域,。
如图1-17所示。
图1-17源数据对话框
⒊单击“下一步”按钮,打开“图表选项”,选择“标题”选项,输入标题,如本例中“浙江省人口情况”。
如图1-18所示。
图1-18图表选项对话框
⒋单击“下一步”按钮,打开“图表位置”对话框。
如图1-19所示。
选好图表位置,单击“完成”,即可得到饼图。
如图1-20和1-21所示。
图1-19图表位置对话框
图1-202005年浙江省人口数饼图
图1-212005年浙江省人口比重饼图
第一部分上机实验报告:
用Excel软件计算
⒈某区共有30家企业,他们类型情况如下表,试编制此区企业类型的频数分布表。
表1-3某地区企业类型情况表
企业编号
企业类型
企业编号
企业类型
1
中型企业
16
中型企业
2
大型企业
17
大型企业
3
大型企业
18
小型企业
4
小型企业
19
小型企业
5
小型企业
20
中型企业
6
小型企业
21
小型企业
7
中型企业
22
小型企业
8
大型企业
23
中型企业
9
中型企业
24
小型企业
10
小型企业
25
中型企业
11
中型企业
26
大型企业
12
小型企业
27
中型企业
13
小型企业
28
大型企业
14
大型企业
29
小型企业
15
中型企业
30
小型企业
⒉某班49位同学的统计学其中考试成绩如下:
97、76、67、62、96、66、68、76、51、78、64、56、70、82、84、97、47、77、81、96、83、70、87、76、77、84、57、63、59、76、70、90、80、86、75、73、88、50、90、59、56、76、65、83、71、41、61、57、76,试编制此调查数据的频数分布表。
- 配套讲稿:
如PPT文件的首页显示word图标,表示该PPT已包含配套word讲稿。双击word图标可打开word文档。
- 特殊限制:
部分文档作品中含有的国旗、国徽等图片,仅作为作品整体效果示例展示,禁止商用。设计者仅对作品中独创性部分享有著作权。
- 关 键 词:
- 第一 部分 上机 实验 统计 分组 统计表 统计图 绘制
 冰豆网所有资源均是用户自行上传分享,仅供网友学习交流,未经上传用户书面授权,请勿作他用。
冰豆网所有资源均是用户自行上传分享,仅供网友学习交流,未经上传用户书面授权,请勿作他用。


 广东省普通高中学业水平考试数学科考试大纲Word文档下载推荐.docx
广东省普通高中学业水平考试数学科考试大纲Word文档下载推荐.docx
