 ArtCAM教程14加工浮雕.docx
ArtCAM教程14加工浮雕.docx
- 文档编号:4513244
- 上传时间:2022-12-01
- 格式:DOCX
- 页数:23
- 大小:622.42KB
ArtCAM教程14加工浮雕.docx
《ArtCAM教程14加工浮雕.docx》由会员分享,可在线阅读,更多相关《ArtCAM教程14加工浮雕.docx(23页珍藏版)》请在冰豆网上搜索。
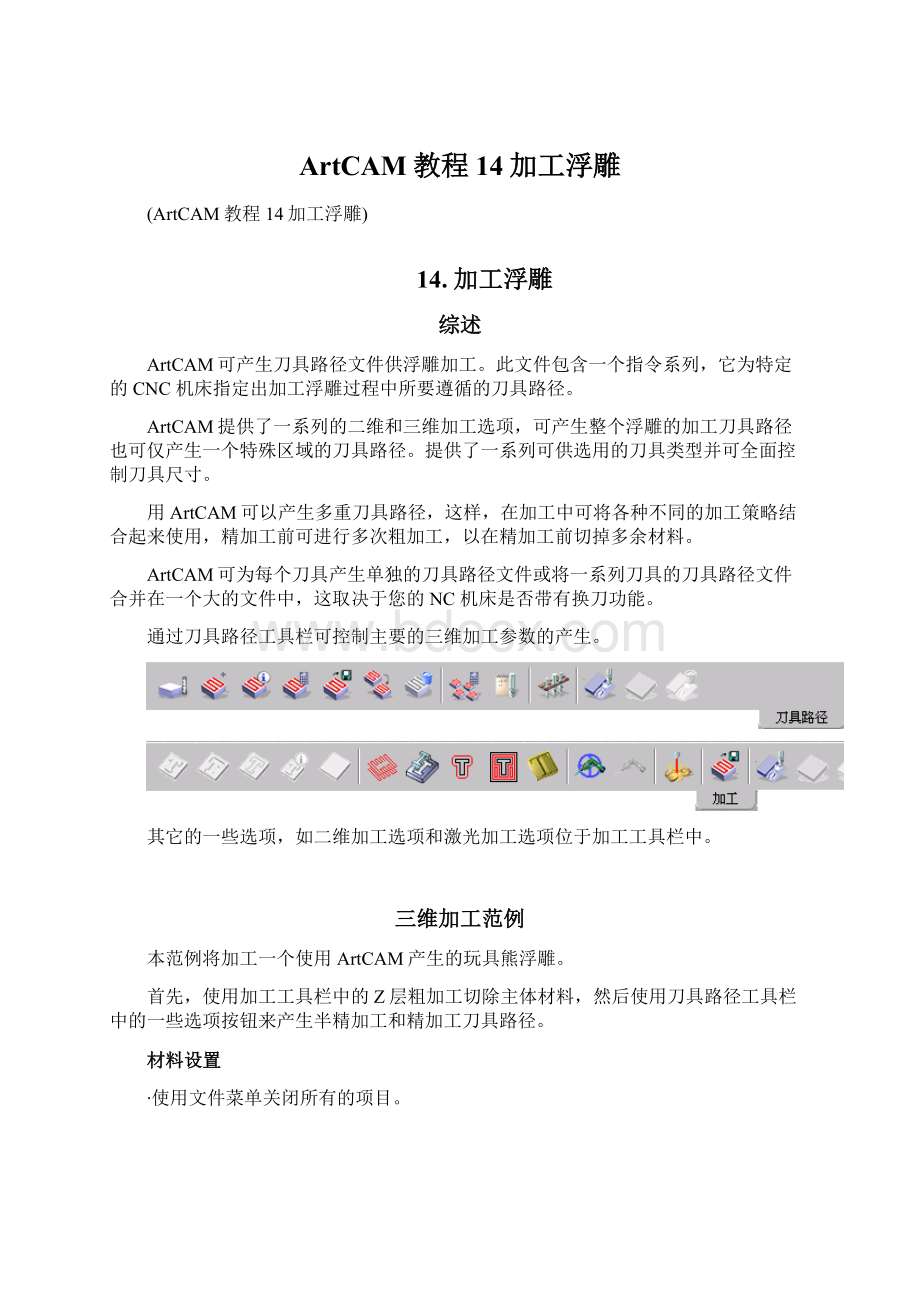
ArtCAM教程14加工浮雕
(ArtCAM教程14加工浮雕)
14.加工浮雕
综述
ArtCAM可产生刀具路径文件供浮雕加工。
此文件包含一个指令系列,它为特定的CNC机床指定出加工浮雕过程中所要遵循的刀具路径。
ArtCAM提供了一系列的二维和三维加工选项,可产生整个浮雕的加工刀具路径也可仅产生一个特殊区域的刀具路径。
提供了一系列可供选用的刀具类型并可全面控制刀具尺寸。
用ArtCAM可以产生多重刀具路径,这样,在加工中可将各种不同的加工策略结合起来使用,精加工前可进行多次粗加工,以在精加工前切掉多余材料。
ArtCAM可为每个刀具产生单独的刀具路径文件或将一系列刀具的刀具路径文件合并在一个大的文件中,这取决于您的NC机床是否带有换刀功能。
通过刀具路径工具栏可控制主要的三维加工参数的产生。
其它的一些选项,如二维加工选项和激光加工选项位于加工工具栏中。
三维加工范例
本范例将加工一个使用ArtCAM产生的玩具熊浮雕。
首先,使用加工工具栏中的Z层粗加工切除主体材料,然后使用刀具路径工具栏中的一些选项按钮来产生半精加工和精加工刀具路径。
材料设置
∙使用文件菜单关闭所有的项目。
∙
从浮雕工具栏中选取装载浮雕图标。
∙从目录Examples\Ted_bear下打开浮雕Sculpt_Teddy.art。
于是三维查看中出现下图所示浮雕:
因为浮雕没有匹配的二维图像,ArtCAM在二维查看中产生一个灰度图像。
产生任何刀具路径前,必须首先定义毛坯尺寸,这样ArtCAM就知道有多少材料需要加工。
∙
在刀具路径工具栏中点取设置材料图标。
于是打开材料设置对话方框。
使用此对话视窗可定义毛坯的大小,模型在材料中的位置以及材料Z轴零点位置。
这样,ArtCAM就能知道是否需要从顶部切除一部分材料或是保留材料底部的多余材料部分。
同样,可设置材料Z轴零点,这样ArtCAM就能知道加工的原点处于何处。
此点即可设置在毛坯的底部也可设置在毛坯的顶部。
∙由于模型的厚度是5.115mm,因此,设置材料厚度为6mm。
∙设置顶部偏置为0.0mm,或是使用滑块将模型拖到顶部。
∙确认材料Z轴零点设置为毛坯的顶部。
∙点取接受。
于是三维查看中的浮雕周围出现一个代表毛坯的粉红色轮廓。
下面即可开始产生刀具路径。
Z层粗加工
Z层粗加工将浮雕分成若干个层并在每一材料层产生欲进行切除加工的等高切面,将通过在这些等高切面上产生平行刀具路径(线性往返移动)来切除每一层上的材料。
这种加工方法适合于使用大刀具切除大量体积的材料。
∙
从加工工具栏中选取Z层粗加工向导图标。
于是Z层粗加工页面出现在助手页面中。
和其它所有助手页面一样,在此可点取切换帮助图标,在助手页面显示或不显示帮助。
首先我们需定义将使用的刀具。
∙点取选取按钮,打开刀具数据库。
也可通过刀具路径工具栏中的刀具数据库图标访问刀具数据库。
用户可自行在刀具数据库中修改刀具参数或是增加新的刀具到刀具数据库中。
∙从列表中选取6mm键槽铣刀。
于是和该刀具有关的信息即显示在刀具数据库右边。
如果需要,可对这些数据进行修改。
∙点取选取,选取此刀具。
于是已选刀具出现在助手页面中。
∙设置最大切削深度为2.0mm。
这个值将用于等高切面的计算。
助手页面的下一部分是设置材料部分,在此可设置有关材料设置方面的参数。
因为我们在此前已设置完毕材料,因此有关材料设置的信息已经显现在助手页面中。
助手页面的下面一部分是有关浮雕方面的一些信息。
下面我们需要设置ArtCAM用于计算等高切面的层方面的信息。
在此我们使用的是绝对值,别忘了,我们将Z轴零点设置为毛坯的顶部。
∙设置开始/曲面Z高度为0。
这是我们将加工区域的顶部。
∙设置材料余量为1.0。
这是半精加工过程中将在浮雕上留下的材料余量。
∙系统将根据浮雕的Z高度自动设置最后一个切面Z高度。
∙点取应用按钮。
于是ArtCAM自动计算出切面数,切面厚度取决于刀具的最大切削深度。
下面,我们需选取加工中所使用的策略。
可使用平行策略或偏置策略来加工等高切面,轮廓加工可在加工一开始就进行或是加工完毕等高切面后再进行或是根本就不进行轮廓加工。
同样在平行策略中可设置加工路径于X轴的角度。
∙
将策略选项取其缺省值,输入下图所示的刀具路径名称:
∙点取计算按钮。
于是我们即可从三维查看中看到ArtCAM所产生的以红色线段表示的刀具路径。
∙刀具路径产生后,按下F4key键,切换到项目标签。
ArtCAM在树控制中为刀具路径产生了一条目,在所产生的刀具路径旁标上了一计算器图标,以表示该刀具路径已计算。
三维查看中,刀具路径现在覆盖在浮雕上,许多项目目前同时都显示在三维查看中。
可通过点取三维查看视窗顶部的显示形体图标来控制三维查看中的实体的显示。
∙点取三维查看工具栏中的显示形体图标。
∙
在显示形体对话视窗中点取浮雕和材料。
.
∙点取应用。
于是浮雕和材料暂时从屏幕上消失。
现在即可更加清晰地查看刀具路径。
半精加工刀具路径
下面我们使用刀具路径工具栏中的图标来产生一半精加工刀具路径,在此将使用平行策略,余量设置为0.5mm。
∙
从刀具路径工具栏中选取新的刀具路径图标:
∙按下F4键,进入项目页面。
所产生的刀具路径都将显示在此页面中。
于是我们可看到,在树控制中的加工段出现了一新的条目,与此同时,刀具路径对话视窗出现在屏幕上。
此对话视窗中包含了产生三维刀具路径所需的全部选项。
对话视窗中的第一个页面综述了其它5个页面中的主要内容,表格中的图像表示出了加工策略的大体形态和所定义的刀具形状。
∙编辑名称:
将综述页面中的刀具路径名称改变为SemiFinish。
∙
选取刀具页面。
使用此页面可定义刀具。
为此可选取六种刀具类型中的任何一种刀具类型并输入相应的尺寸。
表格中将不适用于某种类型刀具的刀具尺寸选项灰化。
例如,如果选取的是键槽铣刀,则仅可设置半径和单位选项。
也可点取刀具数据库按钮,从刀具数据库中选取刀具。
∙选取一直径为2mm的球头刀。
∙选取策略页面。
此页面中包含了允许使用的策略以及定义刀具路径选项。
策略定义了加工的类型。
ArtCAM中总共有六种策略类型供选用:
∙
平行:
选取平行策略将产生一条平行于X轴或同时平行于X轴和Y轴(X和Y)的平行刀具路径,除非在角度选框中指定了自X轴的角度。
∙螺旋:
螺旋策略具有两个选项,即螺旋加工(按圆圈裁剪)和螺旋方框加工(按方框裁剪)。
∙区域加工:
区域加工策略将加工二维查看中所选的矢量区域,加工方法可是从外向内或是自中心以恒定值向外偏置矢量。
也可选取平行选项,使用平行路径加工。
在此也可选取顺铣选项。
(刀具路径计算后,逆铣刀具路径将显示为绿色)。
∙特征:
特征是雕刻中使用的策略,当在二维查看中指定特征后此页面方才有效。
有关特征后面的内容,我们将在后续章节讨论。
∙
切削层位于(切削路径在):
使用切削层位于选项可使用所选取的矢量来对指定切削层进行轮廓加工,这个切削层也可能位于浮雕以下。
∙自定义(不可编辑)
选取任一选项后,对话视窗的左边将出现一图形,为您大致地描述出该策略。
下切步距用来指定刀具路径层间的偏置距离。
∙设置策略类型为平行。
∙设置下切步距为0.2mm。
公差决定沿浮雕实际曲面刀具路径的精度。
公差定义了浮雕的加工精度。
使用策略页面也可设置多层切削从而可逐渐地,一层层地进刀。
使用此页面也可指定材料余量。
∙设置余量为0.5,公差为0.01。
∙点取其它页面。
特征页面当前无效,因为我们没有特征加工。
位置和进给页面用于控制所使用的机床,刀具和材料等的一些参数。
位置
刀具开始位置用来定义刀具的开始位置。
刀具将从此点开始进行切削。
Z值必须小于设备的Z向行程最高点。
快速刀具移动的Z轴安全高度-设置加工中刀具在工件上方快速移动的安全距离。
此高度应高于浮雕,也需高于压板、夹具等。
但必须等于或底于Z轴起始加工位置。
点取自动设置Z轴高度复选框可按缺省设置自动设定一高于浮雕Z轴最大值的距离。
进给率
速率单位-定义进给速率和下切速率单位。
它们可是下表所列任何一个单位:
主轴转速(S)-设定机床的主轴转速。
单位是转/每分钟。
进给速率(F)-加工中刀具的正常行进速度。
下切速率(P)-是刀具沿垂直方向接近工件时的速度。
对此例而言,我们接受此两页面中系统的缺省设置。
∙点取应用,接受刚才所进行的设置。
于是综述页面给出了我们定义的刀具路径细节。
∙点取计算按钮。
我们可以看到,ArtCAM开始产生刀具路径并将产生的刀具路径用红色的线显示在三维查看中。
为更清晰地查看刀具路径,可移动或是关闭刀具路径对话方框。
产生刀具路径过程中点击屏幕上的任何地方,ArtCAM将询问是否放弃刀具路径产生。
刀具路径SemiFinish应如下图所示:
刀具路径计算后,ArtCAM在树控制中的相应刀具路径条目下加上一计算器图标,以表示该刀具路径已被计算。
精加工刀具路径
下面来产生一余量为零的螺旋精加工刀具路径。
∙
从刀具路径工具栏中选取新的刀具路径图标。
于是树控制中又新添一条目,屏幕上弹出刀具路径对话视窗:
∙将刀具路径命名为Finish。
∙选取直径为1mm的球头刀。
∙选取螺旋方框刀具路径策略,其余量为0.0,行距为0.1。
∙点取应用和计算按钮。
所产生的刀具路径应如下图所示:
仿真刀具路径
产生刀具路径后即可对它进行仿真。
可使用刀具路径工具栏或加工工具栏中所提供的图标进行仿真刀具路径操作。
仿真比通常用红线表示的刀具路径更能反映路径及加工后的浮雕表面的真实性。
可按实际加工的顺序来仿真刀具路径,这样的仿真更能反映出实际加工状态。
∙
选取仿真选项后,将对当前的刀具路径进行仿真操作。
因此,我们从树控制中选取刀具路径Roughing。
∙
从刀具路径工具栏中点取仿真刀具路径图标。
于是屏幕上出现下图所示对话视窗:
浮雕尺寸:
给出浮雕的整体尺寸。
仿真形体尺寸:
给出形体尺寸。
其高度应大于或等于浮雕最高和最低的差值加上轮廓浮雕的高度(或深度)。
仿真浮雕分辨率:
指定所需仿真图像的质量。
显然,分辨率越低,计算速度越快。
∙从仿真浮雕分辨率段中选取标准选项。
∙其它项使用系统的缺省设置,点取动态仿真刀具路径图标,开始计算动态仿真。
∙选取三维查看,查看仿真加工过程。
于是在三维查看中产生一根据刀具路径动态模拟仿真对话方框中所设置参数产生的模拟材料毛坯。
这个毛坯呈现为蓝色的线框。
刀具路径用红色线标识,它将使用和实际加工中同样的路径,将材料从毛坯中“切除”。
仿真后得到的结果是一个三维浮雕,这个浮雕和实际加工中用给定刀具加工出的浮雕具有同样的曲面。
加工仿真结束后,可使用常规操作方法对浮雕在三维查看中进行阴影查看。
∙从树控制中选取SemiFinish。
∙
从刀具路径工具栏中点取仿真刀具路径图标。
这一次屏幕上并不出现刀具路径动态仿真对话视窗,因为在此前我们已经设置过仿真产生并已产生仿真,因此此次仿真将在前一次仿真基础上,继续仿真新的部分。
∙在树控制中点取Finish,仿真此刀具路径。
仿真后的结果应如下图所示:
仿真浮雕可使用刀具路径菜单中所提供的工具保存。
任何时候点取刀具路径工具栏中的重设仿真图标,可将仿真恢复到最初的毛坯状态。
如果毛坯被修改,则必须使用刀具路径工具栏中的删除仿真图标先将原来的仿真删除,然后再进行新的仿真。
保存刀具路径
可用两种不同方法保存刀具路径数据。
保存ArtCAM指定刀具路径数据
第一种方法是产生一个保存包含刀具路径数据且仅能被ArtCAM刀具路径管理器使用的.tpm文件。
这种类型的文件没有指定任何特定的机床,因此将来可将它重新装载上ArtCAM。
这种方法适用于不能确定使用哪种机床进行加工或是不能一次完成全部刀具路径加工的情况。
∙从刀具路径菜单中选取保存刀具路径数据选项。
于是屏幕上出现保存为对话视窗。
∙命名刀具路径,然后点取保存(系统将自动加上扩展名.tpm)。
这种类型的文件可通过刀具路径菜单中的装载刀具路径数据选项重新装载上ArtCAM。
列入树控制中的刀具路径将作为ArtCM模型文件(.art)的一部分被保存,因此除是有特殊的需要,一般不单独保存刀具路径。
以机床代码格式保存
这种方法将产生一个经后处理过的文件,它仅对某个指定机床适用,它将使用G代码和M代码运行。
∙从刀具路径工具栏中点取保存刀具路径图标。
于是调出保存刀具路径对话视窗:
如果产生了一系列刀具路径或系统具有换刀中心,则可使用此对话视窗来排序刀具路径并可将所有的刀具路径放在同一个文件中
产生的所有刀具路径都列在左边视窗。
∙要将这些文件转换成机床指定格式,用鼠标点击视窗左边的文件列表中的所想转换的文件,然后选取箭头图标,将文件右边视窗中。
所有传送到右边视窗的文件将被输出到一加工文件中。
可以转换任意多的文件。
对话方框右边的向上
和向下
按键,可将右边视窗文件列表中所选的文件记录向上或向下移动。
每点击一下向上或向下箭头可将所选文件向上或向下移动一个列表位置。
所产生的文件将以指定的机床格式保存。
注意:
这里介绍的保存刀具路径数据的方法用于保存刀具路径时,使用后处理器将刀具路径转换为机床指定格式。
它和刀具路径菜单中的保存刀具路径数据命令不同,在那里,刀具文件临时保存在ArtCAM内定格式中,供后来调用到ArtCAMPro。
加工小区域
有时候我们希望使用一个较小的刀具来进一步加工或是加工工件上的某个小的区域。
通过矢量路径,我们可将加工区域限制在某个区域,然后使用加工区域策略来对此区域进行加工。
我们继续以玩具熊浮雕为例。
精加工后,熊的鼻子和眼睛部分可能不太理想。
为此,可使用矢量产生一矢量边界来框住需进一步加工的区域,然后使用更小的刀具来加工此区域。
∙确认当前查看为二维查看。
∙从矢量工具栏中点取产生折线图标,如下图所示,在眼睛和鼻子周围产生一矢量路径。
∙在二维查看中选取此矢量。
∙
从刀具路径工具栏中点取产生新的刀具路径图标,产生一新的刀具路径。
∙在刀具页面选取直径为1mm的锥铣刀。
∙在策略页面选取区域加工选项。
此选项仅当在二维查看中选取了矢量后方有效。
∙设置行距为0.1
∙点取应用和计算按钮。
于是通过向内偏置已选矢量,产生一具有恒定偏置距离的偏置加工路径。
如果在对话视窗中点取了自中心方框,则偏置将由矢量的中心按恒定距离向矢量外偏置。
如果在对话视窗中点取了平行选项方框,将在此区域产生一平行刀具路径。
如果不希望使用逆铣,则可点取顺铣选项方框,采用顺铣方法进行加工。
注:
刀具路径计算后,顺铣加工以粉色表示,逆铣以绿色表示。
仿真此刀具路径,查看加工效果。
感谢您使用本店文档您的满意是我们的永恒的追求!
(本句可删)
------------------------------------------------------------------------------------------------------------
- 配套讲稿:
如PPT文件的首页显示word图标,表示该PPT已包含配套word讲稿。双击word图标可打开word文档。
- 特殊限制:
部分文档作品中含有的国旗、国徽等图片,仅作为作品整体效果示例展示,禁止商用。设计者仅对作品中独创性部分享有著作权。
- 关 键 词:
- ArtCAM 教程 14 加工 浮雕
 冰豆网所有资源均是用户自行上传分享,仅供网友学习交流,未经上传用户书面授权,请勿作他用。
冰豆网所有资源均是用户自行上传分享,仅供网友学习交流,未经上传用户书面授权,请勿作他用。


 如何打造酒店企业文化2刘田江doc.docx
如何打造酒店企业文化2刘田江doc.docx
