 实验01使用VisualStudio建立网站.docx
实验01使用VisualStudio建立网站.docx
- 文档编号:4507901
- 上传时间:2022-12-01
- 格式:DOCX
- 页数:15
- 大小:2.06MB
实验01使用VisualStudio建立网站.docx
《实验01使用VisualStudio建立网站.docx》由会员分享,可在线阅读,更多相关《实验01使用VisualStudio建立网站.docx(15页珍藏版)》请在冰豆网上搜索。
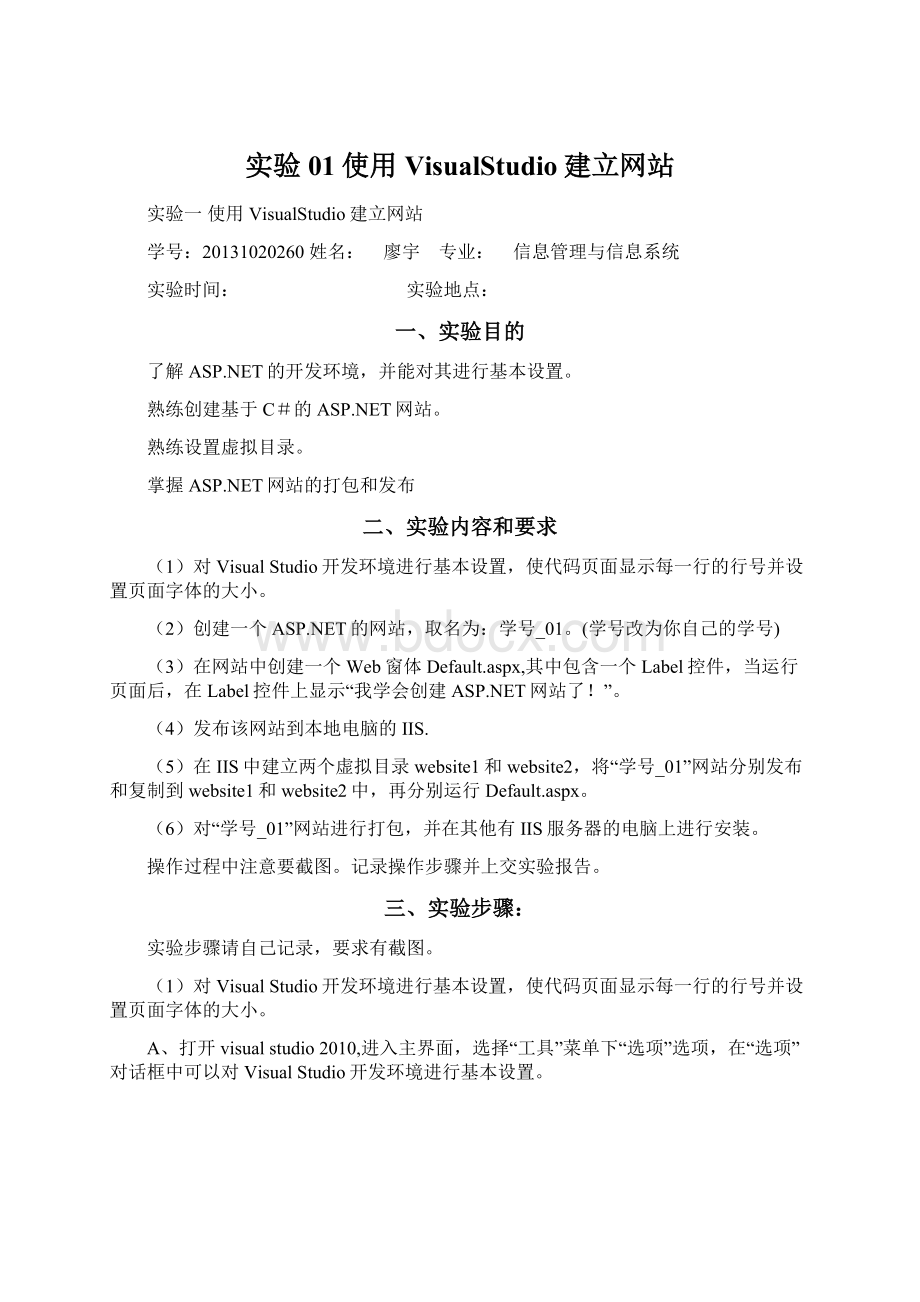
实验01使用VisualStudio建立网站
实验一使用VisualStudio建立网站
学号:
20131020260姓名:
廖宇 专业:
信息管理与信息系统
实验时间:
实验地点:
一、实验目的
了解ASP.NET的开发环境,并能对其进行基本设置。
熟练创建基于C#的ASP.NET网站。
熟练设置虚拟目录。
掌握ASP.NET网站的打包和发布
二、实验内容和要求
(1)对VisualStudio开发环境进行基本设置,使代码页面显示每一行的行号并设置页面字体的大小。
(2)创建一个ASP.NET的网站,取名为:
学号_01。
(学号改为你自己的学号)
(3)在网站中创建一个Web窗体Default.aspx,其中包含一个Label控件,当运行页面后,在Label控件上显示“我学会创建ASP.NET网站了!
”。
(4)发布该网站到本地电脑的IIS.
(5)在IIS中建立两个虚拟目录website1和website2,将“学号_01”网站分别发布和复制到website1和website2中,再分别运行Default.aspx。
(6)对“学号_01”网站进行打包,并在其他有IIS服务器的电脑上进行安装。
操作过程中注意要截图。
记录操作步骤并上交实验报告。
三、实验步骤:
实验步骤请自己记录,要求有截图。
(1)对VisualStudio开发环境进行基本设置,使代码页面显示每一行的行号并设置页面字体的大小。
A、打开visualstudio2010,进入主界面,选择“工具”菜单下“选项”选项,在“选项”对话框中可以对VisualStudio开发环境进行基本设置。
B、点选常规进行设置,选择右侧“源视图”选项组中的“行号”复选框
C、选择“字体和颜色”选项,在右侧“显示其设置”中选择“文本编辑器”;在“字体”选项组中选择“新宋体”;在“大小”下拉列表框中选择18.单机“确认”按钮,完成设置。
(2)创建一个ASP.NET的网站,取名为:
学号_01。
(学号改为你自己的学号)
A、在visualstudio2010的主界面中,选择“文件”下“新建网站”命令,出现如下对话框。
B、在“已安装的模版”中选择visualc#,同时在右边窗口中选择“ASP.NET空网站”。
在Web位置下拉列表中选择“文件系统”,在其后的文本框中通过“浏览”按钮选择存储路径,并在路径最后添加自己的学号20131020260-01.
(3)在网站中创建一个Web窗体Default.aspx,其中包含一个Label控件,当运行页面后,在Label控件上显示“我学会创建ASP.NET网站了!
”。
A、在“解决方案管理器”中右击网站名称201301020260-01,选择“添加新项”,弹出如下图对话框。
选择“已安装的模版”下的visualc#模版,并在模版文件列表中选择“web窗体”,“名称”文本框中输入“Default.aspx”。
最后,单击添加按钮,就生成一个新的网页。
B、双击网站根目录下Default.aspx文件,进入“视图编辑”界面。
切换到“设计视图”,从“工具箱”中拖动“label控件”到“设计视图”编辑区中,右击Default.aspx.cs文件,在Page_load事件中编写代码“label1.text=”我学会创建ASP.NET网站了!
””
C、右击Default.aspx文件,选择“在浏览器中查看”命令,可以浏览页面的效果如下。
(4)发布该网站到本地电脑的IIS.
A、右击网站20131020260-01网站,选择“发布网站”命令,出现如下对话框。
B、单击“目标位置”文本框后的按钮,进入如下界面。
te
C、单击左侧列表中的“本地IIS”选项,在右边的窗口中选择本地Web服务器下的“DefaultWebsite”。
单击“打开”按钮返回到“发布网站”对话框。
目标位置自动更改为http:
//localhost,单击确定按钮,完成20131020260-01网站的发布。
(5)在IIS中建立两个虚拟目录website1和website2,将“学号_01”网站分别发布和复制到website1和website2中,再分别运行Default.aspx。
A、在D盘根目录下分别建立两个文件夹website1和website2
B、启动internetIIS管理器,展开网站节点,右击“默认网站(defaultwebsite)”选择新建下“虚拟目录”命令,输入名称别名website1,输入文件夹路径D:
\website1。
重复以上步骤建立website2虚拟目录。
别名为website2,文件夹路径为D:
\website2。
C、类似(4)发布该网站到本地电脑的IIS,把网站发布到website1和website2,如下图
发布的网站运行如下图
D、右击网站20131020260-01,选择“复制网站”命令,单击“连接”按钮,单击左侧列表中的“本地IIS”选项,在右边的窗口中选择本地Web服务器下的“DefaultWebsite”节点中的website1虚拟目录。
E、单击“打开”按钮返回到“复制网站”对话框,选择“源网站”列表的所有文件,单击“向右箭头”按钮,完成20131020260-01网站的复制。
F、运行网页会发现复制的网站和发布的网站上的网页浏览效果完全一致。
G、对比website1(复制网站)和website2(发布网站)会发现,发布的网站是编译后的可执行文件,而复制的网站与原来的网站一样保持不变。
(6)对“学号_01”网站进行打包,并在其他有IIS服务器的电脑上进行安装。
A、选择“文件”下“新建项目”命令,弹出如下对话框
B、选择左侧“已安装模版”下的“其他项目类型”下的“安装和布署”中的“visualstudioinstaller”项,再选中右侧模板中的“web安装项目”。
在名称文本框中,输入Websetup。
单击“确定”按钮,把项目添加到“解决方案资源管理器”中。
C、打开“文件系统编辑器”,右击“web应用程序文件夹”,选择“添加”下“文件”命令,选择D:
\website1文件夹中所有的文件,点击“打开”添加进去。
用同样的办法将D:
\website1文件夹中bin文件夹下所有的文件添加到“web应用程序文件夹”下的bin文件夹中。
D、右击“解决方案资源管理器”中项目websetup,选择“属性”命令,单击“配置管理器”按钮,在websetup的“配置”下拉列表中选择Release,单击“关闭”按钮回到“websetup属性页”。
F、单击“系统必备”按钮,进入“系统必备”对话框。
在列表框中选择用于打包安装ASP.NET4.0网站所必备的组件。
最后单击“完成”按钮
G、右击websetup,在弹出的快捷菜单中选择“生产”命令,生成websetup的安装文件。
小结:
在试验中应注意对计算机的InternetISS管理器中的服务做正确选择,否则会导致实验过程中运行出错或者进行不下去。
四、主要实验仪器及材料
安装有Windows2000/XP/7系统的计算机,安装有VisualStudio2010等。
五、实验出现的问题及解决方法
六、实验总结
1、记录做实验过程中的体会
在试验中应注意对计算机的InternetISS管理器中的服务做正确选择,否则会导致实验过程中运行出错或者进行不下去。
2、提出对该实验的意见和改进建议
- 配套讲稿:
如PPT文件的首页显示word图标,表示该PPT已包含配套word讲稿。双击word图标可打开word文档。
- 特殊限制:
部分文档作品中含有的国旗、国徽等图片,仅作为作品整体效果示例展示,禁止商用。设计者仅对作品中独创性部分享有著作权。
- 关 键 词:
- 实验 01 使用 VisualStudio 建立 网站
 冰豆网所有资源均是用户自行上传分享,仅供网友学习交流,未经上传用户书面授权,请勿作他用。
冰豆网所有资源均是用户自行上传分享,仅供网友学习交流,未经上传用户书面授权,请勿作他用。


 广东省普通高中学业水平考试数学科考试大纲Word文档下载推荐.docx
广东省普通高中学业水平考试数学科考试大纲Word文档下载推荐.docx
