 统计图的绘制.docx
统计图的绘制.docx
- 文档编号:4375697
- 上传时间:2022-12-01
- 格式:DOCX
- 页数:41
- 大小:593.50KB
统计图的绘制.docx
《统计图的绘制.docx》由会员分享,可在线阅读,更多相关《统计图的绘制.docx(41页珍藏版)》请在冰豆网上搜索。
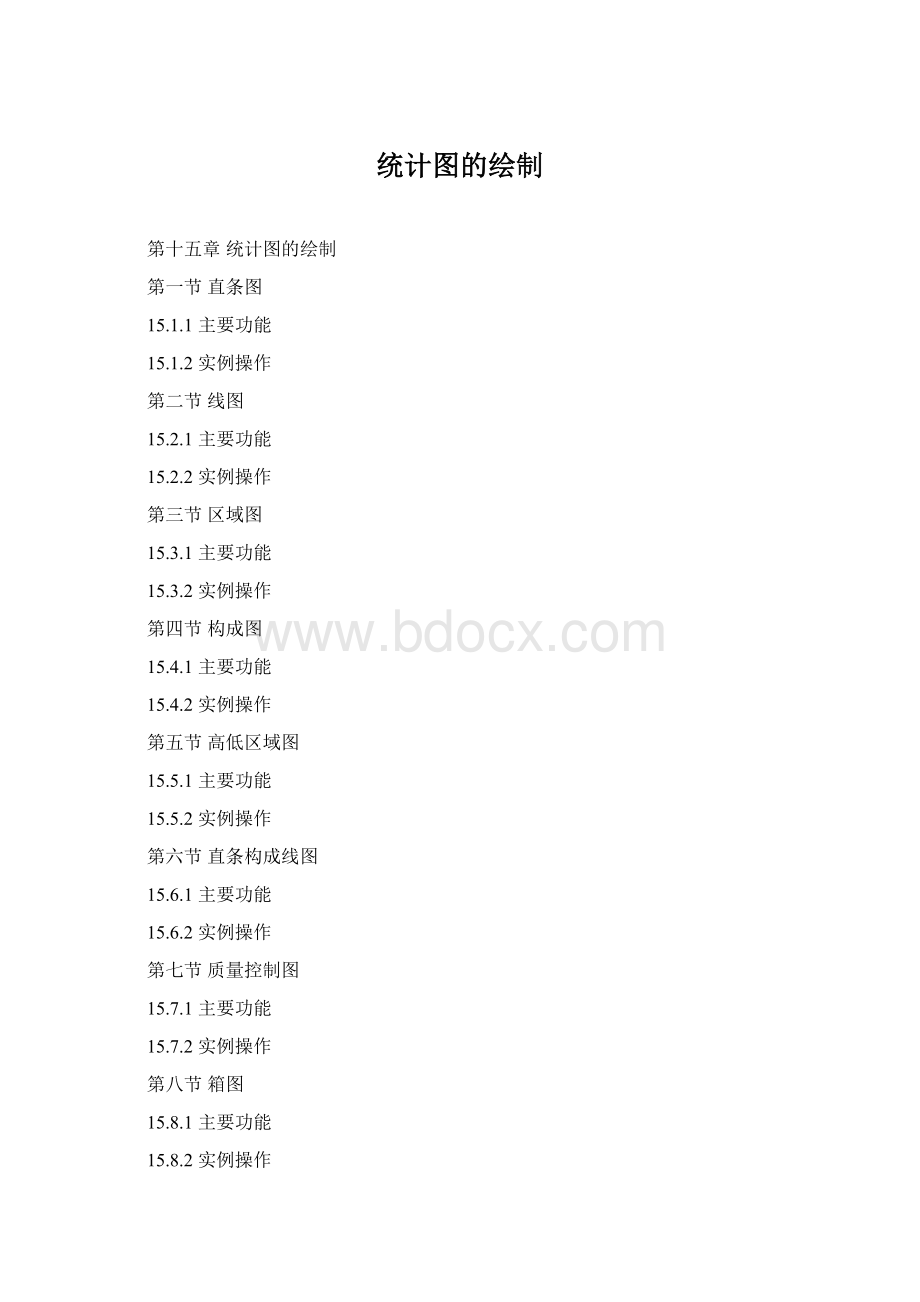
统计图的绘制
第十五章统计图的绘制
第一节直条图
15.1.1主要功能
15.1.2实例操作
第二节线图
15.2.1主要功能
15.2.2实例操作
第三节区域图
15.3.1主要功能
15.3.2实例操作
第四节构成图
15.4.1主要功能
15.4.2实例操作
第五节高低区域图
15.5.1主要功能
15.5.2实例操作
第六节直条构成线图
15.6.1主要功能
15.6.2实例操作
第七节质量控制图
15.7.1主要功能
15.7.2实例操作
第八节箱图
15.8.1主要功能
15.8.2实例操作
第九节均值相关区间图
15.9.1主要功能
15.9.2实例操作
第十节散点图
15.10.1主要功能
15.10.2实例操作
第十一节直方图
15.11.1主要功能
15.11.2实例操作
第十二节正态概率分布图
15.12.1主要功能
15.12.2实例操作
第十三节正态概率单位分布图
15.13.1主要功能
15.13.2实例操作
第十四节普通序列图
15.14.1主要功能
15.14.2实例操作
第十五节时间序列图
15.15.1主要功能
15.15.2实例操作
统计图是用点的位置、线段的升降、直条的长短或面积的大小等来表达资料的内容。
它可以把资料所反映的变化趋势、数量多少、分布状态和相互关系等形象直观地表现出来,以便于读者的阅读、比较和分析。
本章将介绍SPSS在绘制常用统计图方面的功能。
由于计算机绘图具有快速、清晰、规范、可修正以保证准确无误等特点,故在论文、报告等写作中有着十分重要的应用价值。
第一节直条图
15.1.1主要功能
调用Graphs菜单的Bar过程,可绘制直条图。
直条图用直条的长短来表示非连续性资料(该资料可以是绝对数,也可以是相对数)的数量大小。
15.1.2实例操作
[例15-1]研究血压状态与冠心病各临床型发生情况的关系,分析资料如下所示,试绘制统计图。
血压状态
年龄标化发生率(1/10万)
冠状动脉机能不全
猝死
心绞痛
心肌梗塞
正常
临界
异常
8.90
10.63
19.84
12.00
18.05
30.55
34.71
46.18
73.06
44.00
67.24
116.82
15.1.2.1数据准备
激活数据管理窗口,定义变量名:
年龄标化发生率为RATE,冠心病临床型为DISEASE,血压状态为BP。
RATE按原数据输入,DISEASE按冠状动脉机能不全=1、猝死=2、心绞痛=3、心肌梗塞=4输入,BP按正常=1、临界=2、异常=3输入。
15.1.2.2操作步骤
选Graphs菜单的Bar...过程,弹出BarChart定义选项框(图15.1)。
在定义选项框的下方有一数据类型栏,系统提供3种数据类型:
图15.1直条图定义选项框
Summariesforgroupsofcases:
以组为单位体现数据;
Summariesofseparatevariables:
以变量为单位体现数据;
Valuesofindividualcases:
以观察样例为单位体现数据。
大多数情形下,统计图都是以组为单位的形式来体现数据的。
在定义选项框的上方有3种直条图可选:
Simple为单一直条图、Clustered为复式直条图、Stacked为堆积式直条图,本例选复式直条图。
点击Define钮,弹出DefineClusteredBar:
SummariesforGroupsofCases对话框(图15.2),在左侧的变量列表中选rate点击钮使之进入BarsRepresent栏的Othersnmmaryfunction选项的Variable框,选disease点击钮使之进入CategoryAxis框,选bp点击钮使之进入DefineClustersby框。
图15.2直条图绘制对话框
点击Titles...钮,弹出Titles对话框,在Title栏内输入“血压状态与冠心病各临床型年龄标化发生率的关系”,点击Continue钮返回DefineClusteredChart:
SummariesforGroupsofCases对话框,再点击OK钮即完成。
系统在统计图编辑窗口中输出直条图。
由于在原始数据库中,为了输入的方便,分组采用简单的1、2、3……等数字表示,故体现在统计图中的分组条目会让读者感到不理解。
为此,用户可点击窗口上端工具栏中的Edit钮,对统计图进行编辑。
用户欲在图中的哪一部位(如:
标题、纵横轴的尺度与标目、统计图的色彩或花纹,等等)进行编辑,只须将鼠标箭头指向这一部位并双击鼠标左键,系统即弹出相应的编辑对话框。
编辑过程简便易行,用户不妨一试。
本章对此内容的介绍从略。
15.1.2.3结果显示
下图为经编辑(主要是将分组的标目改为中文)后血压状态与冠心病各临床型年龄标化发生率关系的直条图。
从图中可见,冠心病各临床型的发生率以冠状动脉机能不全最低、心肌梗塞最高;随血压的升高,疾病发生率升高;异常血压对心肌梗塞发生的影响作用大于其他临床型。
第二节线图
15.2.1主要功能
调用Graphs菜单的Line过程,可绘制线图。
线图是用线条的上下波动形式,反映连续性的相对数资料的变化趋势。
非连续性的资料一般不用线图表现。
15.2.2实例操作
[例15-2]某地调查居民心理问题的存在现状,资料如下表所示,试绘制线图比较不同性别和年龄组的居民心理问题检出情况。
年龄分组
心理问题检出率(%)
男性
女性
15-
25-
35-
45-
55-
65-
75-
10.57
11.57
9.57
11.71
13.51
15.02
16.00
19.73
11.98
15.50
13.85
12.91
16.77
21.04
15.2.2.1数据准备
激活数据管理窗口,定义变量名:
心理问题检出率为RATE,年龄分组为AGE,性别为SEX,AGE与SEX可定义为字符变量。
RATE按原数据输入,AGE按分组情况分别输入15-、25-、35-、45-、55-、65-、75-,SEX是男的输入M、女的输入F。
15.2.2.2操作步骤
选Graphs菜单的Line...过程,弹出LineChart定义选项框,有3种线图可选:
Simple为单一线图、Multiple为多条线图、Drop-line为落点线图,本例选多条线图。
点击Define钮,弹出DefineMultipleLine:
SummariesforGroupsofCases对话框(图15.3),在左侧的变量列表中选rate点击钮使之进入LinesRepresent栏的Othersnmmaryfunction选项的Variable框,选age点击钮使之进入CategoryAxis框,选sex点击钮使之进入DefineLinesby框。
图15.3线图绘制对话框
点击Titles...钮,弹出Titles对话框,在Title栏内输入“某地男女性年龄别心理问题检出率比较”,点击Continue钮返回DefineMultipleLine:
SummariesforGroupsofCases对话框,再点击OK钮即完成。
15.2.2.3结果显示
下图即为系统输出的线图,分析表明,15-岁组和65-岁以上组的心理问题检出率较其他年龄组为高,女性的心理问题检出率较男性为高。
第三节区域图
15.3.1主要功能
调用Graphs菜单的Area过程,可绘制区域图。
实际上区域图是用面积来表现连续性的频数分布资料,面积越大,频数越多,反之亦然。
15.3.2实例操作
[例15-3]在某城市抽样研究20-49岁已婚育龄妇女的避孕现状,频数分布资料参见下表,试绘制区域图。
年龄分组
避孕现状
有
无
20-
25-
30-
35-
40-
45-
63
939
1860
1277
1141
987
68
184
273
91
173
399
15.3.2.1数据准备
激活数据管理窗口,定义变量名:
避孕有无的人数为NUMBER,年龄分组为AGE,避孕现状为CONTRA,AGE与CONTRA可定义为字符变量。
NUMBER按实际人数输入(有无避孕的人数全部输入变量NUMBER中),AGE按分组情况分别输入20-、25-、30-、35-、40-、45-,CONTRA有的输入Y、无的输入N。
15.3.2.2操作步骤
选Graphs菜单的Area...过程,弹出AreaChart定义选项框,有2种线图可选:
Simple为简单区域图、Stacked为堆积区域图,本例选堆积区域图。
点击Define钮,弹出DefineStackedArea:
SummariesforGroupsofCases对话框(图15.4),在左侧的变量列表中选number点击钮使之进入AreasRepresent栏的Othersnmmaryfunction选项的Variable框,选age点击钮使之进入CategoryAxis框,选contra点击钮使之进入DefineAreasby框。
图15.4区域图绘制对话框
点击Titles...钮,弹出Titles对话框,在Title栏内输入“某市已婚育龄妇女避孕状况分析”,点击Continue钮返回DefineStackedArea:
SummariesforGroupsofCases对话框,再点击OK钮即完成。
15.3.2.3结果显示
下图显示:
年轻妇女(25岁之前)有避孕人数与无避孕人数差不多,25岁之后,有避孕人数占绝大多数,而45岁以后,无避孕人数又开始增加。
第四节构成图
15.4.1主要功能
调用Graphs菜单的Pie过程,可绘制构成图。
构成图也称馅饼图,用一个圆来表现百分构成,读者可根据圆中各个扇形面积的大小,判断某一部分在全部中所占比例的多少。
15.4.2实例操作
[例15-4]某年某医院用中草药治疗182例慢性支气管炎患者,其疗效如下所示,试绘制构成图。
疗效
病例数
百分构成(%)
控制
显效
好转
无效
37
71
60
14
20.3
39.0
33.0
7.7
合计
182
100.0
15.4.2.1数据准备
激活数据管理窗口,定义变量名:
百分构成资料为DATA,构成部分的名称为TEXT,TEXT定义为字符变量。
DATA按实际百分数输入,TEXT依次输入1、2、3、4。
15.4.2.2操作步骤
选Graphs菜单的Pie...过程,弹出PieChart定义选项框,构成图仅有一种,故直接点击Define钮,弹出DefinePie:
SummariesforGroupsofCases对话框(图15.5),在左侧的变量列表中选data点击钮使之进入SlicesRepresent栏的Othersnmmaryfunction选项的Variable框,选text点击钮使之进入DefineSlicesby框。
点击Titles...钮,弹出Titles对话框,在Title栏内输入“中草药治疗慢性支气管炎效果构成图”,点击Continue钮返回DefinePie:
SummariesforGroupsofCases对话框,再点击OK钮即完成。
图15.5构成图绘制对话框
15.4.2.3结果显示
下图显示:
该中草药效果良好,无效的比例很小。
第五节高低区域图
15.5.1主要功能
调用Graphs菜单的High-Low过程,可绘制高低区域图。
高低区域图用于表现多种形式的数据区域,如一组测定值的范围(最小值—最大值)、95%可信区间值(低限—高限)、
±1.96·SD(低值—均值—高值)等,形象直观。
15.5.2实例操作
[例15-5]为了解水体污染情况,某市测定三种水源中放射性元素锶(90Sr)的含量(10-2Bq·L-1),资料如下,试绘制高低区域图。
水源点
范围
均值
自来水
湖水
水库水
0.65~0.93
1.31~2.11
1.01~2.16
0.79
1.71
1.58
15.5.2.1数据准备
激活数据管理窗口,定义变量名:
数据的变量名为DATA,将范围的低值与高值以及均值一并输入;设一变量为CAT,用于定义低值、高值和均值,低值为1、高值为2、均值为3;水源点变量名为GROUP,依次输入1、2、3。
15.5.2.2操作步骤
选Graphs菜单的High-Low...过程,弹出High-LowChart定义选项框,高低区域图有5种,即:
SimpleHigh-Low-Close:
简单线型高低区域图;
ClusteredHigh-Low-Close:
复式线型高低区域图;
SimpleRangeBar:
简单直条型高低区域图;
ClusteredRangeBar:
复式直条型高低区域图;
DifferenceLine:
差异线区域图。
本例选用简单线型高低区域图。
然后点击Define钮,弹出DefineSimpleHigh-Low-Close:
SummariesforGroupsofCases对话框(图15.6),在左侧的变量列表中选data点击钮使之进入BarsRepresent栏的Othersnmmaryfunction选项的Variable框,选cat点击钮使之进入CategoryAxis框,选group点击钮使之进入DefineHigh-Low-Closeby框。
点击Titles...钮,弹出Titles对话框,在Title栏内输入“某市测定不同水体放射性元素锶的含量比较”,点击Continue钮返回DefineSimpleHigh-Low-Close:
SummariesforGroupsofCases对话框,再点击OK钮即完成。
图15.6高低区域图绘制对话框
15.5.2.3结果显示
下图显示放射性元素锶的含量在湖水中最高、在自来水中最低,但水库水中其含量不仅高而且变化幅度最大。
第六节直条构成线图
15.6.1主要功能
调用Graphs菜单的Pareto过程,可绘制直条构成线图(又称佩尔托图)。
直条构成线图是直条图与构成图的结合,它用直条的长短表现各组绝对数的多少,同时用线段的逐渐上升趋势表现各组百分构成比接近100.00%的过程。
15.6.2实例操作
[例15-6]随访1000名20-25岁的男性一年,分季节考察其感冒发生情况,结果如下,试绘制直条构成线图。
季节
病例数
百分构成(%)
春
夏
秋
冬
443
104
379
187
39.80
9.35
34.05
16.80
合计
1113
100.00
15.6.2.1数据准备
激活数据管理窗口,定义变量名:
各季节病例数的变量名为DATA,输入具体数字;季节的变量名为SEASON,依次输入1、2、3、4。
百分构成不必建立变量,也不必输入数据,系统会自动生成。
15.6.2.2操作步骤
选Graphs菜单的Pareto...过程,弹出ParetoChart定义选项框,有2种直条构成线图可选:
Simple为单一直条构成线图,Stacked为堆积式直条构成线图,本例选用单一直条构成线图。
然后点击Define钮,弹出DefineSimplePareto:
SummariesforGroupsofCases对话框(图15.7),在左侧的变量列表中选data点击钮使之进入Sumsofvariable框,选season点击钮使之进入CategoryAxis框。
点击Titles...钮,弹出Titles对话框,在Title栏内输入“1000名20-25岁男性各季节感冒发生人数分析”,点击Continue钮返回DefineSimplePareto:
SummariesforGroupsofCases对话框,再点击OK钮即完成。
图15.7直条构成线图绘制对话框
15.6.2.3结果显示
下图显示,春秋季的感冒病例比其他季节多,仅春季的病例数已接近全年病例数的一半。
夏季感冒病例最少,占全年病例数的比例不到10%。
第七节质量控制图
15.7.1主要功能
调用Graphs菜单的Control过程,可绘制质量控制图。
质量控制图是进行质量控制的常用工具,可提示工作过程中所发生的变化及其趋势,从而提醒人们的警觉与注意,以便分析原因、采取解决对策。
15.7.2实例操作
[例15-7]对一种标准试液中某物质含量测平行样5次,结果如下,试绘制质量控制图以便对准确度与精确度进行评价。
测定次序
平行样
均数
极差
第一次
第二次
1
2
3
4
5
10.4
10.8
9.8
9.4
10.1
10.1
11.0
10.4
11.0
11.3
10.25
10.90
10.10
10.20
10.70
0.3
0.2
0.6
1.6
1.2
15.7.2.1数据准备
激活数据管理窗口,定义变量名:
平行样数据的变量名为DATA,将测定数据一并输入;设一变量为GROUP,用于定义测定次序,依次输入1、2、3、4、5。
均数和极差的数据不必输入,系统会自动生成。
15.7.2.2操作步骤
选Graphs菜单的Control...过程,弹出ControlChart定义选项框,有5种质量控制图可选:
图15.8质量控制图选项框
X-Bar,R,s:
均数控制图和极差(标准差)控制图。
均数控制图又称
图,用于控制重复测定的准确度;极差控制图又称R图,用于控制例数较少时重复测定的精确度;标准差控制图又称s图,用于控制例数较多时重复测定的精确度。
Individuals,MovingRange:
个值控制图。
根据容许区间的原理绘制,适用于单个测定值的控制。
p,np:
率的控制图。
根据率的二项分布原理绘制,适用于率的控制。
c,u:
数量控制图。
根据组中非一致测定值绘制,各组例数相等时用u图,不相等时用c图,适用于属性资料的质量控制。
本例选用X-Bar,R,s。
选项框的下方为数据类型选择栏(DataOrganization),Casesareunits表示数据文件中各观察样例只是一个值,其分组需要再定义;Casesaresubgroups表示数据文件中各观察样例本身就是一个组。
点击Define钮,弹出X-Bar,R,s:
CasesAreUnits对话框(图15.9),在左侧的变量列表中选data点击钮使之进入ProcessMeasurement框,选group点击钮使之进入SubgroupsDefinedby框。
因本例样品少,故在Charts栏中选X-Barandrange项,要求输出均数控制图和极差控制图。
点击Titles...钮,弹出Titles对话框,在Title栏内输入“样品测定的质量控制图”,点击Continue钮返回X-Bar,R,s:
CasesAreUnits对话框,再点击OK钮即完成。
图15.9质量控制图定义对话框
15.7.2.3结果显示
系统输出两张图,第一张为均数控制图,平均中心线的值为五组均数的平均值,其极差均值为五组极差的平均值,并由此计算得到上、下控制限;该图将用于日后测定的准确度检查,测定值在上、下控制限之内的属随机波动,超出上、下控制限的为测定失控。
第二张为极差控制图,将用于日后测定的精确度检查;测定值的极差在上、下控制限之内的属随机波动,超出上、下控制限的为测定失控。
第八节箱图
15.8.1主要功能
调用Graphs菜单的Boxplot过程,可绘制箱图。
箱图可用于表现观测数据的中位数、四分位数和两头极端值。
15.8.2实例操作
[例15-8]研究甲基汞对肝脏脂质过氧化的毒性作用,选用25只大白鼠,随机分成五组,按不同剂量染毒一段时期后测定肝脏LPO含量(nmol/L),资料如下表,试绘制箱图。
编号
染毒剂量(mg/kg体重)
5.0
10.0
20.0
30.0
40.0
1
2
3
4
5
184.30
268.20
222.64
127.52
291.50
391.50
487.25
345.69
574.12
526.78
1025.40
1289.24
1463.55
1168.47
1356.70
1897.21
1705.33
1532.46
2015.46
2100.40
1821.33
2897.53
2001.40
2748.97
4539.75
15.8.2.1数据准备
激活数据管理窗口,定义变量名:
所测定肝脏LPO含量数据的变量名为DATA,输入原始数据;再设一变量为GROUP,用于定义不同染毒剂量组,依次输入1、2、3、4、5。
15.8.2.2操作步骤
选Graphs菜单的Boxplot...过程,弹出BoxplotChart定义选项框,有2种箱图可选:
Simple为简单箱图,Clustered为复式箱图,本例选用简单箱图。
然后点击Define钮,弹出DefineSimpleBoxplot:
SummariesforGroupsofCases对话框(图15.10),在左侧的变量列表中选data点击钮使之进入Variable框,选group点击钮使之进入CategoryAxis框。
点击OK钮即完成。
图15.10箱图定义对话框
15.8.2.3结果显示
下图即为箱图,图形的含义是:
中间的粗线为中位数,灰色的箱体为四分位(箱体下端为第二十五百分位数、上端为第七十五百分位数),两头伸出的线条表现极端值(下边为最小值、上边为最大值)。
从图中可见:
随染毒剂量的增加,大白鼠肝脏过氧脂质化的程度更严重,且LPO含量的变动范围也随之加大。
第九节均值
- 配套讲稿:
如PPT文件的首页显示word图标,表示该PPT已包含配套word讲稿。双击word图标可打开word文档。
- 特殊限制:
部分文档作品中含有的国旗、国徽等图片,仅作为作品整体效果示例展示,禁止商用。设计者仅对作品中独创性部分享有著作权。
- 关 键 词:
- 统计图 绘制
 冰豆网所有资源均是用户自行上传分享,仅供网友学习交流,未经上传用户书面授权,请勿作他用。
冰豆网所有资源均是用户自行上传分享,仅供网友学习交流,未经上传用户书面授权,请勿作他用。


 广东省普通高中学业水平考试数学科考试大纲Word文档下载推荐.docx
广东省普通高中学业水平考试数学科考试大纲Word文档下载推荐.docx
 第三章抽样调查.pptx
第三章抽样调查.pptx
