 如何制作DVD视频光盘.docx
如何制作DVD视频光盘.docx
- 文档编号:4360106
- 上传时间:2022-11-30
- 格式:DOCX
- 页数:31
- 大小:2.59MB
如何制作DVD视频光盘.docx
《如何制作DVD视频光盘.docx》由会员分享,可在线阅读,更多相关《如何制作DVD视频光盘.docx(31页珍藏版)》请在冰豆网上搜索。
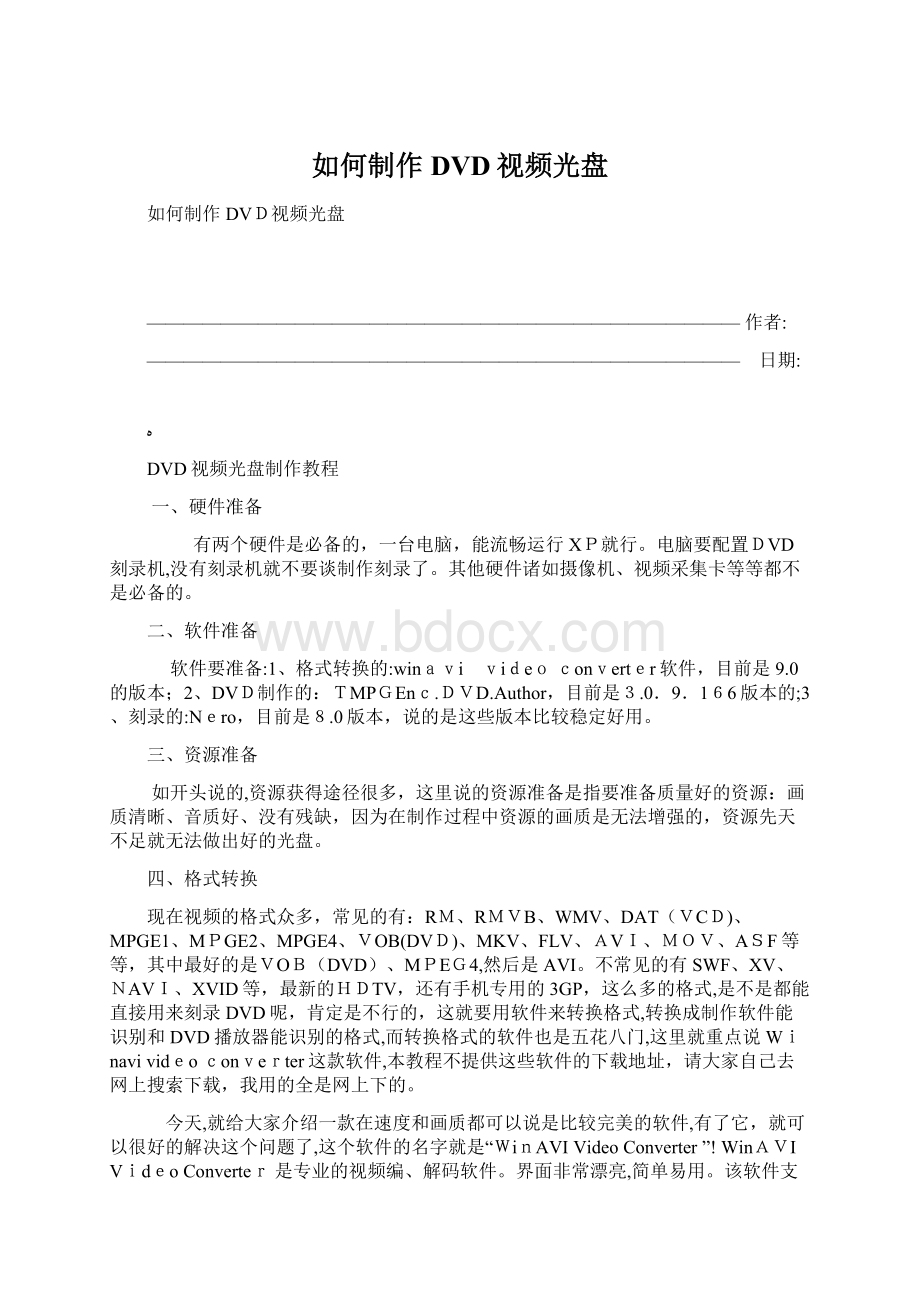
如何制作DVD视频光盘
如何制作DVD视频光盘
————————————————————————————————作者:
———————————————————————————————— 日期:
ﻩ
DVD视频光盘制作教程
一、硬件准备
有两个硬件是必备的,一台电脑,能流畅运行XP就行。
电脑要配置DVD刻录机,没有刻录机就不要谈制作刻录了。
其他硬件诸如摄像机、视频采集卡等等都不是必备的。
二、软件准备
软件要准备:
1、格式转换的:
winavi videoconverter软件,目前是9.0的版本;2、DVD制作的:
TMPGEnc.DVD.Author,目前是3.0.9.166版本的;3、刻录的:
Nero,目前是8.0版本,说的是这些版本比较稳定好用。
三、资源准备
如开头说的,资源获得途径很多,这里说的资源准备是指要准备质量好的资源:
画质清晰、音质好、没有残缺,因为在制作过程中资源的画质是无法增强的,资源先天不足就无法做出好的光盘。
四、格式转换
现在视频的格式众多,常见的有:
RM、RMVB、WMV、DAT(VCD)、MPGE1、MPGE2、MPGE4、VOB(DVD)、MKV、FLV、AVI、MOV、ASF等等,其中最好的是VOB(DVD)、MPEG4,然后是AVI。
不常见的有SWF、XV、NAVI、XVID等,最新的HDTV,还有手机专用的3GP,这么多的格式,是不是都能直接用来刻录DVD呢,肯定是不行的,这就要用软件来转换格式,转换成制作软件能识别和DVD播放器能识别的格式,而转换格式的软件也是五花八门,这里就重点说Winavivideoconverter这款软件,本教程不提供这些软件的下载地址,请大家自己去网上搜索下载,我用的全是网上下的。
今天,就给大家介绍一款在速度和画质都可以说是比较完美的软件,有了它,就可以很好的解决这个问题了,这个软件的名字就是“WinAVIVideoConverter”!
WinAVIVideoConverter是专业的视频编、解码软件。
界面非常漂亮,简单易用。
该软件支持包括AVI、MPEG1/2/4、VCD/SVCD/DVD、DivX、XVid、ASF、WMV、RM在内的几乎所有视频文件格式,而且自身支持VCD/SVCD/DVD烧录。
支持AVI->DVD、AVI->VCD、AVI->MPEG、AVI->MPG、AVI->WMV、DVD->AVI、及视频到AVI/WMV/RM的转换。
我们现在就来尝试一下如何利用它来转化rm格式的电影为DVD光盘吧!
首先,如果你从网站下载这个软件是英文界面的,如果你的英文不好,可以使用鼠标单击软件左上角的MENU按钮,在弹出的下拉菜单中选择Option链接,然后在弹出的界面中选择Languagechoice项目的下拉菜单中的Chinese,单击最下面的OK按钮,软件就会转换成简体中文的界面了。
1、启动winavivideoconverter
软件的主界面有六个主要功能按钮,从上至下它们的功能分别是AVI、VOB、MPEG转换成WMV;WMV、VOB、MPEG转换成AVI;AVI、RM 等文件转换成DVD、VCD;WMV、VOB、MPEG转换成RM(需要单独下载RM支持插件,官方网站有下。
);批量转换和刻录光盘。
但是原始文件是没有可以转换rm文件的插件的,我们需要从官方网站上下载一个rm.dll插件,安装到程序所在的目录就可以了,然后我们需要选择的是第三个大按键“DVD”,点击之后会出现下面的界面:
在这个菜单中,你还可以再进行相应的选择,例如选择“输出目录”,“输出格式的详细清单(高级选项)”等,可以把所制作的影碟的制式、章节长度、比特率、输出质量、画面比例等进行更详尽的选择:
当全部选项都选则完毕之后,我们就可以按“确定”键了,这个时候程序就开始自动转换了,会出现下图的界面,如果你需要看预览画面,就可以在“打开预览”前面挑勾,不过那样会占用一部分系统资源,导致转换的速度变慢,所以不推荐大家选择,除非你的机器的配置够“酷”,在菜单的最下方会显示出“剩余时间”,可以令你清楚的了解到全部工作所需要的时间,需要提醒大家的是,这个剩余时间的显示不一定是准确的,但是就本人的使用经验来说,实际所需要的时间一般都比显示的时间要短,转换的速度还是蛮快的!
转换结束之后,你可以直接把生成的VIDEO_TS文件夹中的所有文件拖到刻录软件NERO自身的VIDEO_TS文件夹中,然后进行刻录就可以了。
另外,这个软件的批量转换对需要大量转换任务的朋友更加实用,单击软件主界面上的第五个按钮,打开批量转换界面,使用工具栏的添加按钮,可以同时添加多个任务,比较适合由多个rm文件需要转换的朋友,而且还可以在设置选项里面选择“完成后关机”选项,这样就可以在我们睡觉的时候让机器自动工作啦!
好啦,上面的制作流程已经介绍完毕,整个过程相当的简单吧?
呵呵,终于可以把rm文件刻成光盘看了!
其实到了这一步,就可以直接刻录光盘了,但是,有一点遗憾,就是缺少DVD播放机里的选择菜单。
当然了,如果你希望制作出更加精美的DVD菜单,你还可以借助TMPGEncDVDAuthor、DVD拍拍烧等相应的软件制作章节画面,那样会令你的DVD光盘更加“光彩照人”的!
这就是我们下一步要说的内容了。
需要说明的是,有很多格式在下面的制作软件是直接支持的,因此,可以先将视频加入下面的制作软件,如果不支持再转换。
五、开始制作
1、新建项目
下图是软件启动的画面。
左上是软件安装后在桌面的快捷方式,双击它就能启动软件,看到下图。
下图是软件启动成功之后的界面。
运行TMPGEnc DVDAuthor后,窗口中最先显示的是“Start(开始)”步骤,单击“Createnew Project(新建项目)”按钮即可进入“创建源码”步骤开始DVD的编辑。
也可直接按“输入”进入下一步的编辑。
2、编辑DVD内容
接下来我们需要导入素材文件(就是你准备好要刻录的视频文件)并对文件进行剪辑,安排DVD的节目轨。
点击“Add file(添加文件)”按钮,把准备好的视频添加到节目轨列表中。
接下来单击左边栏中的“Addnewtrack(添加节目轨)”按钮建立一个新的节目轨,然后按同样的方法将第二个视频文件添加至节目轨2,以下类推。
对于节目轨可以灵活使用,例如:
按视频分类建节目轨,如动画类放在节目轨一,自拍视频放节目轨二等等;也可按不同剧情来设,如喜剧放一个节目轨,爱情剧放一个节目轨,还可按是否连续剧来设置,总之,按自己的喜好,灵活运用。
一般来说,一张4.7GB的DVD刻录盘能放下10集左右的电视剧,当然,能多放尽量多放,只要不超过4.7GB就行了。
为了便于区别,需要将将节目轨命名:
从左边的节目轨列表中选择某个节目轨,单击“设置”,在弹出的菜单里可以将节目轨命名,如“第一集”。
点击添加文件时会弹出下图的窗口,可按图示的方法找到你放置视频文件的位置,选择要添加的视频文件,可以多个文件一次选中,批量添加。
下图就是添加成功的画面
注意右下角,斜线前面的数字就是刚添加的视频文件的总大小,后面的是大小限制,就是这张光盘只能放这么多,不能超过。
前面说过,选择一个节目轨,点击“设置”,就会弹出下图的画面,在第一行“TRACK 1”处输入自己喜欢的节目轨名称,如果添加的视频容量超过了光盘的容量,可以点击“视频”选项卡,在这个选项卡中可以更改视频的比特率,对视频大小做调整,如果经过这个调整仍然超过光盘容量,那就只有删除一个视频,直至小于光盘容量。
下图是命名为“24式太极拳”的节目轨。
3、剪辑
我们从网上得到的视频文件有些需要进行分割(多集合一的),另外每集的开头和结束还有主题曲、片尾曲和演职员表,既占用空间又浪费时间,应该将它们去掉,一般的做法是保留第一集的片头,最后一集的片尾。
在中间大窗口中选定一个视频,然后点击“Edit(编辑)”按钮,会弹出下图所示的画面。
以剪去片头为例:
在下图中先鼠标在最前面这个画面点击一下,然后在下面“设为开始画面”处点击一下,将滑块移至片头结束处,用鼠标选择结束处一合适的画面,在“设为结束画面”处点击一下,再在中间的那个剪刀图标处点击一下,片头就被剪去了。
剪辑完成后单击“确定”按钮,回到主界面。
以同样的方法进行片尾剪辑和大片分割。
上图是对视频的一些特性进行设定,其中一项“宽高比”,普通电视选择4:
3PAL,宽屏电视选择16:
9PAL。
其他不用更改。
下图就是对视频大小进行调整的画面,比特率是3000,下限是750,就是不能小于750,一般调整到850较好。
当然,如果容量没有超过也就不用调的。
4、创建菜单
下面这一步就是如何制作在电视机上播放DVD时常看到的那咱选择菜单,以便进行选择。
点击“菜单”按钮,启动菜单向导,你可在向导的引导下一步步完成菜单制作。
向导启动画面。
下图三个选项,使用软件带的模板就选择第一项,建议使用这一项。
第二项是自定义自己的模式。
选第三项将不制作菜单。
这就是菜单模板,有很多,是不是够用了?
选择一个自己喜欢的模板,然后点击“》”图标进入下一步,下图中选中的是第二行最后一个,底色变成了黄色的。
选好后再点击“》”,进下一步。
在下图中选第一项,自动。
然后点击“前进”。
在弹出的画面中按下图所示的进行选择。
然后,点击“确定”。
好了,下面就要对菜单进行编辑了。
进入上图这个画面之后,点击右侧“综合DVD菜单设置”下面的“主菜单”,然后点击下面的第一页(视频添加较多的话会有第二、三页等),之后就会看到下面的画面。
在下图中间这个大窗口就是菜单编辑区,可以对主标题(上面的)、小标题的文字内容、字体、文字大小、文字颜色进行编辑、设置。
双击任何一个想修改的文字,都会弹出下图所示的画面,可按图示输入自己想要的内容,更改字体,设置字的大小、颜色。
后面的“样式”是对文字进行加粗、倾斜、下画线等操作。
完成后点击确定,依次将所有的标题修改完毕。
之后按同样的方法,进行下面小标题菜单的编辑,就是下面的曲目1、曲目2等的菜单。
见下面的图示。
下图所示是修改了主标题文字的展示。
5、输出完成
菜单编辑完成后,即可输出DVD了。
选择“Output(输出)”按钮进入输出步骤,首先设置输出的文件夹,最后点击“Beginoutput(开始输出)”按钮开始生成DVD文件。
输出完成会弹出一个对话框,提示DVD生成完成,你可以选择其中的“OpenDVDWriteTools(启动DVD刻录工具)”按钮,启动软件自带的DVD刻录工具,在插入DVD刻录盘后单击“Write DVD(写入DVD)”按钮进行刻录。
rmvb格式转换的质量当然从清晰度上来讲和纯正的dvd没办法相提并论,但是这样既节省了硬盘空间又可以通过dvd在电视上播放,质量类似vcd的清晰度,基本上还是可以接受的。
上图就是正在输出的画面。
输出完成后可以点击右边的“选项”----“保存项目”,对这次的编辑进行命名,将此次的编辑内容进行保存,以便下次还想制作的话,可以把这个做为模板,在这个基础上进行相应的修改,使编辑过程更简便快捷。
在整个编辑开始之前,也可以先点击右边的“选项”----环境设置,对输出文件保存位置等相关内容进行设置,则点击输出时就不用重新设置了,这对大量制作是很方便的。
恭喜你,你已完成了RMVB、RM视频文件编辑成DVD的制作,如果你是选用这款软件直接刻录成光盘的话,你就可以把刻好的光盘拿到家用DVD机上欣赏了!
但是,不推荐使用该软件进行光盘的刻录,因为在笔者的使用过程中发现这款软件的这一功能不是很稳定,建议使用下面要讲的软件NERO来进行光盘刻录,毕竟这是一款专业的刻录软件。
六、开始刻录
启动NERO,就会看到下图的画面。
在上图中点击“翻录和刻录”。
在下图中点击“刻录视频光盘”。
在下图左边点击“视频/图片”,右边的大窗口中选择第三项“DVD视频文件”,第一项是制作VCD光盘的选项。
在上图中点击“添加”。
在下图的对话框中找到前面制作时存放DVD的位置,找到那两个专用文件夹,拉框选中这两个文件夹,如图所示,然后点击“添加”。
下图就是添加成功的画面,不要再点击“添加”,而是要直接点击右下角的“下一步”,就进入刻录选项了。
注意选择好刻录机,如上图所示。
下图中点击“刻录”即开始刻录。
当刻录完成,光盘会自动退出。
至此,你的DVD视频光盘就做成了,赶快拿到DVD播放机上欣赏吧。
如果要复制光盘,就在下图中选择“复制光盘”,再点击“下一步”,
在这里选择复制CD还是DVD。
如果从网上下载的ISO文件,如XP系统盘,就选择下图中的第三项“光盘映像或保存的项目”。
在下图中选择刻录速度,一次性的刻录光盘选择速度时比盘面标定的速度小一档刻录,刻录的数据比较可靠。
如果是可擦写盘就选择最大。
- 配套讲稿:
如PPT文件的首页显示word图标,表示该PPT已包含配套word讲稿。双击word图标可打开word文档。
- 特殊限制:
部分文档作品中含有的国旗、国徽等图片,仅作为作品整体效果示例展示,禁止商用。设计者仅对作品中独创性部分享有著作权。
- 关 键 词:
- 如何 制作 DVD 视频 光盘
 冰豆网所有资源均是用户自行上传分享,仅供网友学习交流,未经上传用户书面授权,请勿作他用。
冰豆网所有资源均是用户自行上传分享,仅供网友学习交流,未经上传用户书面授权,请勿作他用。


 广东省普通高中学业水平考试数学科考试大纲Word文档下载推荐.docx
广东省普通高中学业水平考试数学科考试大纲Word文档下载推荐.docx
