 Xilinx ISE安装流程及说明.docx
Xilinx ISE安装流程及说明.docx
- 文档编号:4355435
- 上传时间:2022-11-30
- 格式:DOCX
- 页数:19
- 大小:1.65MB
Xilinx ISE安装流程及说明.docx
《Xilinx ISE安装流程及说明.docx》由会员分享,可在线阅读,更多相关《Xilinx ISE安装流程及说明.docx(19页珍藏版)》请在冰豆网上搜索。
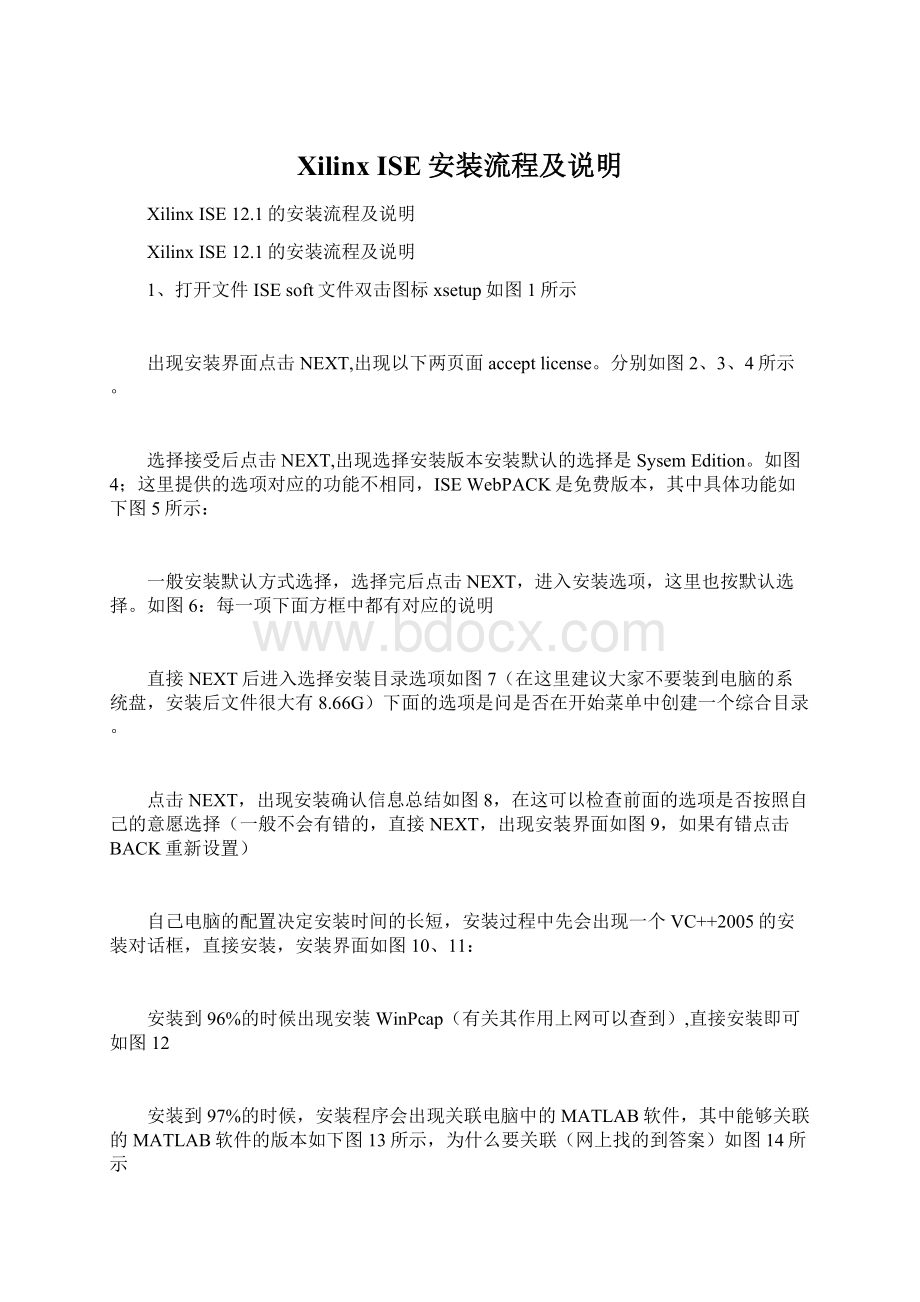
XilinxISE安装流程及说明
XilinxISE12.1的安装流程及说明
XilinxISE12.1的安装流程及说明
1、打开文件ISEsoft文件双击图标xsetup如图1所示
出现安装界面点击NEXT,出现以下两页面acceptlicense。
分别如图2、3、4所示。
选择接受后点击NEXT,出现选择安装版本安装默认的选择是SysemEdition。
如图4;这里提供的选项对应的功能不相同,ISEWebPACK是免费版本,其中具体功能如下图5所示:
一般安装默认方式选择,选择完后点击NEXT,进入安装选项,这里也按默认选择。
如图6:
每一项下面方框中都有对应的说明
直接NEXT后进入选择安装目录选项如图7(在这里建议大家不要装到电脑的系统盘,安装后文件很大有8.66G)下面的选项是问是否在开始菜单中创建一个综合目录。
点击NEXT,出现安装确认信息总结如图8,在这可以检查前面的选项是否按照自己的意愿选择(一般不会有错的,直接NEXT,出现安装界面如图9,如果有错点击BACK重新设置)
自己电脑的配置决定安装时间的长短,安装过程中先会出现一个VC++2005的安装对话框,直接安装,安装界面如图10、11:
安装到96%的时候出现安装WinPcap(有关其作用上网可以查到),直接安装即可如图12
安装到97%的时候,安装程序会出现关联电脑中的MATLAB软件,其中能够关联的MATLAB软件的版本如下图13所示,为什么要关联(网上找的到答案)如图14所示
在这里要说一点的是ISE软件可以独立的完成项目,还可以结合第三方软件来共同完成,这在以后我们的学习过程中会用到。
Xilinx官方网站
安装完成后出现LicenseManager对话框选择最后一项,如图15:
NEXT后,在出现的对话框中选择COPYLICENSE选择LICENSE的位置,在安装包中有,后缀为LIC如图16
完成后点击CLOCE,整个安装过程结束,桌面上会出现快捷方式图标。
开始菜单中也可打开如图17,18
打开界面
祝你们好运!
选择安装版本时,每个安装版本对应的套件
- 配套讲稿:
如PPT文件的首页显示word图标,表示该PPT已包含配套word讲稿。双击word图标可打开word文档。
- 特殊限制:
部分文档作品中含有的国旗、国徽等图片,仅作为作品整体效果示例展示,禁止商用。设计者仅对作品中独创性部分享有著作权。
- 关 键 词:
- Xilinx ISE安装流程及说明 ISE 安装 流程 说明
 冰豆网所有资源均是用户自行上传分享,仅供网友学习交流,未经上传用户书面授权,请勿作他用。
冰豆网所有资源均是用户自行上传分享,仅供网友学习交流,未经上传用户书面授权,请勿作他用。


 如何打造酒店企业文化2刘田江doc.docx
如何打造酒店企业文化2刘田江doc.docx
