 AltiumDesigner09实验实训指导书.docx
AltiumDesigner09实验实训指导书.docx
- 文档编号:4343063
- 上传时间:2022-11-30
- 格式:DOCX
- 页数:28
- 大小:1.17MB
AltiumDesigner09实验实训指导书.docx
《AltiumDesigner09实验实训指导书.docx》由会员分享,可在线阅读,更多相关《AltiumDesigner09实验实训指导书.docx(28页珍藏版)》请在冰豆网上搜索。
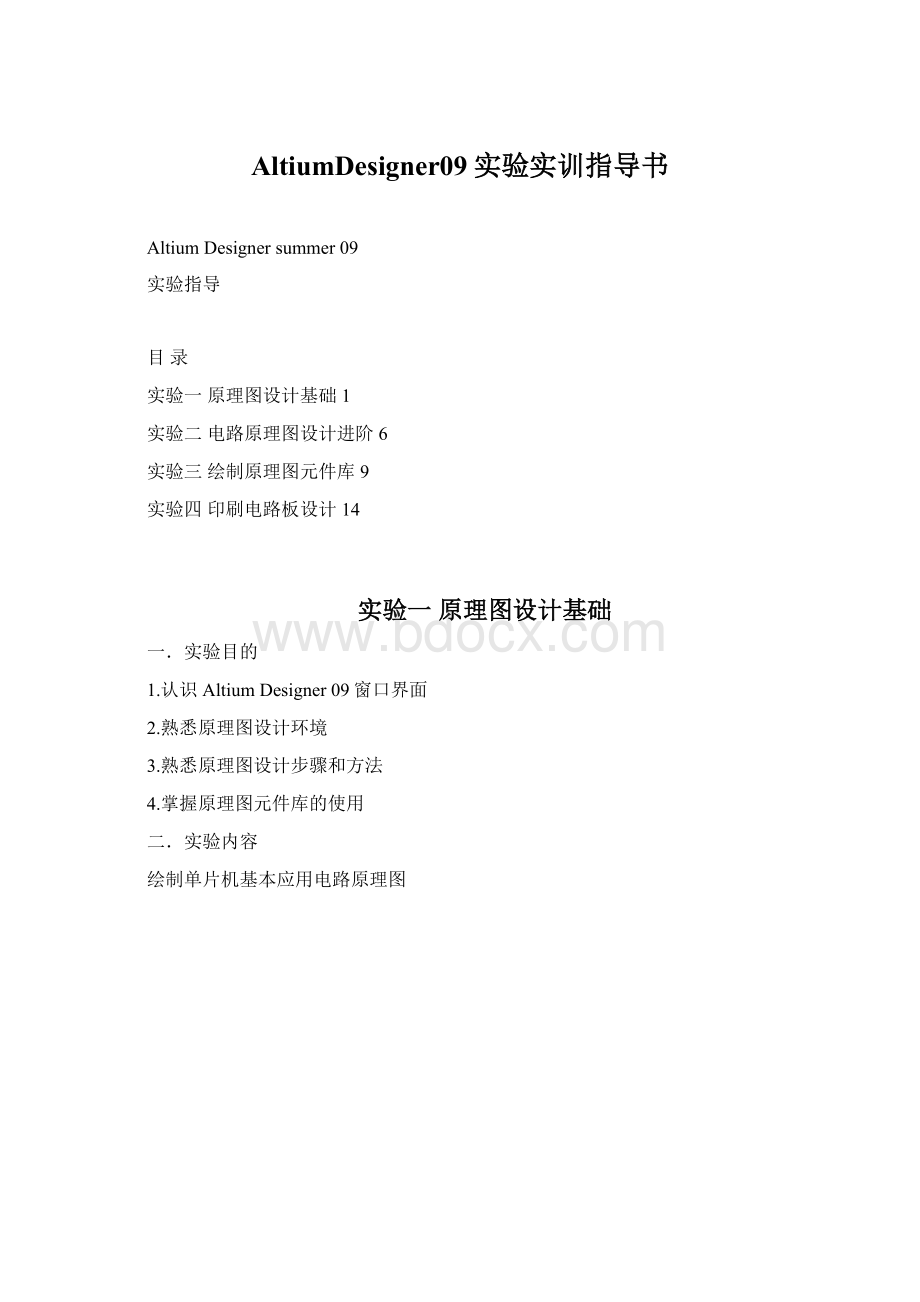
AltiumDesigner09实验实训指导书
AltiumDesignersummer09
实验指导
目录
实验一原理图设计基础1
实验二电路原理图设计进阶6
实验三绘制原理图元件库9
实验四印刷电路板设计14
实验一原理图设计基础
一.实验目的
1.认识AltiumDesigner09窗口界面
2.熟悉原理图设计环境
3.熟悉原理图设计步骤和方法
4.掌握原理图元件库的使用
二.实验内容
绘制单片机基本应用电路原理图
三.实验步骤
1.新建项目文件
1)执行菜单命令【文件】→【新建】→【项目】→【PCB工程】,执行完后在Project工作面板中将出现如图1-1所示项目文件。
2)执行菜单命令【文件】→【保存工程】,弹出保存路径菜单,确定保存路径和输入项目文件名为“单片机基本应用电路”保存。
如图1-2所示。
图1-1新建项目文件图1-2保存项目文件
2.新建原理图文件
执行菜单【文件】→【新建】→【原理图】,在Project工作面板的项目文件下新建一个原理图文件Sheet1.Schdoc,保存为“单管放大电路.Schdoc”保存后效果如图1-3所示。
图1-3新建并命名原理图文件图1-4原理图图纸设置对话框
3.原理图图纸设置
执行菜单【设计】→【文档选项】,弹出【文档选项】对话框。
如图1-4所示,图纸类型设置为A4,显示标准标题栏,可视栅格、捕捉栅格均设置为10,电气栅格设置为4。
4.装载原理图元件库
电路中所包含的元件类型有:
电阻、电容、三极管。
这些常用的元件在集成库MiscellaneousDevices.IntLib中都可以找到。
默认情况下,创建原理图文件时,该库会自动加载,若在库列表中无此元件库,可通过下面方法加载。
在Libraries工作面板上单击【库…】,弹出如图1-5所示对话框。
单击选项下方【添加库】按钮,选择添加MiscellaneousDevices.IntLib,单击打开添加库完成,如图6所示。
图5添加元件库图6添加MiscellaneousDevices.IntLib
5.放置调整元件
1)在MiscellaneousDevices.IntLib中,在元件库中查找电阻如图1-7所示。
放置电阻R1,光标变为十字
2)此时按下Tab键,设置元件属性,主要是:
标号(Designator)、Value等,“注释”一般设置不可见。
如图1-8所示。
3)然后依次查找并放置无极性电容(Cap)、电解电容(CapPol2)、开关(SW-PB)、晶振(XTAL)等。
图1-7放置电阻图1-8电阻属性设置
6.查找元件
如果所用器件不在标准库中,可以到AltiumDesigner09自带库中查找。
在如图1-7的【库面板】点【搜索】出现如图1-9搜索库对话框。
图1-9搜索库界面图1-10搜索到库元件后界面
域:
name器件名称;library库;description描述。
运算符:
equals等于,contains包含。
模糊搜索元器件时,选contains
值:
在此填入元器件的型号,如P89C51RC
范围:
“可用库”是已经导入的库;“库文件路径”表示搜索左侧路径中指定位置处的库。
路径:
设置搜索的元器件所在库的路径,注意该处“包含子目录”要对勾。
设置完毕后,在图1-9上点击【搜索】开始搜索库元件,搜到后图1-10所示。
然后放置即可。
7.绘制电路
1)绘制导线、网络、总线等,完成电路的绘制。
2)给原理图器件编号,【工具】→【注解】。
(可以采用【工具】→【静态注释】
8.编译
【工程】→【compiledocument**.SchDoc】,如果编译有错,会跳出【Message】窗口,如图1-11所示,根据提示信息改错。
直到编译通过。
图1-11Message窗口
9.保存。
四.思考题
总结常用的快捷键
Ctrl+Pagedown
图纸充满屏幕
Ctrl+鼠标滚轮
放大缩小
P+P
导入元器件
P+N
添加net
Ctrl+拖拽
SCH下连线跟着器件走
Shift+拖拽
SCH下复制元器件
C+C
项目编译
实验二电路原理图设计进阶
一.实验目的
1.掌握查找相似对象、SCHInspector(检查器)面板、SCHFilter(过滤器)面板、SCHList列表面板等功能的使用方法。
2.掌握多图纸设计方法
3.掌握联合、片段和设备片的区别。
4.掌握原理图设计的特色功能
二.实验内容
绘制双声道极高保真音频功放系统电路
三.实验步骤
1.采用自上而下的层次设计方法,绘制“双声道极高保真音频功放系统电路”原理图。
1)底层模块设计——绘制子原理图
(1)新建工程AudioAMP.Prjpcb,在该工程中新建子原理图,分别是AMP_L.SchDoc、AMP_R.SchDoc、POWER.SchDoc。
图2-1新建工程及原理图文件
(2)在子原理图的设计中,为了保证子原理图与上层原理图之间的电气连接,需要根据具体的设计要求放置相应的输入/输出端口。
例如AMP_L.SchDoc中使用的端口是DC+40V_L、DC-40V_L和GND_L。
(3)放置端口,完成子原理图AMP_L.SchDoc的绘制,如图2-2所示。
同样方法,完成AMP_R.SchDoc和POWER.SchDoc的绘制。
其他原理图见课本P109页图3-50和图3-51。
图2-2子原理图之一
2)生成图标符号并完成顶层原理图
(1)在当前工程中添加一个新的原理图文件audioAMP.SchDoc,如果所示该文件将会成为顶层原理图。
如图2-3所示。
2-3新建顶层原理图
(2)选中在图2-3面板中选中audioAMP.SchDoc文件,执行【设计】→【HDL文件或图纸生成图标符】命令,弹出图2-4ChooseDocumentToPlace对话框
图2-4ChooseDocumentToPlace对话框
选择原理图文件“AMP_L.SchDoc”,单击确定。
光标上会生成一个图标符符号,选择适当位置,单击鼠标左键,即可放置一个图表符。
生成的图表符中,其标识以及所代表的子原理图文件都已经自动设置好,图纸的入口也自动生成,其名称以及IO类型与子原理图中设置的IO端口对应。
通过以上方法,依次生成各子原理图对应的图表符号,如图2-5所示。
图2-5生成3个图标符图2-6更改图纸入口后
(3)根据情况可以改变图表符的形状大小。
单击图纸入口,拖动到合适的位置,如图2-6所示。
(4)图纸入口与对应子原理图的端口应该是匹配的。
不匹配时,可以通过【设计】→【同步图纸入口和端口】命令来进行同步匹配。
若已完全匹配,执行该命令后,如图2-7所示。
图2-7同步匹配
(5)布线,将对应的图纸入口进行连接完成顶层原理图。
2.采用查找相似对象、SCHInspector(检查器)面板、SCHFilter(过滤器)面板、SCHList列表面板等对原理图中的属性进行修改。
。
3.把“双声道极高保真音频功放系统电路”中的相关电路保存为联合、片段、设备片。
四.思考题
1.联合、片段、设备片有什么区别
2.找相似对象、SCHInspector(检查器)面板、SCHFilter(过滤器)面板、SCHList列表面板等如何实现元件属性批量修改。
实验三绘制原理图元件库
一.实验目的
1.掌握原理图元件库的制作过程。
2.熟悉菜单和工具栏的基本使用。
二.实验内容
1.创建一个库元件——STC11F02
2.为库元件添加封装
3.绘制STC11F02单片机最小系统电路
三.实验步骤
1.创建一个库元件
(1)执行【文件】-【新建】-【库】-【原理图库】命令,保存,命名为:
myschlib.SCHlib。
如图3-1所示。
图3-1新建库元件界面
单击右下角【SCH】→【SCHlibrary】调出SCHlibrary面板,如图3-2所示。
该库中已经默认添加了一个元件component_1。
图3-2SCHlibrary面板图3-3【PIN特性】对话框
(2)执行【工具】→【文档选项】命令,设置相关参数
(3)执行【放置】→【矩形】命令,放置一个矩形
(4)执行【放置】→【放置引脚】命令,放置引脚,注意带“×”的一段朝外,按下TAB键,弹出3-3所示的【PIN特性】对话框。
v电气类型
ØPassive:
不关心
ØI/O:
双向
ØInput:
输入
ØOutput:
输出
Øpower:
电源
ØOpenemitter:
发射极开路
ØOpencollector:
集电极开路
ØHIZ:
高阻
v隐藏:
设置该引脚是否隐藏
v低电平使能引脚:
图3-4整个名称取反图3-5一个字符取反
Ø【工具】-【设置原理图参数】,在【否定信号’\’】前打钩。
Ø当反斜杠\在整个显示名称最前面时:
整个名称带横杠,如
Ø当反斜杠\在显示名称字符后面面时:
反斜杠前面的一个字符带横杠,如图3-5所示。
图3-6放置所有引脚图3-7调整后放置所有引脚
(5)设置完毕,单击“确定”按钮,关闭对话框。
放置引脚,同样的方法放置其他引脚,如图3-6所示。
(6)为了便于绘图对原理图符号进行适当调整,如图3-7所示。
(7)设置器件属性:
单击SCHlibrary面板的【元件名】栏中的【编辑】,或者原理图符号上【单击鼠标右键】-【工具】-【器件属性】,弹出LibraryComponentProperties对话框,如图3-8所示。
ØDefaultdesignator:
默认的库元件标示符,例如IC?
Ø注释:
库元件型号说明,这里设定为STC11F02
Ø描述:
库元件的性能描述,这里为”8-bitmicrocontroller,2kBflash”
Ø类型:
默认即可
ØSymbolreference:
为所绘制的库元件重新命名。
这里为STC11F02
Ø锁定PIN:
选中该复选框后,所有的引脚将和库元件成为一个整体,这样不能在原理图上单独移动引脚。
务必选中,否则绘图时容易出麻烦。
Ø在图纸中显示全部PIN(包括隐藏的):
选中后,原理图上会显示该元件的全部引脚。
Ø本地化:
设置引脚、边框、填充的颜色。
Ø编辑PIN:
打开【元件管脚编辑器】,编辑引脚。
图3-8LibraryComponentProperties对话框
2.为库元件添加封装
(1)执行【工具】-【模式管理器】命令,打开【模型管理器】,如图3-9
图3-9【模型管理器】对话框图3-10【PCB模型】对话框
(2)单击【addfootprint】,打开【PCB模型】对话框,如图3-10所示。
(3)单击【浏览】,打开【浏览库】对话框,如图3-11所示,【浏览库】对话框中显示了当前可用的封装库信息。
单击【发现】按钮,进入【搜索库】对话框,如图3-12所示。
图3-11【浏览库】对话框图3-12【搜索库】对话框
Ø域:
输入name
Ø运算符:
contains
Ø值:
DIP20(SOP是贴片,数字是引脚数;DIP是双列直插)
在图3-12界面中设置完成后,点【搜索】开始搜索库,进入【浏览库】对话框,如图3-13所示。
图3-13【浏览库】对话框图3-14加载封装提示框
在图3-13中,选择合适的封装,点【确定】,关闭【浏览库】对话框,弹出加载封装提示框,如图3-14所示。
单击【是】,加载相应的库,【PCB模型】对话框中已经加载选中的封装,如图3-15所示。
单击【确定】,关闭【PCB模型】对话框。
封装显示在【模型管理器】对话框中,如图3-16所示。
图3-15加载封装图3-16封装已经添加
3.同样的方法绘制MAX813L看门狗芯片的SCH库元件。
4.绘制STC11F02单片机最小系统电路
图3-17STC11F02单片机最小系统电路
四.思考题
1.简述制作原理图元件库的基本过程?
2.创建原理图元器件有那几种方法?
实验四印刷电路板设计
一.实验目的
1.掌握PCB设计流程,手动布局以及自动布线的方法;
2.理解导向生成PCB的方法以及布线规则的设置;
3.了解PCB布局的方法。
二.实验内容
设计图3-17“STC11F02单片机最小系统电路”的PCB板。
三.实验步骤
1.新建和设置PCB文件
执行菜单命令:
【文件】-【新建】-【PCB】,新建一个PCB文件,保存为STC11F02.PcbDoc,如图4-1所示
图4-1新建PCB文件图4-2PCBfilter面板
2.绘制改变板子形状
第1步:
首先是在KeepOutLayer层。
使用绘图工具绘制板子形状。
第2步:
选中绘制的板子外形边框线;绘制完后,采用查找相似对象的方法,选中绘制的线条;或采用“PCBfilter面板”如图4-2所示,输入“iskeepout”过滤词,可选中在KeepOutLayer层绘制的线条。
图4-3生成的板框图4-4焊盘属性
第4步,执行【设计】-【板子形状】-【按照选择对象定义】,生成PCB外形,如图4-3所示。
2.加螺丝孔:
切换到机械层,即点击Mechanical1
方法一:
在合适的位置画个圆圈即可。
不在赘述
方法二:
在PCB上放置焊盘,设置好直径,将孔属性中进行如下设置即可。
“镀金的”的对钩去掉。
因为是螺丝孔,无需镀金。
如图4-4所示
方法三:
放置过孔,螺丝孔,经常把“网络”连接到GND,如图4-5所示
图4-5过孔属性图4-6加螺丝孔后线路板
在此采用过孔的方法放置4个螺丝孔,如图4-6所示。
3.装载元件和手动布局
(1)原理图中,使用【设计】/updatePCBdocument命令,或者在在PCB编辑器中【设计】/ImportChangesFrom命令,系统打开如图4-7的【工程更改顺序】窗口
图4-7【工程更改顺序】窗口图4-8验证后的【工程更改顺序】窗口
(2)单击【工程更改顺序】窗口中的“生效更改”按钮,对进行更改验证,并显示出手影响元素检查后的结果,如图4-8所示。
检查无误的信息以绿色的“√”表示,检查出错的信息以红色的“×”表示,显示检测不通过的原因。
(3)根据检查验证结果重新更改原理图中存在的缺陷,直到通过为止。
单击“执行更改”按钮,将元器件、网络表装载到PCB文件中,如图4-9所示。
所有元件的封装导入到PCB环境中,如图4-10所示。
图4-9接受后的【工程更改顺序】窗口图4-10导入封装后
(4)根据信号流动方向,以及将接口类元器件放置在PCB板边缘的原则对元器件进行手动布局。
交互选择:
当在SCH原理图中选中元器件时,PCB环境下对应的元器件,也被选中。
(5)手动布局过程中常用快捷键表4-1;完成布局,如图4-11所示。
表4-1手动布局常用快捷键
快捷键
说明
A
调出“排列”菜单
I+L
在矩形区域内排列
L
调出【视图配置】对话框
空格
旋转元件
G
点出标尺;例如G+G是设置跳转栅格
R+P
测量两个部件之间的距离
R+M
测量两个点之间的距离
Q
公尺和英尺切换
图4-11完成布局图4-12规则对话框
4.布线规则设置:
尤其是一些线的宽度和距离。
例如地线和电源线。
【设计】→【规则】→【Routing】→【Width】,在此单击鼠标右键→【新规则】,可以添加规则,如图4-12所示,其中“优先权”设置优先权,前面的优先权高。
5.手动布线:
手动布线完成,如图4-13所示。
表4-2手动布线常用快捷键
快捷键
说明
P+P
放置焊盘
P+T
放置导线:
按~键,跳出快捷菜单提示
按Ctrl,单击Net,可在两个焊盘之间自动布线。
按大键盘的1键切换预布线
按大键盘的2键可以添加一个过孔(在拐角处)
按小键盘/放置过孔(过孔出现在导线末尾)
按l键切换布线层
按小键盘*放置过孔(在拐角处)并在布线层切换。
按“空格键”改变布线起始角度
按Shift+空格,改变布线拐角类型弧形的拐角的弧度可以通过快捷键“,”(逗号)或“。
”(句号)进行减小或增加弧的半径。
使用shift+“<”快捷键或Shift+“>”快捷键则以10倍速度增加或减小控制。
按Shift+A,调出蛇形布线,再按1和2改变转角,3和4改变间距,<和>改变宽度。
按Shift+R,改变穿越方式。
按Shift+W,选择布线宽度(只能在min和max之间选择)。
P+D+L
放置尺寸标注
Shift+S
只显示当前层的对象
Ctrl+点某线
选中NET上的布线,变亮,其他变暗。
Ctrl+Pagedown
图纸充满屏幕
鼠标滚轮
上下移动
Shift+鼠标滚轮
左右移动
Ctrl+鼠标滚轮
放大缩小
D+S+V
通过设定定点,而改变PCB板边界形状
D+S+R
直接画出板子形状
U
删除布线
P+D+L
标出量的尺寸
R+M(CTRL+M)
测量两点之间距离
J+L
定位到指定的坐标的位置。
定位坐标应该为吸附尺寸的整数倍
J+C
定位到指定的元件处。
在弹出的对话框内输入该元件的编号。
图4-13布线完成
6.添加泪滴
第1步:
打开需要放置泪滴的PCB板,执行【工具】→【滴泪】命令,弹出泪滴设置对话框,如图4-14所示。
图4-14泪滴设置对话框图4-15加泪滴后
第2步:
在“通常”设置栏中,如果选择“全部焊盘”,将对所有的焊盘放置泪滴;如果选择“全部过孔”,将对所有的过孔放置泪滴;如果选择“仅选择的对象”,将只对所选择的元素所连接的焊盘和过孔放置泪滴。
在“行为”设置栏,“添加”单选按钮表示此操作将添加泪滴;“删除”单选按钮表示此操作将删除泪滴。
在“泪滴类型”设置栏,设置泪滴的形状,其中“Arc”和“Track”选择泪滴的形状。
第3步:
单击OK按钮,系统将自动按所设置的方式放置泪滴,效果如图4-15所示。
7.覆铜:
可以增强抗干扰能力或散热能力。
单击工具栏“放置多边形平面”图标或单击【放置】→【多边形覆铜】,如图4-16所示,可进行覆铜设置。
具体方法是:
图4-16【多边形覆铜】对话框
第1步:
设置好覆铜属性:
层:
选择要覆铜的层,TopLayer或者BouttomLayer。
连接到网络:
选择覆铜连接的NET。
多数选择GND。
PourOverNetPolygonsOnly:
覆铜不跟要连接的NET成为一体。
即覆铜不覆盖连接的NET。
pouroverallsamenetobjects:
即覆铜覆盖拟连接的NET。
死铜移除:
打钩,可以出去死铜
第2步:
在要覆铜的层上画出铺皮外形即可完成覆铜。
如图4-17所示。
图4-17覆铜效果图
8.生成元器件表:
生成XLS格式的元器件列表,便于元件采购等。
报告→BillOfMaterials
四.思考题
1.如何设置布线规则?
2.简述PCB板设计的流程。
- 配套讲稿:
如PPT文件的首页显示word图标,表示该PPT已包含配套word讲稿。双击word图标可打开word文档。
- 特殊限制:
部分文档作品中含有的国旗、国徽等图片,仅作为作品整体效果示例展示,禁止商用。设计者仅对作品中独创性部分享有著作权。
- 关 键 词:
- AltiumDesigner09 实验 指导书
 冰豆网所有资源均是用户自行上传分享,仅供网友学习交流,未经上传用户书面授权,请勿作他用。
冰豆网所有资源均是用户自行上传分享,仅供网友学习交流,未经上传用户书面授权,请勿作他用。


 《雷雨》中的蘩漪人物形象分析 1.docx
《雷雨》中的蘩漪人物形象分析 1.docx
