 10实验2影像配准及矢量化完结.docx
10实验2影像配准及矢量化完结.docx
- 文档编号:4332251
- 上传时间:2022-11-29
- 格式:DOCX
- 页数:18
- 大小:1.61MB
10实验2影像配准及矢量化完结.docx
《10实验2影像配准及矢量化完结.docx》由会员分享,可在线阅读,更多相关《10实验2影像配准及矢量化完结.docx(18页珍藏版)》请在冰豆网上搜索。
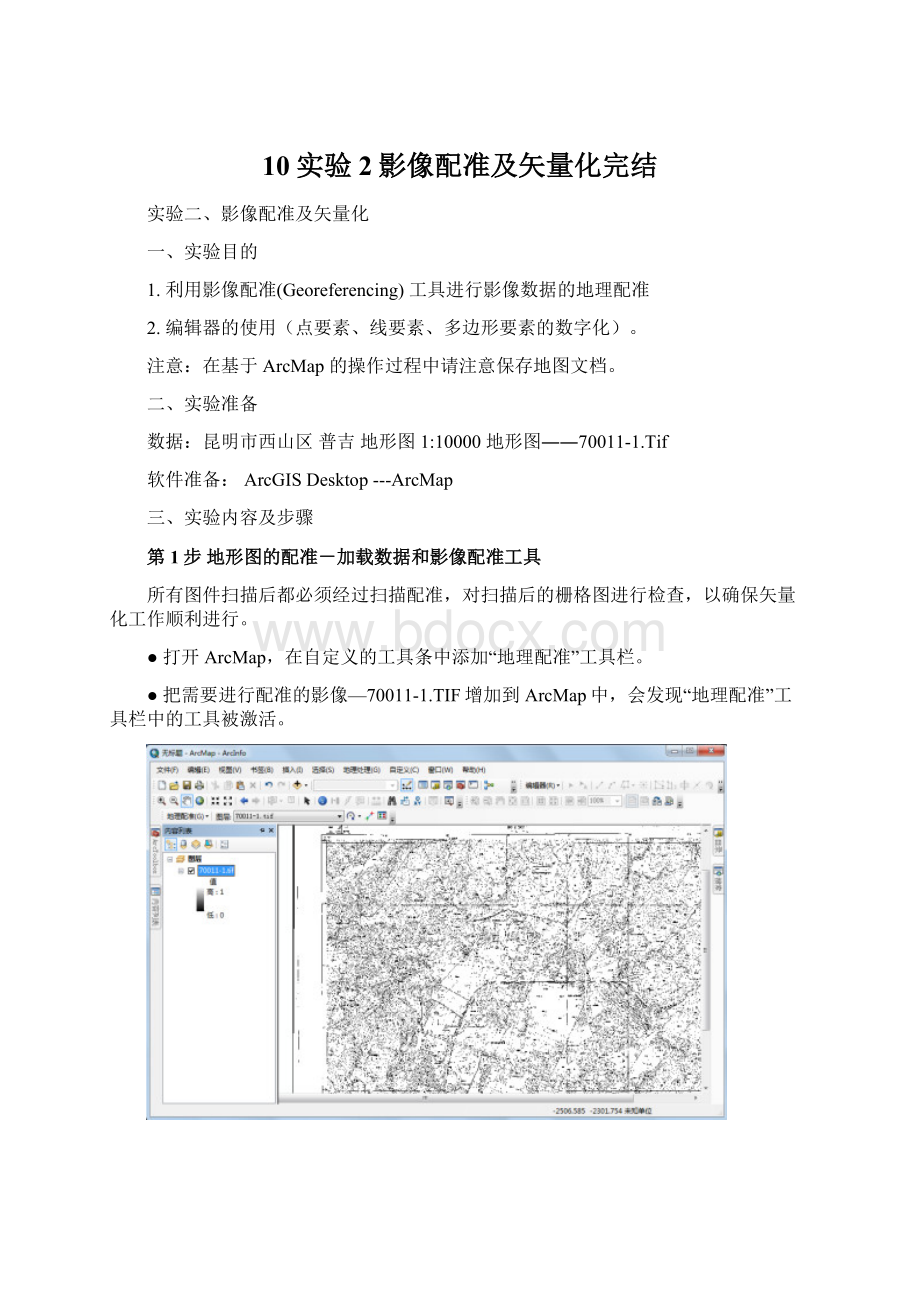
10实验2影像配准及矢量化完结
实验二、影像配准及矢量化
一、实验目的
1.利用影像配准(Georeferencing)工具进行影像数据的地理配准
2.编辑器的使用(点要素、线要素、多边形要素的数字化)。
注意:
在基于ArcMap的操作过程中请注意保存地图文档。
二、实验准备
数据:
昆明市西山区普吉地形图1:
10000地形图――70011-1.Tif
软件准备:
ArcGISDesktop---ArcMap
三、实验内容及步骤
第1步地形图的配准-加载数据和影像配准工具
所有图件扫描后都必须经过扫描配准,对扫描后的栅格图进行检查,以确保矢量化工作顺利进行。
●打开ArcMap,在自定义的工具条中添加“地理配准”工具栏。
●把需要进行配准的影像—70011-1.TIF增加到ArcMap中,会发现“地理配准”工具栏中的工具被激活。
第2步输入控制点
在配准中我们需要知道一些特殊点的坐标。
通过读图,我们可以得到一些控件点――公里网格的交点,我们可以从图中均匀的取几个点。
一般在实际中,这些点应该能够均匀分布。
●在”地理配准”工具栏上,点击“添加控制点”按钮。
●使用该工具在扫描图上精确到找一个控制点点击,然后鼠标右击输入该点实际的坐标位置,如下图所示:
●用相同的方法,在影像上增加多个控制点(大于7个),输入它们的实际坐标。
点击“影像配准”工具栏上的“查看链接表”按钮。
注意:
在连接表对话框中点击“保存”按钮,可以将当前的控制点保存为磁盘上的文件,以备使用。
(此步骤很重要可以防止意外操作丢失已选择的控制点数据)
检查控制点的残差和RMS,删除残差特别大的控制点并重新选取控制点。
变换方式设定为“二次多项式”
第3步设定数据框的属性
●增加所有控制点,并检查均方差(RMS)后,在”地理配准”菜单下,点击“更新显示”。
执行菜单命令“视图”-“数据框属性”,设定数据框属性
在“常规”选项页中,将地图显示单位设置为“米”
在“坐标系”选项页中,设定数据框的坐标系统为“Xian_1980_3_Degree_GK_CM_102E””(西安80投影坐标系,3度分带,东经102度中央经线),与扫描地图的坐标系一致
●更新后,就变成真实的坐标。
第4步矫正并重采样栅格生成新的栅格文件
(你可能会认为一旦实现了栅格数据到地图坐标变换之后,每一个像元都被转换到了新的地图坐标。
事实并非如此。
在地理配准过程中,将基于地图坐标生成一个“空的”矩阵,矩阵中每个元素的值(表示颜色)将通过重采样重新计算。
)
●在”地理配准”菜单下,点击“纠正”,对配准的影像根据设定的变换公式重新采样,另存为一个新的影像文件。
●加载重新采样后得到的栅格文件,并将原始的栅格文件从数据框中删除。
后面我们的数字化工作是对这个配准和重新采样后的影像进行操作的。
通过上面的操作我们的数据已经完成了配准工作,下面我们将使用这些配准后的影像进行分层矢量化。
第5步分层矢量化-在ArcCatalog中创建一个线要素图层
该数据采用的是西安80坐标系统、3度分带
(1)打开ArcCatalog,在指定目录下,鼠标右击,在“新建”中,选择“个人地理数据库”。
并修改该数据库的名称(例如ex2.mdb)。
(2)下面将为该地理数据库创建新的要素类,首先创建一个“等高线”要素类来存储等高线要素。
在ArcCatalog中,鼠标右击EX2这个个人地理数据库,在“新建”中选择“要素类”。
(3)输入创建的要素类的名称“等高线”,并选择要素类型为线要素(这步很重要),点击下一步。
(4)点击下一步,为我们的数据定义坐标系统(ProjectedCoordinateSystems目录下,选择GaussKruger---Xian1980--Xian_1980_3_Degree_GK_CM_102E.prj).
(5)设定XY容差。
用默认值0.001。
点击下一步
(6)这时可以给等高线要素类添加属性字段。
下面我们将为该数据创建新的属性字段。
FieldName为“elevation”,Alias设为“高程值”,类型设置为“Float”用来存储等高线的高程值。
(8)点击“完成”,这样,我们就创建了一个线状的要素类。
第6步从已配准的地图上提取等高线并保存到上面创建的要素类中
(1)切换到ArcMap中,将新建的线要素图层,加载到包含已配准地形图的数据框中,保存地图文档为Ex2.mxd
(2)打开“编辑器”工具栏,在“编辑器”下拉菜单中执行“开始编辑命令”,arcmap会自动打开“创建要素”对话框。
(3)在“创建要素”对话框中,选择前面创建的“等高线”要素类。
构造工具选择“线”,右键点击“等高线”选择“属性”,打开“模板属性”对话框,可以查看和设置相关属性信息。
如设置高程为“2100”,然后我们找到高程为2100的等高线并绘制它们。
(设置模板属性在有多条相同高程值的等高线绘制时可以不必一一去赋高程值。
模板会自动赋值。
)
(4)去掉模板属性中的高程值模板。
然后将地图放大到合适的比例下,跟踪其他等高线并根据高程点判读其高程,并输入高程。
(5)进一步练习线要素的其它操作,比如线段的合并、分割、编辑顶点等操作
(6)可参照以上步骤,从地图中提出多边形要素(比如居民地),并进一步熟悉多边形要素编辑的相关操作。
第7步根据GPS观测点数据配准影像并矢量化的步骤
本步骤目的:
了解GPS观测点数据配准影像并矢量化的流程。
准备工作:
数据:
扫描地图-昆明市旅游休闲地图(YNKM.JPG)、
要熟悉GRAMINGPS手持机的基本使用方法。
采用Garmin手持GPS野外采集数据(gpsdata.dbf)-GCS_WGS_1984地理坐标系
在开始本实验之前,将同学分成3-5个小组,每个小组从实验室借出一部GARMINGPS手持机,利用课外时间在昆明市范围内采集20个GPS点,并在自行购买和昆明市旅游休闲图上做好标记。
数据采集回来后用MapSource软件通过数据线将数据从GPS手持机中导入到计算机并存储为GPS.txt文件以备使用。
在借到GPS手持机后,请在老师指导下认真阅读GPS手持机的说明书,掌握基本操作方法。
使用完毕后请归还实验室。
外出采集数据时请遵守指导老师宣布的安全注意事项。
软件:
MapSource(GRAMINGPS手持机数据导入软件)
具体步骤:
(1)打开ArcMap,添加扫描地图-YNKM.JPG,打开“地理配准”工具栏(在ArcMap的工具栏的空白区域点击鼠标右键,然后选择“地理配准”)
(2)根据gpsdata.dbf中的内容,将其转换为一个新的图层:
GPS.shp,并将其添加到当前数据框中。
方法如下:
●添加gpsdata.dbf
●右键点击gpsdata数据,执行右键菜单命令<显示X,Y数据>,在出现的对话框中中指定X字段指定为经度(E),Y字段指定为纬度(N),输入坐标的坐标系为地理坐标:
GCS_WGS1984。
点击确定,图层会自动添加“gpsdata事件”到TOC中。
●在TOC面板中“显示”视图下,右键选择图层“gpsdata事件”,从右键菜单中执行“数据”->“导出数据”,将其导出成为一个新的Shape文件-名称为gps.shp
●将GPS.shp添加到当前的数据框中
这里显示的数据就是第1个小组在野外用GPS获取的控制点,每个控制点在纸质地图上都有一个唯一的记号。
(3)在TOC中右键选择图层――YNKM.JPG,在出现的菜单中点击“缩放到图层”,并将其放大到某一尺度下
(4)对比第一组同学在进行GPS数据采集时所使用的纸质地图,在地图显示区中找到第1个控制点。
点击“地理配准”工具栏上的控制点选择工具
,在扫描地图中,采集第1个GPS控制点的位置,点击。
(5)在TOC中右键选择图层――GPS,在出现的菜单中点击“缩放到图层”,并将其放大到某一尺度下,并移动地图,可以方便地找到第1个控制点
(6)在地图显示区中,我们可以看到第1组同学在野外采集的GPS控制点,找到与扫描地图中对应的那个GPS控制点,点击鼠标。
(7)通过以上操作我们已经完成了第1个控制点的选择。
以类似的方法,添加至少4个控制点。
(8)如果操作正确,在完成以上操作后,扫描地图就被配准到了GCS_WGS_1984地理坐标系下。
当鼠标在地图显示区移动时,在ArcMap状态栏上就会显示当前位置在GCS_WGS_1984坐标系下的经纬度坐标。
在添加所有控制点,并检查RMS后,可使用下拉菜单“地理配准”中的“矫正”命令对栅格地图重采样。
转换方法使用“二次多项式”。
加载重采样后的栅格地图,并将原始的扫描地图从数据模框中删除。
(9)在ArcCatalog中新建一个要素类,可命名为:
Schools,(要素类型为点要素-将用于从扫描图中提取各个学校的位置,添加所需要的字段-用于存储学校的名称,坐标系统设置为WGS_1984地理坐标系-与GPS野外数据相同)
(10)将Schools图层添加到当前数据框中。
(11)在TOC面板中,右键选择“图层”,在出现的菜单中,点击“属性”,设定数据框的坐标系为GCS_WGS_1984
(12)打开“编辑器”工具栏,在“编辑器”下拉菜单中执行“开始编辑”命令,选择要编辑的图层-Schools,确认“编辑器”工具栏中,任务为――新建要素,目标为――Schools。
(13)将地图放大到合适的比例下,在“编辑器”中选中“草图”工具
,在地图中找到图例为
的要素,在其所在位置,点击鼠标,分层提取昆明市的各高校位置数据-(点要素)。
打开属性表,修改要素属性,比如:
输入学校的名称。
(14)完成编辑后,停止编辑,并将修改结果保存到要素类-Schools中。
- 配套讲稿:
如PPT文件的首页显示word图标,表示该PPT已包含配套word讲稿。双击word图标可打开word文档。
- 特殊限制:
部分文档作品中含有的国旗、国徽等图片,仅作为作品整体效果示例展示,禁止商用。设计者仅对作品中独创性部分享有著作权。
- 关 键 词:
- 10 实验 影像 矢量 完结
 冰豆网所有资源均是用户自行上传分享,仅供网友学习交流,未经上传用户书面授权,请勿作他用。
冰豆网所有资源均是用户自行上传分享,仅供网友学习交流,未经上传用户书面授权,请勿作他用。


 广东省普通高中学业水平考试数学科考试大纲Word文档下载推荐.docx
广东省普通高中学业水平考试数学科考试大纲Word文档下载推荐.docx
