 字体特效.docx
字体特效.docx
- 文档编号:4289673
- 上传时间:2022-11-28
- 格式:DOCX
- 页数:11
- 大小:729.52KB
字体特效.docx
《字体特效.docx》由会员分享,可在线阅读,更多相关《字体特效.docx(11页珍藏版)》请在冰豆网上搜索。
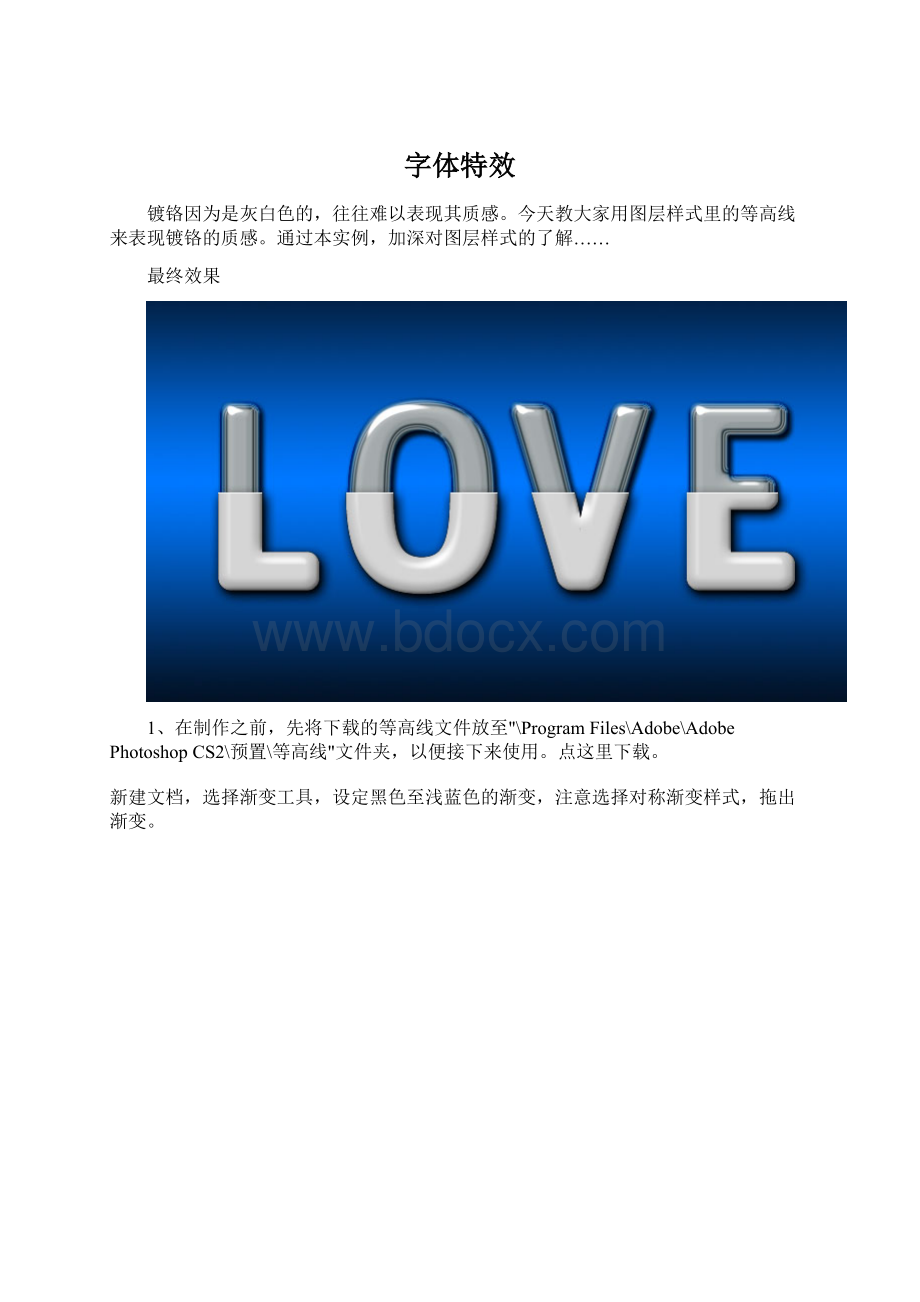
字体特效
镀铬因为是灰白色的,往往难以表现其质感。
今天教大家用图层样式里的等高线来表现镀铬的质感。
通过本实例,加深对图层样式的了解……
最终效果
1、在制作之前,先将下载的等高线文件放至"\ProgramFiles\Adobe\AdobePhotoshopCS2\预置\等高线"文件夹,以便接下来使用。
点这里下载。
新建文档,选择渐变工具,设定黑色至浅蓝色的渐变,注意选择对称渐变样式,拖出渐变。
2、输入文字,建议选择粗圆字体,更能体现镀铬发光的效果,本例中我用的是UnitRoundedOT字体。
3、双击文字图层,打开图层样式。
首先进行颜色叠加(颜色代码#6e787b)。
4、选择斜面和浮雕,载入下载的等高线(没有下载的可以自己调整)。
5、斜面和浮雕其余部分设定参数见下图。
6、添加投影效果,参数见图。
7、选中光泽,参数见下图。
这时候文字已经将镀铬效果表现得很完美了。
8、为了更逼真,还要添加内发光效果,参数见下图。
9、添加内阴影效果,由于我们背景使用的蓝色,因此内阴影的颜色使用青色。
10、复制此图层,栅格化副本图层,去除此图层的样式,隐藏原始文字图层。
11、按ctrl键,鼠标点击副本图层,出现蚂蚁线。
编辑——描边4像素黑色,位置居中。
12、ctrl+J复制此图层,开始制作塑料封套。
对新复制的图层添加颜色叠加样式(颜色代码#d5d5d5)。
13、选择斜面和浮雕,参数如下:
14、选择等高线,PS默认的等高线就可以了。
15、加内阴影,参数如下:
16、至此,塑料封套制作完成。
选择副本图层,使用矩形选框工具框出文字的上半部,删除。
17、如果我们此时也直接用此选区删除副本2的上半部的话,原先的图层样式也会随之改变,但这不是我们想要的结果。
18、确的做法是:
在副本2图层上按ctrl+alt+G建立剪贴蒙版,这才是我们想要的结果。
19、回到图层副本,为塑料封套加上投影。
20、为了使图像更逼真,我们在最顶层新建图层,绘制宽度为1像素的矩形选区,在镀铬与封套交界处填充白色。
最终效果色:
- 配套讲稿:
如PPT文件的首页显示word图标,表示该PPT已包含配套word讲稿。双击word图标可打开word文档。
- 特殊限制:
部分文档作品中含有的国旗、国徽等图片,仅作为作品整体效果示例展示,禁止商用。设计者仅对作品中独创性部分享有著作权。
- 关 键 词:
- 字体 特效
 冰豆网所有资源均是用户自行上传分享,仅供网友学习交流,未经上传用户书面授权,请勿作他用。
冰豆网所有资源均是用户自行上传分享,仅供网友学习交流,未经上传用户书面授权,请勿作他用。


 广东省普通高中学业水平考试数学科考试大纲Word文档下载推荐.docx
广东省普通高中学业水平考试数学科考试大纲Word文档下载推荐.docx
