 6章ftp协议.docx
6章ftp协议.docx
- 文档编号:4233176
- 上传时间:2022-11-28
- 格式:DOCX
- 页数:10
- 大小:1.22MB
6章ftp协议.docx
《6章ftp协议.docx》由会员分享,可在线阅读,更多相关《6章ftp协议.docx(10页珍藏版)》请在冰豆网上搜索。
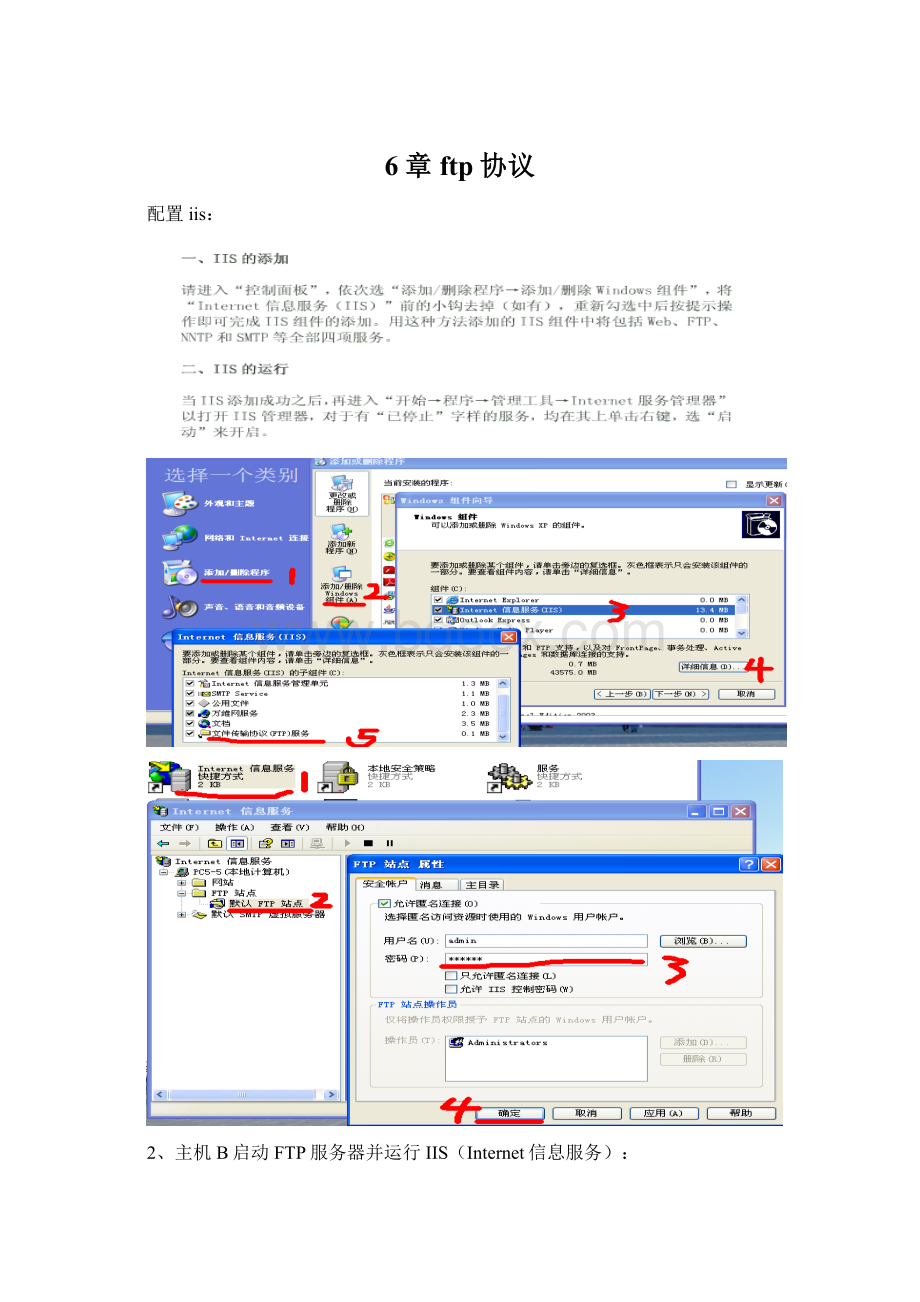
6章ftp协议
配置iis:
2、主机B启动FTP服务器并运行IIS(Internet信息服务):
(一)FTP服务器配置
1、单击左下角的“开始”菜单,指向“控制面板”,然后单击“添加/删除程序”。
2、打开“添加/删除程序”窗体,单击窗体左侧“添加/删除Windows组件”(A)。
3、在“组件”列表中,单击“应用程序服务组件”,单击“Internet信息服务(IIS)”,如下图所示:
4、单击以选中下列复选框“公用文件,文件传输协议(FTP)服务,Internet信息服务管理器单元”单击“确定”。
5、配置(运行)FTP服务
(1)启动“Internet信息服务管理器”或打开IIS管理单元。
(2)展开“FTP站点”——右击“默认FTP站点”,然后单击“属性”。
(3)单击“FTP站点”——分别再写入ftp站点名称newest和配置IP地址,在FTP。
(4)单击“安全帐户”选项卡——单击以选中“允许匿名连接”复选框,并设置用户名和密码,单击“确定”。
(5)点击主目录——选择浏览本地目录,并且将读取写入和记录访问项目选上,这样客户端就有权限进行上传下载功能。
(6)解压IIS压缩包,在打开的"Windows组件向导"窗体中,将"Internet信息服务(IIS)"前面小方框钩选上----点击下一步-----在弹出的"插入磁盘"窗体中,点击"确定"按扭------将解压后的IIS5.1路径(如D:
\飞翔下载\IIS\iis5.1xp)复制到"文件复制来源"输入框中,
如再遇到需要"插入光盘"之类的提示,继续粘贴该IIS路径即可,直到完成安装,当出现安装完成提示按扭时,点击"完成"按扭关团向导,即可完成安装。
如下图所示:
用户名:
admin密码:
123456
或是单击“文件”菜单,选择“登录”命令项。
出现登录窗口,输入匿名用户名(anonymous),不输密码。
选择登录按钮即可。
如下图所示:
1、主机A启动TCP工具连接FTP服务器
(1)主机A启动“实验平台工具中的TCP工具”1,2,3,4
(2)连接成功(该次连接记为w_cmd),在接收窗口会显示成功连接的信息
若不成功再次尝试进行连接,直到成功。
2、使用TCP连接工具与服务器进行命令交互:
在w_cmd的发送窗口依次执行下列命令,并查看服务器回复的信息。
发送端设置如下:
(1)USER用户名
接收端:
(2)PASS密码
接收端:
(3)SYST
接收端:
(4)PWD
接收端:
(5)TYPEA
接收端:
(6)PROTx1,x2,x3,x4,x5,x6
接收端:
(8)STOR文件名
接收端:
(9)filedata单击“发送按钮”,再按“断开”键关闭w_data1;
(10)PASV
(12)RETR文件名
(14)QUIT
(推出-终止命令连接)
- 配套讲稿:
如PPT文件的首页显示word图标,表示该PPT已包含配套word讲稿。双击word图标可打开word文档。
- 特殊限制:
部分文档作品中含有的国旗、国徽等图片,仅作为作品整体效果示例展示,禁止商用。设计者仅对作品中独创性部分享有著作权。
- 关 键 词:
- ftp 协议
 冰豆网所有资源均是用户自行上传分享,仅供网友学习交流,未经上传用户书面授权,请勿作他用。
冰豆网所有资源均是用户自行上传分享,仅供网友学习交流,未经上传用户书面授权,请勿作他用。


 转基因粮食的危害资料摘编Word下载.docx
转基因粮食的危害资料摘编Word下载.docx
