 电大计算机应用基础上机考试操作题 2.docx
电大计算机应用基础上机考试操作题 2.docx
- 文档编号:4229569
- 上传时间:2022-11-28
- 格式:DOCX
- 页数:25
- 大小:248KB
电大计算机应用基础上机考试操作题 2.docx
《电大计算机应用基础上机考试操作题 2.docx》由会员分享,可在线阅读,更多相关《电大计算机应用基础上机考试操作题 2.docx(25页珍藏版)》请在冰豆网上搜索。
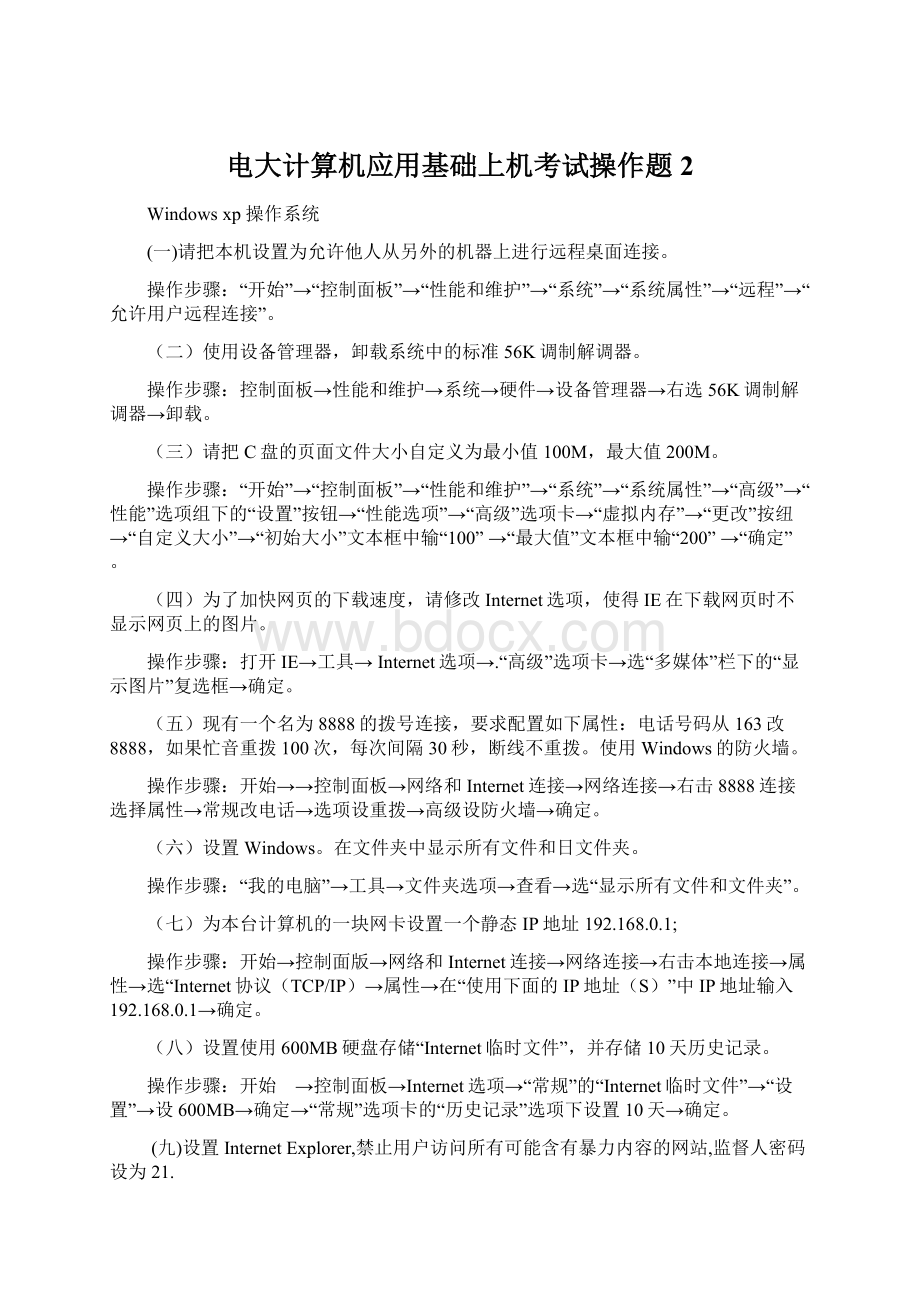
电大计算机应用基础上机考试操作题2
Windowsxp操作系统
(一)请把本机设置为允许他人从另外的机器上进行远程桌面连接。
操作步骤:
“开始”→“控制面板”→“性能和维护”→“系统”→“系统属性”→“远程”→“允许用户远程连接”。
(二)使用设备管理器,卸载系统中的标准56K调制解调器。
操作步骤:
控制面板→性能和维护→系统→硬件→设备管理器→右选56K调制解调器→卸载。
(三)请把C盘的页面文件大小自定义为最小值100M,最大值200M。
操作步骤:
“开始”→“控制面板”→“性能和维护”→“系统”→“系统属性”→“高级”→“性能”选项组下的“设置”按钮→“性能选项”→“高级”选项卡→“虚拟内存”→“更改”按纽→“自定义大小”→“初始大小”文本框中输“100”→“最大值”文本框中输“200”→“确定”。
(四)为了加快网页的下载速度,请修改Internet选项,使得IE在下载网页时不显示网页上的图片。
操作步骤:
打开IE→工具→Internet选项→.“高级”选项卡→选“多媒体”栏下的“显示图片”复选框→确定。
(五)现有一个名为8888的拨号连接,要求配置如下属性:
电话号码从163改8888,如果忙音重拨100次,每次间隔30秒,断线不重拨。
使用Windows的防火墙。
操作步骤:
开始→→控制面板→网络和Internet连接→网络连接→右击8888连接选择属性→常规改电话→选项设重拨→高级设防火墙→确定。
(六)设置Windows。
在文件夹中显示所有文件和日文件夹。
操作步骤:
“我的电脑”→工具→文件夹选项→查看→选“显示所有文件和文件夹”。
(七)为本台计算机的一块网卡设置一个静态IP地址192.168.0.1;
操作步骤:
开始→控制面版→网络和Internet连接→网络连接→右击本地连接→属性→选“Internet协议(TCP/IP)→属性→在“使用下面的IP地址(S)”中IP地址输入192.168.0.1→确定。
(八)设置使用600MB硬盘存储“Internet临时文件”,并存储10天历史记录。
操作步骤:
开始 →控制面板→Internet选项→“常规”的“Internet临时文件”→“设置”→设600MB→确定→“常规”选项卡的“历史记录”选项下设置10天→确定。
(九)设置InternetExplorer,禁止用户访问所有可能含有暴力内容的网站,监督人密码设为21.
操作步骤:
打开IE→工具→“nternet选项”→内容→“分级审查”启用按钮→常规中设密码→级别设置禁止项目和移动滚动条至最高级别→确定。
(十)不再保存访问Internet的临时文件,但是保存现有的临时文件转存至C:
\考核\temp.
操作步骤:
打开IE→工具→”Internet选项”→常规→在临时Internet文件夹→设置→单击移动文件夹→选择C:
\考核\temp→确定→在检查所存网页的较新版本下,选择不检查→确定.
Windowsxp操作系统
1.
操作步骤:
开始→设置→网络连接→右选4567→属性→常规改电话→选项设重拨→高级设防火墙。
2.
操作步骤:
打开Internet→工具→Internet选项→高级中→选自动更新(最下)。
3.
操作步骤:
开始→程序→OutlookExpress→工具→选项→发送→设置发送格式为HTML并在HTML设置中设置其它。
4.
操作步骤:
略
5.
操作步骤:
双击我的电脑→选C盘Text→右→共享和安全→共享中改名和设置只读(不允许网络用户更改我的文件)。
6.
操作步骤:
控制面板→语言和区域设置→区域语言选项→设位置→高级中选语言。
7.
操作步骤:
打开Internet→工具→Internet选项→内容→分级审查中选启用→常规中设密码→级别设置禁止项目和移动滚动条至最高级别→确定。
8.
操作步骤:
开始→程序→OutlookExpress→工具→选项→常规→在发送/接收邮件中进行相关设置。
9.
操作步骤:
控制面板→性能和维护→系统→硬件→设备管理器→右选调制解调器→卸载。
10.
取消打印机的共享。
操作步骤:
开始→设置→打印机→选Epson→右→共享→在共享中选不共享打印机。
11.
操作步骤:
略
12.
操作步骤:
打开Internet→工具→Internet选项→安全中选Internet→在自定义级别中设置
13.
操作步骤:
开始→程序→OutlookExpress→工具→选项→发送→设置发送格式为HTML并在HTML设置中设置其它。
14.略
15.
.
操作步骤:
开始→程序→附件→记事本→文件→打开→选该文件→格式中设置
16.
操作步骤:
打开Internet→工具→Internet选项→高级中→找安全选三项
17.
操作步骤:
打开Internet→工具→Internet选项→安全→选受信任站点并添加→再选Internet→在自定义级别中设置禁止未签名和已签名下载。
18.
操作步骤:
开始→程序→OutlookExpress→在收件箱中选通知→转发→在收件人中用,分隔两人地址→在抄送中输入→在主题中输入邮件收到
19.
操作步骤:
开始→程序→OutlookExpress→工具→选项→维护进行相关设置。
20.
操作步骤:
控制面板→外观和主题→文件夹选项→查看→在高级设置中选不缓存缩略图。
21.
操作步骤:
开始→程序→OutlookExpress→工具→选项→在发送中选
(1)
(2)→在国际设置中设编码。
22.
.
操作步骤:
开始→程序→OutlookExpress→工具→选项→常规→按要求设置。
23.
操作步骤:
打开Internet→工具→Internet选项→高级→多媒体中设置。
24.
操作步骤:
打开Internet→在地址栏中输入网页名称→收藏→添加收藏夹→名称栏输入“新浪主页”→创建到→新建文件夹(命名“商业网站”)→选中商业网站→确定。
二.WORD2003文字处理系统
1-6题面:
打开当前试题目录下的“TEST1.DOC”文件,并完成如下操作:
(1)在“…特点之一是”后添加“图文并茂、”文字段;
(2)将文档中的所有中文改为黑体小四号,英文/数字为Arial粗体小四号;
(3)保存文档。
步骤:
(1)鼠标定位“…特点之一是”后,输入“图文并茂、”文字。
(2)选择全文,“格式”—“字体”—选择中文字体和西文字体—选择字号—确定—分别选取英文和数字—“加粗”
。
(3)点击保存按钮
或文件—保存。
1-7题面:
打开当前试题目录下的“TEST48.DOC”文件,并完成如下操作:
(1)将第一行标题改为粗斜楷体-GB2312三号居中(带方框边框,作用范围为文字);
(2)用符号“Wingdings字符154”替换字符串“*1”、用符号“Wingdings字符155”替换字符串“*2”(请严格按照题面的替换顺序进行操作);
(3)将正文加20%底纹(应用范围为段落);
(4)保存文档。
步骤:
(1)选择第一行,“字体”选择“楷体-GB2312”,“字号”选择三号,单击“居中”按钮
,单击“倾斜”按钮
,单击字符边框按钮
,单击加粗按钮
,
(2)选择“*1”,“插入”—“符号”—“字体”选择“Wingdings”—“字符代码”输入“154”—单击“插入”。
选择“*2”,“插入”—“符号”—“字体”选择“Wingdings”—“字符代码”输入“155”—单击“插入”。
(3)选择正文,“格式”—“边框和底纹”,“底纹”选项卡“图案”区“样式”选择“20%”,“应用于”选择“段落”。
1-8题面:
打开当前试题目录下的“TEST40.DOC”文件,并完成如下操作:
(1)将表格外框线改为1磅单实线,内框线改为0.25磅单实线;
(2)表格中的中文改为粗黑体四号;
(3)表格中内容均水平垂直居中;
(4)保存文档。
步骤:
(1)选择表格(“表格”—“选定”—“表格”),“格式”—“边框和底纹”—“边框”选项卡—“设置”单击“无”—“线型”选择单实线,“宽度”选择1磅—单击“预览”区外边框,“宽度”选择1/4磅—单击“预览”区内边框,
(2)选择表格—“格式”—“字体”,(3)“视图“—“工具栏”—“表格和边框”,把表格和边框工具栏调出来,单击中部居中按钮
。
1-9题面:
迪卡电子科技有限公司需要一个传真文件,请按照下列要求进行操作:
(1)利用模板创建典雅型传真;
(2)输入公司名称“迪卡电子科技有限公司”;
(3)设置如“yyyy-mm-dd”格式的日期格式;
(4)将文件以文件名“新传真.doc”保存在当前试题目录下。
步骤:
(1)“文件”菜单→”新建”.在任务窗格中,单击”本机上的模版”,在模版对话框中,选”信函和传真”页,选”典雅型传真”,确定(双击现代型传真也可以).
(2)略,(3)选择日期,“插入”-“日期和时间”-在“可用格式”中选择相应格式。
(4)“文件”-“另存为”-输入文件名,保存在当前试题目录下。
1-10题面:
打开当前试题目录下的“W0009.DOC”文件,并完成下面操作:
1.使用菜单将第一段正文的首行设为缩进3字符;
2.使用菜单将第二段正文的首字设为下沉2行,距正文0.5厘米;
3.保存。
步骤:
1.“格式”-“段落”-“缩进和间距”-“缩进”,“特殊格式”-“首行缩进”,“度量值”输入“3字符”,2.“左”、“右”各输入“2字符”;在“间距”中“行距”选择“2倍行距”;“段前”、“段后”输入“1行”,“确定”。
2-6题面:
打开当前试题目录下的“TEST58.DOC”文件,并完成下面操作:
(1)添加“软磁盘”居中标题(粗黑体四号)并加20%底纹(应用范围为文字);
(2)将正文改为粗黑体小四号;
(3)保存文档。
2-7题面:
打开当前试题目录下的“TEST12.DOC”文件,并完成如下操作:
(1)将第一行标题改为粗黑体三号居中;
(2)用符号“Wingdings字符122”来替换字符“z”,用符号“Wingdings字符159”替换字符“*”(请严格按照题面的替换顺序进行操作);
(3)正文中的所有中文改为黑体小四号(开始五字为粗黑体小四号);
(4)保存文档。
2-8题面:
打开当前试题目录下的“TEST44.DOC”文件,并完成如下操作:
(1)在表格中的最后一列前插入一列,并以表中原有内容的字体、字号和格式添加下列内容:
美术、69、95、83,并将总分一列中的数值作相应的调整;
(2)添加完成后将表格外框线改为1.5磅单实线,内框线改为0.25磅单实线;
(3)保存文档。
步骤:
(1)鼠标单击表格最后一列,“表格”—“插入”—“列(在左侧)”,输入要求内容;选择总分列单元格数据,“表格”-“公式”,求和,单击下一格,重复上述步骤
(2)、(3)略。
2-9题面:
同1-9
2-10题面:
1.利用模版中的现代型传真模版创建一个新文件,文件名为“典雅型报告.doc”,保存在当前试题目录下;
2.将“典雅型报告.doc”另存为当前试题目录下的“传真文件.doc”,并设置该文件打开权限密码为“123”;
3.保存文件。
操作步骤:
1.选择“文件”菜单→”新建”.在任务窗格中,单击”本机上的模版”,在模版对话框中,选”信函和传真”页,选”现代型传真”,确定(双击现代型传真也可以),“文件”-“保存”-输入文件名“典雅型报告.doc”-“保存”。
2.选择文件菜单→”保存”或者”另存为”.在”另存为”对话框中,点击”工具”,”安全措施选项”.
在打开权限密码栏中键入123,确定.再次键入123(使用工具→选项→安全性,也可以)
3.将文件另保存至C:
\考生工作路径\Word,文件名为现代型传真.doc?
3-1.题面:
打开指定文档.
在第二段之前向当前文档插入图片:
008.jpg
设置图片中文字环绕方式为“四周型”,并设置文字环绕效果高级选项使文字在图片的右侧.
设置图片的亮度为40%,对比度为65%.
为图片设置阴影效果,阴影样式6.
保存.
操作步骤:
2.光标置于第二段开始,点插入菜单→”图片”→”来自文件”,选择考生目录下的008.jpg,双击插入
3.右键点图片,”设置图片格式”,切换至”版式”,点”高级”,”文字环绕”,环绕方式选”四周型”,环绕文字选”只在左侧”,确定.
4.”设置图片格式”,切换至”图片”,“亮度”输入“40%”,“对比度”输入“65%”。
5.如果绘图工具栏没有显示,点击视图菜单→”工具栏”→”绘图”.选中图片,点击下方绘图工具栏中的”阴影样式”,在列表中选样式6
3-2题面:
打开指定文档.
使用格式菜单,将当前文档中,微软公司(Microsoft)名称后的商标符号(r)设置为上标.
使用格式工具栏将第一行文字居中排列.
保存文件
操作步骤:
选中商标符号,“格式”-“字体”,在字体对话框中,选择“字体”页(缺省选择),单击对话框“效果”区的”上标”复选框,单击”确定”按钮.
将光标置于第一行文字的任意位置,点击格式工具栏的”居中”按钮
.
保存文件.
3-3题面:
打开指定文档.
为当前文档添加文字水印.文字为”样本”(不包括双引号)其它选项保持缺省值.
将当前文档的页面设置为A3纸型,方向设为横向.
操作步骤:
选择格式菜单,,”背景”→”水印”,显示”水印”对话框.
选择”文字水印”.在文字选项下拉框中选择”样本”(直接输入也可),确定.
选择“文件”菜单→”页面设置”,在”页边距”选项卡中,将”方向”设为横向.
在”纸张”选项卡中,将纸型设为”A3(29.7(42厘米)”,确定.
3-4题面:
打开指定文档.
根据样张,将图片旋转180度至正常位置.然后取消琐定横纵比将图片拉伸至充满页面.
将图片设置为灰色显示.
将图片的版式设为”衬于文字下方”.
根据样张,插入艺术字,键入”欢迎光临”并将艺术字拉伸至页面右上角.
保存
操作步骤:
选中图片.将光标移至图片正下方的绿色旋转控制点,光标边为环箭头.将图片旋转至正常位置.“设置图片格式”-“大小”-取消“锁定纵横比”-“确定”,通过图片线框四周的尺寸控制点,将图片拉伸至充满页面.
打开图片工具栏.(右击图片,选显示图片工具栏,或从视图菜单→选工具栏→图片)在工具栏中,选第二项”颜色”,点击灰度.
右击图片,选“设置图片格式”.切换至“版式”页,选”衬于文字下方”,“确定”.
光标移至图片左前端.“插入“→”图片”→”艺术字”.选择第一行第二列式样,确定.键入”欢迎光临”,确定.选中已插入的艺术字,点选线框右上角,拖拉至页面右上角.
3-5题面:
打开指定文档,根据样张,调整文件中”注意事项”小节的格式,使之与其余两段统一.
取消首行缩进.设置段落左右各缩进2字符.
调整行间距为1.5倍行距.
调整段间距,使首行距离小标题0.5行,末行距离下一个小标题1行.
保存.
操作步骤:
全选第二小节正文段,点格式菜单→“段落”.(或右击菜单→“段落”)
在“缩进和间距”页,缩进项,设“左”为2字符,“右”为2字符.特殊格式为“无”.
在间距项,设“行距”为1.5倍行距.
在间距项,设“段前”为0.5行,“段后”为1行,确定.
3-6题面:
打开指定文档.
根据样张,将表格的第三,四列移动到第一,二列的下方组成一个两列的表格.
删除最后一个空白行.
添加一个空白行作为表头.分别键入“时间”,“内容”.
将第一行的行高尺寸固定为1厘米.
将整个表格居中对齐.
保存.
操作步骤:
全选表格的第三,四列,拖拉至第一,二列的左下方.
选中最后一行,点表格菜单→“删除”→“行”.
鼠标点入第一格(或选中第一行),选表格菜单→“插入”→“行(在上方)”.键入“时间”,“内容”.
全选第一行,右击→“表格属性”.对话框中选“行”页,将行的尺寸设为:
“指定高度”(打钩)1厘米,行高值设“固定值”,确定。
全选整个表格,右击→“表格属性”→“表格”页,对齐方式设为“居中”.(也可以直接点击格式工具栏中的居中对齐按钮)
3-7题面:
1.打开指定文档.
2将Flower..gif作为水印插入文档.
3.添加艺术字“会议邀请函”(任选取一种艺术字体).
4设置其余字体颜色为淡紫色,粗斜体.
5.保存.
操作步骤:
格式→背景→水印,选择“图片水印”,单击“选择图片”-Flower.gif-“插入”
插入→图片→艺术字,输入文字内容。
选中其余文字,设置颜色,单击“粗体”,“斜体”按钮。
3-8题面:
打开指定的文档.
参照样张完成以下要求:
设置“Word2002产品指南”为标题1.西文:
Arial,中文:
黑体.字号:
16,粗体;设置”本文档包括如下内容“为标题2.黑体.字号:
14,粗体;
将全文的行距为1.5倍;
设置项目符号为第2行第3个,项目符号缩进0.63厘米,文字制表位位置1.27厘米,缩进1.27厘米;
保存.
另存为考生文件夹下的“产品指南1.doc”文件.
操作步骤:
打开指定文档.
选择“Word2002产品指南”,“样式”框选标题一,设置字体、字号;按要求设置“本文档包括如下内容:
”为标题2;
选择全文,“格式”-“段落”-“行距”设置为“1.5倍行距”;
“格式”-“项目符号和编号”-选择所要求的项目符号-“自定义”-“缩进”框输入“0.63”,“文字制表位”输入“1.27”,“缩进”输入“1.27”-“确定”。
文件--保存。
文件--另存为“产品指南1.doc”文件.
3-9题面:
打开指定文档.
参照样张完成以下要求;
如样张插入目录;
将所有行距设为1.5倍;
在页脚处插入页码;
保存.
另存为考生文件夹下的“产品指南1.doc”文件.
操作步骤:
打开指定文档;点击“插入”→“引用”→“索引和目录”→”目录;设置行距为“1.5倍行距”;
点击“插入”→“页码”;
另存为“产品指南”1.doc文件.
自编word:
4-3题面:
打开当前试题目录下的“TEST3.DOC”文件,并完成如下操作:
(1)在“1995年推出的”后添加“六十四位”文字段;
(2)将文档中的所有中文字体改为楷体-GB2312四号,英文/数字为Arial粗体四号;
(3)保存文档。
步骤:
(1)鼠标定位“推出的”后,输入“六十四位”文字。
(2)选择全文,“格式”—“字体”—选择中文字体和西文字体—选择字号—确定—分别选取英文和数字—“加粗”
。
(3)点击保存按钮
或文件—保存。
4-5题面:
打开当前试题目录下的“TEST5.DOC”文件,并完成如下操作:
(1)将其中的第一行标题的字体改为黑体四号居中;
(2)将正文中的所有内容的字体改为楷体-GB2312小四号;
(3)用两个符号Symbol字符190来替换字符串“**”;
(4)保存文档。
步骤:
(1)选择第一行—单击“字体”工具按钮,选择黑体—单击“字号”工具按钮,选择四号—单击“居中”工具按钮。
(2)选择全文,同
(1)。
(3)选择“**”,“插入”—“符号”—“字体”选择“symbol”—“字符代码”输入“190”—单击“插入”。
4-8
步骤:
(1)选择第一行,“字体”选择“黑体”,“字号”选择三号,单击“居中”按钮,单击“倾斜”按钮(I)
(2)同5.(3)。
(3)鼠标在第二行前单击,按住“shift”键同时鼠标在文末尾单击,选择正文,单击“格式”菜单选择“字体”命令,“中文字体”选择“黑体”,“字号”选择“四号”,“下划线线形”选择单线。
(4)保存。
10.
10.
(1)同8
(1)。
(2)选择“**”,“插入”—“符号”—“字体”选择“symbol”—“字符代码”输入“190”—单击“插入”。
选择“*”,“插入”—“符号”—“字体”选择“Wingdings”—“字符代码”输入“74”—单击“插入”。
(3)同8(3)。
(4)保存。
14.
14.
(1)选择全文,选择相应“字体”—“字号”,加粗,选择“计算机病毒”,单击“下划线”按钮(U)。
(2)单击文末尾,回车,“插入”—“图片”—“来自文件”,在对话框中“查找范围”选择“C—Sower—DDKS—00X”文件夹,选择“INSERT30.DOC”文件—“插入”。
(3)保存。
16.
16.
(2)选择“多媒体”,“格式”—“字体”—“效果”—单击“空心”方框。
(3)鼠标单击文字最后,“插入”—“文件”,“查找范围”同14
(2),插入。
19.
19.
(1)选择最后一句,单击不放拖动到第一句前,释放鼠标按键,
(2)选择第一句,“黑体”,“四号”,“加粗”(B),“格式”—“边框和底纹”,“边框”选项卡“设置”单击“方框”,“应用于”选择“文字”;“底纹”选项卡“图案”区“样式”选择“5%”,“应用于”选择“文字”。
27.
27.
(1)鼠标单击“磁道:
”后,回车,选择“磁道:
”,选择字体、字号、倾斜,鼠标单击“道”字后,按“Delete”键删除冒号;“扇区”重复相同操作。
(2)性质第2段,按住“Ctrl”键,选择第4段,选择字体、字号。
(3)“文件”—“页面设置”—“纸张”选项卡—“纸张大小”选择“32开”,“确定”。
38.
38.选择表格(“表格”—“选定”—“表格”),“格式”—“边框和底纹”—“边框”选项卡—“设置”单击“无”—“线型”选择单实线,“宽度”选择1.5磅—单击“预览”区外边框,“宽度”选择1/4磅—单击“预览”区内边框,
(2)选择表格—“格式”—“字体”,(3)鼠标移到表格上方成向下黑色实心箭头形状,选择表格各列,单击“居中”按钮
。
42.
42.
(1)鼠标单击表格第二列,“表格”—“插入”—“列(在左侧)”,输入要求内容,
(2)同38
(1)。
W0002.
(1)“格式”—“背景”—“水印”,单击“文字水印”,输入文字“通知”,“确定”。
(2)“文件”—“页面设置”—“纸张”选项卡“纸张大小”选择“32开”,“页边距”选项卡“方向”单击“横向”,“确定”。
w0002
W0006.“格式”—“段落”—“缩进和间距”—“缩进”,“特殊格式”—“无”,“左”、“右”各输入“2字符”;在“间距”中“行距”选择“2倍行距”;“段前”、“段后”输入“1行”,“确定”。
W0006
W0007
W0007
(1)“编辑”—“全选”,“表格”—“转换”—“文字转换成表格”,“文字分隔位置”—“制表符”—“确定”。
(2)表格选中状态,“表格”—“自动调整”—“平均分布各行”、“平均分布各列”,(3)选择表格各列,单击左对齐图标,“表格”—“属性”—“单元格”—“垂直对齐方式”—“居中”。
(4)“文件”—“保存”。
W0012
W0012
(1)鼠标单击文档最后,“插入”—“图片”—“来自文件”,“查找范围”同14
(2),插入。
(2)鼠标单击文档开头,“插入”—“图片”—“艺术字”,“确定”,在“文字”框中输入“好消息”,“确定”。
(3)选择其余文字,“格式”—“字体”—“颜色”选择浅蓝色,“字形”选择“加粗倾斜”,“确定”。
保存。
W0018
W0018
(1)选择第二段,“格式”—“分栏”,“栏数”中选择“2”,“确定”。
(2)“插入”—“页码”,“对齐方式”—“居中”,确定页码显示在页脚和格式(默认),“确定”。
“文件”—“保存”。
(3)“文件”—“另存为”,输入“W
- 配套讲稿:
如PPT文件的首页显示word图标,表示该PPT已包含配套word讲稿。双击word图标可打开word文档。
- 特殊限制:
部分文档作品中含有的国旗、国徽等图片,仅作为作品整体效果示例展示,禁止商用。设计者仅对作品中独创性部分享有著作权。
- 关 键 词:
- 电大计算机应用基础上机考试操作题 电大 计算机 应用 基础 上机 考试 操作
 冰豆网所有资源均是用户自行上传分享,仅供网友学习交流,未经上传用户书面授权,请勿作他用。
冰豆网所有资源均是用户自行上传分享,仅供网友学习交流,未经上传用户书面授权,请勿作他用。


 转基因粮食的危害资料摘编Word下载.docx
转基因粮食的危害资料摘编Word下载.docx
 痛风的中医辨证和防治ppt课件PPT文档格式.ppt
痛风的中医辨证和防治ppt课件PPT文档格式.ppt
