 LINUX常用命令.docx
LINUX常用命令.docx
- 文档编号:4097909
- 上传时间:2022-11-27
- 格式:DOCX
- 页数:18
- 大小:24.88KB
LINUX常用命令.docx
《LINUX常用命令.docx》由会员分享,可在线阅读,更多相关《LINUX常用命令.docx(18页珍藏版)》请在冰豆网上搜索。
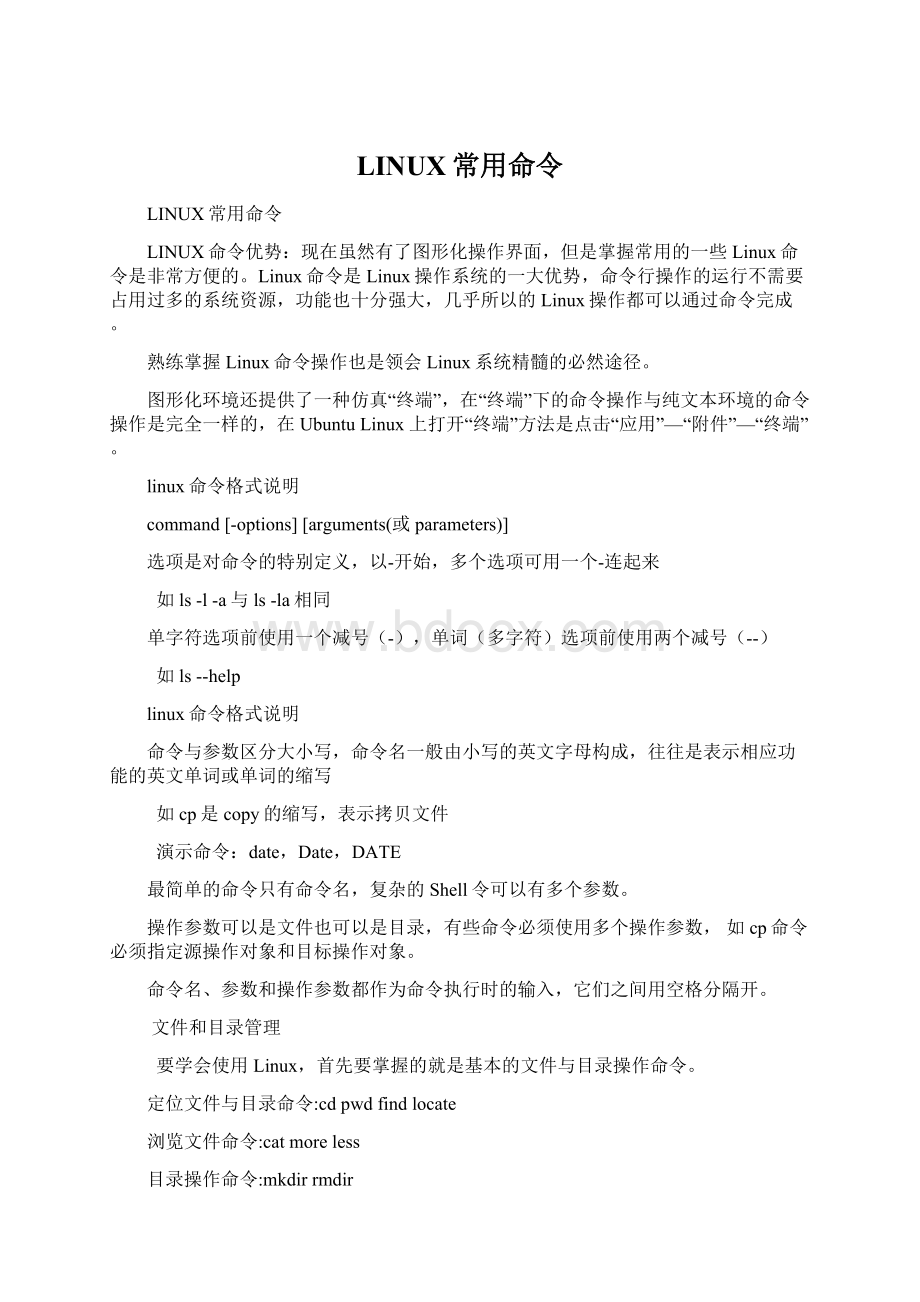
LINUX常用命令
LINUX常用命令
LINUX命令优势:
现在虽然有了图形化操作界面,但是掌握常用的一些Linux命令是非常方便的。
Linux命令是Linux操作系统的一大优势,命令行操作的运行不需要占用过多的系统资源,功能也十分强大,几乎所以的Linux操作都可以通过命令完成。
熟练掌握Linux命令操作也是领会Linux系统精髓的必然途径。
图形化环境还提供了一种仿真“终端”,在“终端”下的命令操作与纯文本环境的命令操作是完全一样的,在UbuntuLinux上打开“终端”方法是点击“应用”—“附件”—“终端”。
linux命令格式说明
command[-options][arguments(或parameters)]
选项是对命令的特别定义,以-开始,多个选项可用一个-连起来
如ls-l-a与ls-la相同
单字符选项前使用一个减号(-),单词(多字符)选项前使用两个减号(--)
如ls--help
linux命令格式说明
命令与参数区分大小写,命令名一般由小写的英文字母构成,往往是表示相应功能的英文单词或单词的缩写
如cp是copy的缩写,表示拷贝文件
演示命令:
date,Date,DATE
最简单的命令只有命令名,复杂的Shell令可以有多个参数。
操作参数可以是文件也可以是目录,有些命令必须使用多个操作参数,如cp命令必须指定源操作对象和目标操作对象。
命令名、参数和操作参数都作为命令执行时的输入,它们之间用空格分隔开。
文件和目录管理
要学会使用Linux,首先要掌握的就是基本的文件与目录操作命令。
定位文件与目录命令:
cdpwdfindlocate
浏览文件命令:
catmoreless
目录操作命令:
mkdirrmdir
文件操作命令:
touchrmcpmvlntargzipgunzipwhereiswhatis
定位文件和目录
1.pwd-显示用户所在的位置
显示用户所在的位置。
root@Ubuntu:
~#pwd
/root
在UbuntuLinux文本环境,对于命令前的“root@Ubuntu:
~#”,其中“root”表示登录用户名,“Ubuntu”代表计算机名,而“:
”后边表示的是用户当前目录,最后的字符为命令提示符。
UbuntuLinux操作系统默认是使用普通用户账号登录系统,默认的命令提示符为“$”,如果使用root即超级用户账号登录系统后,则默认的命令提示符为“#”。
定位文件和目录
2.cd-命令用来改变工作目录
在使用cd进入某个目录时,用户必须具有对该目录的读权限。
(1)改变当前所处的目录,如果用户当前处于/root目录,想进入/etc目录。
root@Ubuntu:
~#cd/etc
root@Ubuntu:
/etc#pwd
/etc
注意cd后的空格。
(2)返回上级目录。
root@Ubuntu:
~#cd..
root@Ubuntu:
/#pwd
/
定位文件和目录
2.cd-命令用来改变工作目录
(3)回到用户主目录。
root@Ubuntu:
/#cd~
root@Ubuntu:
~#pwd
/root
返回到用户主目录也可以直接执行命令“cd”。
在Linux系统中,“~”表示为登录主目录,“.”表示目前所在的目录,“..”表示目前目录位置的上一层目录。
对于“root”用户的主目录是“/root”,其他一般用户的主目录默认在“/home”下,例如,对于“student”用户,默认主目录为“/home/student”。
如果要在最近工作过的两个目录间切换,可以执行命令“cd–”。
定位文件和目录
3.find-在硬盘上查找文件
find是Linux功能最为强大,使用也是较为复杂的命令。
Find命令格式:
find[<路径>][匹配条件]
路径:
希望查询文件或文件集的目录列表,目录间用空格分隔。
匹配条件:
希望查询的文件的匹配标准或说明。
定位文件和目录
3.find-在硬盘上查找文件
下面简单介绍使用:
(1)从根目录开始查找文件名为passwd的文件。
root@Ubuntu:
~#find/-namepasswd
/etc/pam.d/passwd
/etc/passwd
/var/cache/system-tools-backends/backup/2/etc/passwd
┆
(2)查找/usr目录下前10天访问过的文件(仅第10天这一天)。
root@Ubuntu:
~#find/usr–atime10
定位文件和目录
3.find-在硬盘上查找文件
(3)查找/usr目录下前10天之前访问过的文件。
root@Ubuntu:
~#find/usr–atime+10
(4)查找/usr目录下前10天之后访问过的文件。
root@Ubuntu:
~#find/usr–atime-10
(5)列出当前目录下所有扩展名是“doc”的文件。
root@Ubuntu:
~#find-name"*.doc“
./Desktop/第3章Linux基本命令.doc
./Desktop/第1章Linux基本命令.doc
如果查找目录为空,则在当前目录下寻找。
定位文件和目录
3.find-在硬盘上查找文件
(6)查找目录/etc/home下文件大小小于4K的文件。
root@Ubuntu:
~#find/etc/home–size-4K
find命令可接受的文件尺寸单位有字节(c),块(b,512字节),K(k,1024字节)等。
定位文件和目录
4.locate-用来定位文件或目录。
同find命令相比较,locate命令是从数据库中查找,而不是每次搜索文件系统。
因为是从数据库中查找,locate的速度远远快于find命令。
但是,使用locate命令查找的结果仅仅是在当前数据库,结果可能会没有find准确。
查找apt.conf文件。
root@Ubuntu:
~#locateapt.conf
/etc/apt/apt.conf.d
/etc/apt/apt.conf.d/01ubuntu
/etc/apt/apt.conf.d/10periodic
/etc/apt/apt.conf.d/00trustcdrom
┆
注意以find比较查找速度
浏览文件和目录
1.ls-用来显示用户当前或指定目录的内容
在ls命令中还可以使用通配符“*”、“?
”。
这样可以使用户很方便地查找特定形式的文件和目录。
如果不指定目录,将显示当前目录的内容,否则显示指定目录的内容。
(1)输出根目录下文件或目录的详细信息。
root@Ubuntu:
~#ls–l
/总用量84
drwxr-xr-x2rootroot40962007-05-1905:
00
bindrwxr-xr-x3rootroot40962007-05-1905:
45
bootlrwxrwxrwx1rootroot112007-05-1904:
26cdrom->media/cdrom
drwxr-xr-x12rootroot137202007-07-2023:
55dev
┆
第一组 二 三 四 五 六 七
[文件属性][inode数][拥有者][所有者组][大小][建立日期][文件/目录名]
这个结果提供了许多细节信息,共七组,各组之间使用空格分开。
浏览文件和目录
drwxr-xr-x12rootroot137202007-07-2023:
55dev
┆
第一组 二 三 四 五 六 七
[文件属性][inode数][拥有者][所有者组][大小][建立日期][文件/目录名]
第一组为文件模式。
文件模式中第一位代表文件类型,其余九位用于三组不同用户的三组权限。
文件类型有三种,其中“d”表示目录,“-(短线)”表示常规文件,“l”表示到系统上其他位置的另一个程序或文件的符号链接。
第二组即连接数。
对文件而言,此数表示该文件在系统中保存的备份数,通常为1。
对目录而言,表示的是该目录中的子目录数。
第三组即所有者名。
指出该文件或目录是属于哪个用户的。
第四组即组名。
指出该用户所属组名。
第五组即文件大小。
指出该文件或目录占有的字节数。
第六组即最后修改日期和时间。
说明文件最后一次修改或创建的日期和时间。
第七组即文件名。
为文件或目录的真实名字。
浏览文件和目录
drwxr-xr-x12rootroot137202007-07-2023:
55dev
┆
第一组 二 三 四 五 六 七
[文件属性][inode数][拥有者][所有者组][大小][建立日期][文件/目录名]
在文本模式,Linux的文件类型由第一组的第一列表示。
为“d”则是目录;
为“–”则是文件,例如上表的第 5行;
若是“l”则表示为连结文件(linkfile);
若是“b”则表示为块设备文件;
若是“c”则表示为字符设备文件
另外,在文本模式下,linux个文件类型也可以由显示的颜色决定。
蓝色文件:
表示目录;
白色文件:
一般性文件,如文本文件,配置文件,源码文件等;
浅蓝色文件:
表示链接文件,主要是使用ln命令建立的文件;
绿色文件:
可执行文件,可执行的程序;
红色文件:
压缩文件或者包文件。
浏览文件和目录
第一组为文件模式。
文件模式中第一位代表文件类型,其余九位用于三组不同用户的三组权限。
文件类型有三种,其中“d”表示目录,“-(短线)”表示常规文件,“l”表示到系统上其他位置的另一个程序或文件的符号链接。
第二组即连接数。
对文件而言,此数表示该文件在系统中保存的备份数,通常为1。
对目录而言,表示的是该目录中的子目录数。
第三组即所有者名。
指出该文件或目录是属于哪个用户的。
第四组即组名。
指出该用户所属组名。
第五组即文件大小。
指出该文件或目录占有的字节数。
第六组即最后修改日期和时间。
说明文件最后一次修改或创建的日期和时间。
第七组即文件名。
为文件或目录的真实名字。
浏览文件和目录
(2)列出当前目录下所有文件(包括隐含文件)。
root@Ubuntu:
~#ls–a
..evolution.ICEauthority.openoffice.org2
...gconf.java.profile
.aptitude.gconfd.kde.qt
.bash_history.gimp-2.2.lesshst.recently-used
┆
Linux系统的隐含文件是文件名“.”以开头。
(3)列出目录下所有文件或目录的详细信息。
root@Ubuntu:
~#ls–la
drwxr-xr-x35rootroot40962007-07-0116:
16.
drwxr-xr-x21rootroot40962007-07-0115:
51..
drwx------2rootroot40962007-06-2420:
03.aptitude
drwxr-xr-x2rootroot40962007-06-1121:
09Desktop
-rw-------1rootroot472007-05-1916:
35.dmrc
drwxr-xr-x2rootroot40962007-06-0316:
00Downloads
┆
浏览文件和目录
(4)列出包括子目录下的所有文件。
root@Ubuntu:
~#ls–R
.:
DesktopDownloads
./Desktop:
ArlandCatalogue1.xlsScreenshot-Index
./Downloads:
浏览文件和目录
2.head-用来查看文件的开头部分
本命令只限于查看文件的前几行,看不到文件实际上有多长。
按照默认设置,只能阅读文件的前十行。
查看文件/etc/profile前五行。
root@Ubuntu:
~#head-5/etc/profile
#/etc/profile:
system-wide.profilefilefortheBourneshell(sh
(1))
#andBournecompatibleshells(bash
(1),ksh
(1),ash
(1),...).
if["$PS1"];
thenif["$BASH"];then
浏览文件和目录
3.tail-查看文件结尾部分
在缺省状态tail命令用于查看文件结尾的十行,与head命令恰恰相反。
这有助于查看日志文件的最后十行来阅读重要的系统消息,还可以使用tail来观察日志文件被更新的过程。
(1)即时观察/var/log/messages的变化。
root@Ubuntu:
~#tail-f/var/log/messages
Jul1317:
51:
54dzlkernel:
[1843.605792]InboundIN=ppp0OUT=MAC=SRC=222.216.8.168DST=222.216.18.32LEN=48TOS=0x00PREC=0x00TTL=123ID=56016DFPROTO=TCPSPT=4683DPT=445WINDOW=64800RES=0x00SYNURGP=0
Jul1317:
55:
09dzlkernel:
[2037.738192]InboundIN=ppp0OUT=MAC=SRC=24.81.234.15DST=222.216.18.32LEN=52TOS=0x00PREC=0x00TTL=227ID=0DFPROTO=TCPSPT=21495DPT=1080WINDOW=46748RES=0x00SYNURGP=0
┆
使用此命令,/var/log/messages文件内容一有变化将马上在屏幕显示出来。
浏览文件和目录
4.cat-合并文件或者显示文件的内容
cat是“concatenate”的缩写,即合并文件。
该命令可以显示文件的内容,或者是将多个文件合并成一个文件。
(1)使用cat阅读短文。
root@Ubuntu:
~#cat/etc/profile
(2)建立两个文件并重定向到file1与file2。
重定向就是使系统改变它所认定的标准输出,或者改变标准输出的目标。
要重定向标准输出,使用“>”符号。
把“>”符号放在cat命令之后(或在任何写入标准输出的工具程序和应用程序之后),会把它的输出重定向到跟在符号之后的文件中。
root@Ubuntu:
~#cat>file1hello,student!
按Ctrl+d结束输入。
cat>file2Thisisgreat
按Ctrl+d结束输入。
浏览文件和目录
(3)追加file2文件到file1。
root@Ubuntu:
~#catfile2>>file1
root@Ubuntu:
~#catfile1
hello,student!
Thisisgreat
(4)合并file2与file1文件到file3。
root@Ubuntu:
~#catfile2file1>file3
root@Ubuntu:
~#catfile3
Thisisgreat
hello,student!
Thisisgreat
按Ctrl+d结束输入。
浏览文件和目录
5.more-显示文件的内容
more命令是一般用于要显示的内容会超过一个画面长度的情况。
为了避免画面显示时瞬间就闪过去,用户可以使用more命令,让画面在显示满一页时暂停,此时可按空格健继续显示下一个画面,按b键就会往回(back)一页显示或按Q键停止显示。
(1)显示/etc/profile文本文件的内容。
root@Ubuntu:
~#more/etc/profile
屏幕在显示满一屏时暂停,此时可按空格健继续显示下一屏,不像cat命令那样对不能一屏显示的就一闪而过到最后一屏。
浏览文件和目录
5.more-显示文件的内容
(2)当用ls命令查看文件列表时,如果文件太多,则可配合more命令使用。
root@Ubuntu:
~#ls-al|more
以长格形式显示当前目录下的文件列表,显示满一个画面便暂停,可按空格键继续显示下一画面,或按Q键跳离。
搜索文件内容
搜索文件内容可以使用grep命令
1.grep-在文件中查找指定的字串
grep除了可以查找固定的字符串,还可以使用较为复杂的匹配模式。
要实现复杂的匹配模式,需要使用如下的表达符号:
?
匹配字符串中的一个字符。
*匹配任意个字符。
\*匹配“*”字符。
\?
匹配“?
”字符。
\)匹配“)”字符。
(1)搜索profile文件中字符串then并输出。
root@Ubuntu:
~#grepthen/etc/profile
if["$PS1"];then
if["$BASH"];then
if[-f/etc/bash.bashrc];then
if["`id-u`"-eq0];then
搜索文件内容
搜索文件内容可以使用grep命令
1.grep-在文件中查找指定的字串
(2)搜索profile文件中字符串then并以显示行数输出。
root@Ubuntu:
~#grep-nthen/etc/profile
4:
if["$PS1"];then
5:
if["$BASH"];then
7:
if[-f/etc/bash.bashrc];then
11:
if["`id-u`"-eq0];then
显示说明在/etc/profile文件的4,5,7,11行包含then字符串。
操作文件和目录
1.cp-复制文件或目录
(1)复制文件/etc/profile到当前目录。
root@Ubuntu:
~#cp/etc/profile.
(2)复制/etc/apt目录下所有的内容,包括所有子目录到当前目录。
root@Ubuntu:
~#cp–R/etc/apt.
(3)使用通配符复制etc目录下mail开头的所有文件到当前目录。
root@Ubuntu:
~#cp/etc/mail*.
操作文件和目录
2.touch-生成一个空文件或修改文件的存取/修改的时间记录值。
(1)将当前下的文件时间修改为系统的当前时间。
root@Ubuntu:
~#touch*
root@Ubuntu:
~#ls
(2)新建文件。
root@Ubuntu:
~#touchtest
root@Ubuntu:
~#ls
-rw-r--r--1rootroot02007-07-1318:
10test
注:
若文件存在,则修改为系统的当前时间;若文件不存在,则生成一个为当前时间的空文件。
操作文件和目录
2.touch-生成一个空文件或修改文件的存取/修改的时间记录值。
(3)将test文件的日期改为20080710。
root@Ubuntu:
~#touch–d20070710test
root@Ubuntu:
~#ls-rw-r--r--1jenodjenod02007-07-1000:
00test
操作文件和目录
3.mv-移动文件
可以将文件及目录移到另一目录下,或更改文件及目录的名称
(1)将test文件移动上层目录。
root@Ubuntu:
~#mvtest../
(2)将profile改名为profile.back。
root@Ubuntu:
~#mvprofileprofile1.back
操作文件和目录
4.rm-删除文件和目录
(1)删除文件主目录下file1文件。
root@Ubuntu:
~#rmprofile
(2)删除文件主目录下file2文件时给以提示。
root@Ubuntu:
~#rm–ifile2rm
:
是否删除一般文件“file2”?
(3)递归删除目录。
root@Ubuntu:
~#rm-rapt
(4)强制递归删除目录。
root@Ubuntu:
~#rm–rfapt
不给提示直接删除apt目录下的文件与apt目录。
操作文件和目录
5.mkdir-创建目录
(1)在当前目录下建立新目录dir1。
root@Ubuntu:
~#mkdirdir1
(2)若当前目录下无book目录,在当前目录创建book/Linux子目录。
root@Ubuntu:
~#mkdirbook/Linuxmkdir
:
无法创建目录‘book/Linux’:
Nosuchfileordirectory
root@Ubuntu:
~#mkdir–p/book/Linux
root@Ubuntu:
~#ls
bookjenod
一次创建多层目录要加-p参数。
操作文件和目录
6.rmdir-删除目录
与创建目录类似,加上-p参数表示如果删除一个目录后,其父目录为空,则将其父目录一同删除。
(1)删除目录。
root@Ubuntu:
~#rmdirdir1
(2)删除当前目录下的book/Linux子目录,如果book目录为空,也删除该目录。
root@Ubuntu:
~#rmdir–pbook/Linux
book目录不为空则保留。
简单系统管理
1.login-文本环境系统登录
Ubuntu默认是以图形环境登录的,登录后按“Ctrl+Alt+F1”键,这时又可以看到一个login提示符,这个就是第一个虚拟控制台。
登录系统:
Ubuntu7.04tty1
dzllogin:
root
Passwd:
root@Ubuntu:
~#
登录时用户被允许输入十次密码,如果十次密码都没有通过,login程序自动终止。
简单系统管理
2.shutdown-关机命令
执行此命令时,每个用户都会收到一条信息,从中可以得到关机的最后期限。
一般只有root账号才有权执行此命令。
(1)立即关机。
root@Ubuntu:
~#shutdown–hnow
(2)关闭系统后重启系统。
root@Ubuntu:
~#shutdown–r
(3)系统1分钟后重启。
root@Ubuntu:
~#shutdown-r+1minutes
简单系统管理
2.shutdown-关机命令
(4)系统15:
30后重启。
r
- 配套讲稿:
如PPT文件的首页显示word图标,表示该PPT已包含配套word讲稿。双击word图标可打开word文档。
- 特殊限制:
部分文档作品中含有的国旗、国徽等图片,仅作为作品整体效果示例展示,禁止商用。设计者仅对作品中独创性部分享有著作权。
- 关 键 词:
- LINUX 常用命令
 冰豆网所有资源均是用户自行上传分享,仅供网友学习交流,未经上传用户书面授权,请勿作他用。
冰豆网所有资源均是用户自行上传分享,仅供网友学习交流,未经上传用户书面授权,请勿作他用。


 如何打造酒店企业文化2刘田江doc.docx
如何打造酒店企业文化2刘田江doc.docx
