 昆仑通态触摸屏软件使用方法.docx
昆仑通态触摸屏软件使用方法.docx
- 文档编号:4058470
- 上传时间:2022-11-27
- 格式:DOCX
- 页数:16
- 大小:1.32MB
昆仑通态触摸屏软件使用方法.docx
《昆仑通态触摸屏软件使用方法.docx》由会员分享,可在线阅读,更多相关《昆仑通态触摸屏软件使用方法.docx(16页珍藏版)》请在冰豆网上搜索。
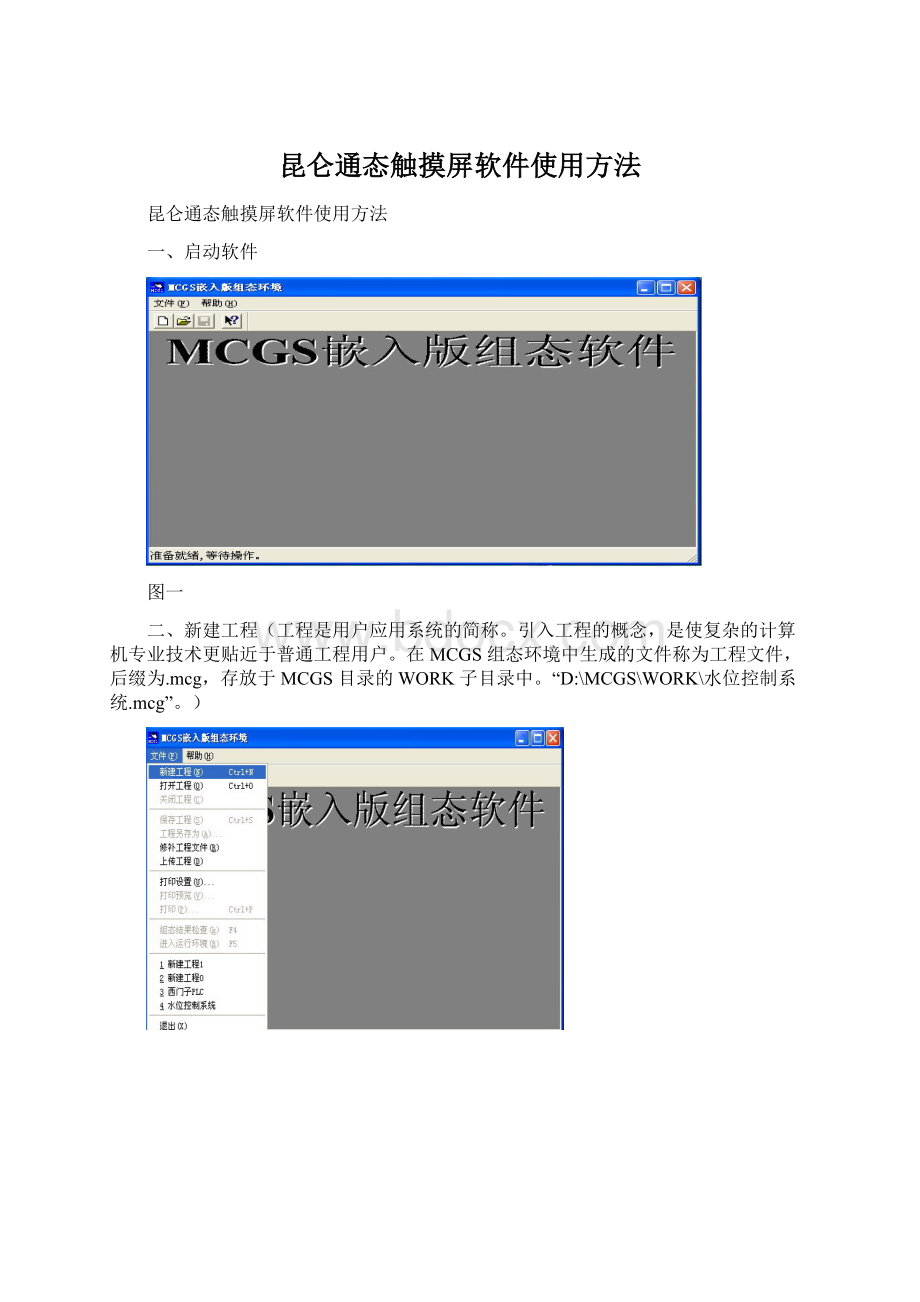
昆仑通态触摸屏软件使用方法
昆仑通态触摸屏软件使用方法
一、启动软件
图一
二、新建工程(工程是用户应用系统的简称。
引入工程的概念,是使复杂的计算机专业技术更贴近于普通工程用户。
在MCGS组态环境中生成的文件称为工程文件,后缀为.mcg,存放于MCGS目录的WORK子目录中。
“D:
\MCGS\WORK\水位控制系统.mcg”。
)
图二图三
点击“确定”后进入“工作台”
图四
图四是MCGS组态操作的总工作台面。
设有:
标题栏:
显示“MCGS组态环境-工作台”标题、工程文件名称和所在目录;
菜单条:
设置MCGS的菜单系统。
参见“MCGS组态软件用户指南”附录所列MCGS菜单及快捷键列表;
工具条:
设有对象编辑和组态用的工具按钮。
不同的窗口设有不同功能的工具条按钮,其功能详见附表。
工作台面:
进行组态操作和属性设置。
上部设有五个窗口标签,分别对应主控窗口、用户窗口、设备窗口、实时数据库和运行策略五大窗口。
鼠标单击标签按钮,即可将相应的窗口激活,进行组态操作;工作台右侧还设有创建对象和对象组态用的功能按钮;
组态工作窗口:
是创建和配置图形对象、数据对象和各种构件的工作环境,又称为对象的编辑窗口。
主要包括组成工程框架的五大窗口,即:
主控窗口,用户窗口,设备窗口,实时数据库和运行策略。
分别完成工程命名和属性设置,动画设计,设备连接,编写控制流程,定义数据变量等项组态操作。
三、设备组态
(1)在工作台中激活设备窗口,鼠标单击
→“设备组态”进入设备组态画面,如图五、图六。
图五
图六图七
点击工具条中的
打开“设备工具箱”,在设备工具箱中,按顺序先后双击“通用串口父设备”和“扩展OmronHostLink”添加至组态画面窗口,如图七、图八所示。
图八
提示是否使用扩展OmronHostLink默认通讯参数设置父设备,如图九,选择“是”。
图九图十
所有操作完成后关闭设备窗口,返回工作台(图十)。
图十一图十二
在图十一中单击“是”。
图十二。
四、窗口组态
在工作台中激活用户窗口,鼠标单击“新建窗口”按钮,建立新画面“窗口0”。
如图十三所示。
图十三图十四
接下来单击“窗口属性”按钮,进入“用户窗口属性设置”对话框,在基本属性页,将“窗口名称”修改为“欧姆龙PLC”,“窗口标题”修改为“欧姆龙PLC”点击”确认”进行保存,如图十四所示。
在用户窗口双击
进入“动画组态欧姆龙控制画面”窗口,点击
打开“工具箱”。
图十五。
建立基本元件
1、按钮:
从工具箱中单击选中“标准按钮”构件,在窗口编辑位置按住鼠标左键拖放出一定大小后,松开鼠标左键,这样一个按钮构件就绘制在了窗口画面中,如图十六、图十七所示。
图十五图十六
图十七图十八
接下来鼠标双击该按钮,弹出“标准按钮构件属性设置”对话框,在基本属性页中将“文本”修改为IR100.0,点击确认按钮保存,如图十八所示。
按照同样的操作绘制另外两个按钮,文本修改为IR100.1和IR100.2,完成后如图十九所示。
图十九图二十
按住键盘的ctrl键,然后单击鼠标左键,同时选中三个按钮,使用工具栏中的
等高宽、
(
)左(右)对齐和
纵向等间距对三个按钮进行排列对齐,如图二十所示。
2、指示灯:
单击工具箱中的“插入元件”按钮(图二十一),打开“对象元件库管理”(图二十二)对话框,选中图形对象库指示灯中的一款,点击确认添加到窗口画面中。
并调整到合适大小,同样的方法再添加两个指示灯,摆放在窗口中按钮旁边的位置。
如图二十三、二十四。
图二十一图二十二
图二十三图二十四
3、标签:
单击选中工具箱中的“标签”构件(图二十五),在窗口按住鼠标左键,拖放出一定大小的“标签”,如图二十六。
双击该标签弹出“标准动画组态属性设置”对话框,在扩展属性页,在“文本内容输入”中输入DM0,点击确认,如图二十七。
图二十五图二十六
图二十七图二十八
同样的方法,添加另一个标签,文本内容输入为DM2。
完成后如图二十八。
4、输入框:
单击工具箱中的“输入框”构件,在窗口按住鼠标左键,拖放出两个一定大小的“输入框”,分别摆放在DM0,DM2标签的旁边位置,如图二十九、三十。
图二十九图三十
5、建立数据链接
按钮:
双击IR100.0按钮,弹出“标准按钮构件属性设置”对话框(图三十一),在操作属性页,默认“抬起功能”按钮为按下状态,勾选“数据对象值操作”,选择“清0”,点击弹出“变量选择”对话框:
选择“根据采集信息生成”,通道类型选择“IR/SR区”,通道地址为“100”,数据类型选择“通道第00位”,读写类型选择“读写”。
如图三十二,设置完成后点击确认。
即在IR100.0按钮抬起时,对欧姆龙的IR100.0地址“清0”。
如图三十三。
图三十一图三十三
图三十二图三十四
同样的方法,点击“按下功能”按钮,进行设置,选择数据对象值操作—>置1—>设备0_读写IR0100_00。
如图三十四。
同样的方法,分别对IR100.1和IR100.2的按钮进行设置。
IR100.1按钮—>“抬起功能”时“清0”;“按下功能”时“置1”—>变量选择—>IR/SR区,通道地址为100,数据类型为通道第01位。
IR100.2按钮—>“抬起功能”时“清0”;“按下功能”时“置1”—>变量选择—>IR/SR区,通道地址为100,数据类型为通道第02位。
指示灯:
双击IR100.0旁边的指示灯元件,弹出“单元属性设置”对话框(图三十五),在数据对象页,点击选择数据对象“设备0_读写IR0100_00”,如图三十六、三十七。
图三十五图三十六
图三十七
单击“确认”→“确认”。
图三十八、三十九。
图三十八图三十九
同样的方法,将IR100.1按钮和IR100.2按钮旁边的指示灯分别连接变量为“设备0_读写IR0100_01”和“设备0_读写IR0100_02”。
输入框:
双击DM0标签旁边的输入框构件,弹出“输入框构件属性设置”对话框,在操作属性页,点击进行变量选择,选择“根据采集信息生成”,通道类型选择“DM区”;通道地址为“0”;数据类型选择“16位无符号二进制”;读写类型选择“读写”。
点击确认保存退出,如图四十、四十一。
图四十
图四十一
同样的方法,对DM2标签旁边的输入框进行设置,在操作属性页,选择对应的数据对象:
通道类型选择“DM区”;通道地址为“2”;数据类型选择“16位无符号二进制”;读写类型选择“读写”。
感谢下载
资料仅供参考!
- 配套讲稿:
如PPT文件的首页显示word图标,表示该PPT已包含配套word讲稿。双击word图标可打开word文档。
- 特殊限制:
部分文档作品中含有的国旗、国徽等图片,仅作为作品整体效果示例展示,禁止商用。设计者仅对作品中独创性部分享有著作权。
- 关 键 词:
- 昆仑通态 触摸屏 软件 使用方法
 冰豆网所有资源均是用户自行上传分享,仅供网友学习交流,未经上传用户书面授权,请勿作他用。
冰豆网所有资源均是用户自行上传分享,仅供网友学习交流,未经上传用户书面授权,请勿作他用。


 转基因粮食的危害资料摘编Word下载.docx
转基因粮食的危害资料摘编Word下载.docx
